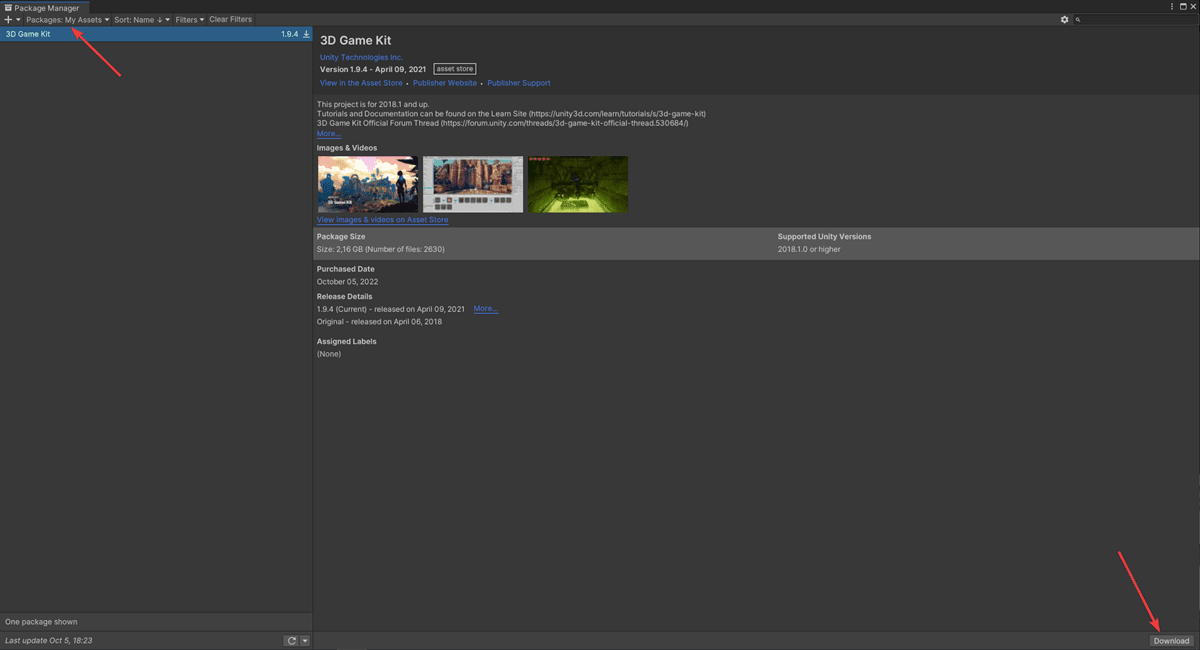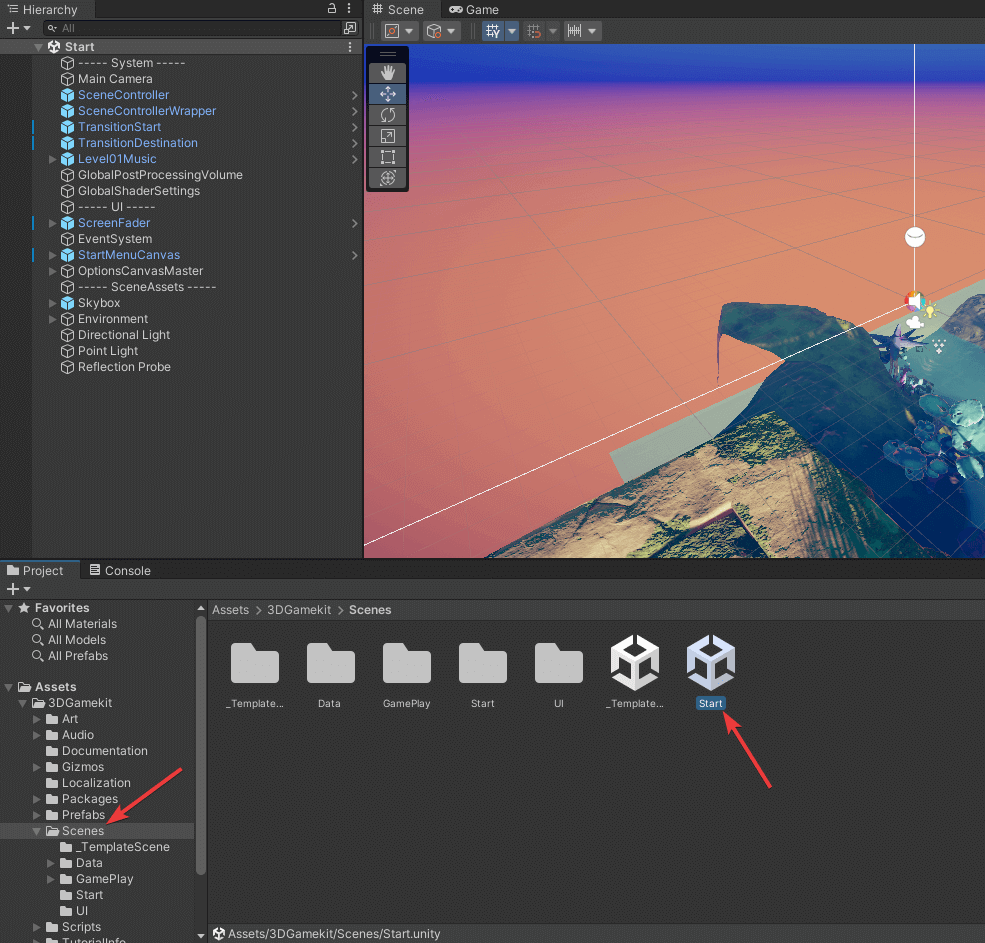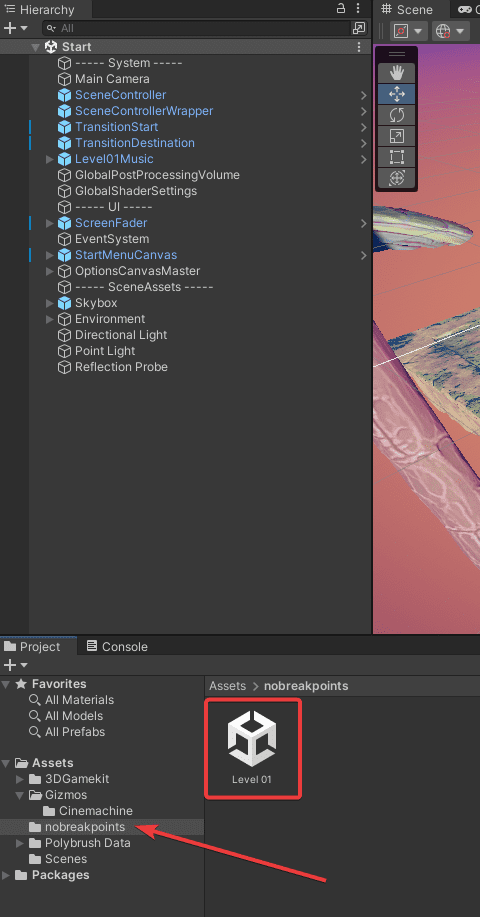Unity ist eine der beliebtesten Engines, wenn es um die Erstellung von 3D-Echtzeit Anwendungen und das Game Development geht. Egal, ob es sich um Videospiele, Anwendungen in der Industrie oder anderen Anwendungsbereichen handelt. Die Unity-Engine ist neben der Unreal-Engine eine der am häufigsten verwendeten Engines. Daher möchte ich dir in diesem Unity 3D Tutorial die nötigen Grundlagen erläutern, sodass du deine eigenen 3D-Anwendungen erstellen kannst. Hier findest du übrigens auch einen Vergleich zwischen Unity und Unreal.
Um das Tutorial so interessant wie möglich zu gestalten, sehen wir uns die verschiedenen Grundlagen anhand eines 3D Third Person Spiels an. Auch wenn der Fokus des Unity 3D Tutorials auf der Erstellung eines Spiels liegt, die vermittelten Grundlagen lassen sich auf jede 3D-Echtzeit Anwendung übertragen.
Mit diesen Grundlagen hast du die Möglichkeit realistische 3D-Spiele zu entwickeln. Wie all das funktioniert, erfährst du in den folgenden Artikeln. Zuvor blicken wir jedoch auf die verschiedenen Themen des Unity 3D Tutorials…
Das lernst du in diesem Unity 3D Tutorial
Wie bereits erwähnt sind die Grundlagen aus diesem Tutorial keineswegs nur auf Spiele, sondern ebenso auf andere 3D-Echtzeit Anwendungen übertragbar. Zu diesen Grundlagen zählt unter anderem:
- Erstellung von Scenes, GameObjects und Prefabs
- Verwendung des Cinemachine Kamera Systems
- Integration von Lichteffekten
- Erstellung von interaktiven Objekten
- Verwendung von Post-Processing-Effekten
- Hinzufügen von Gegnern und Pathfinding
- Einbindung von C#-Skripten
- Export der Anwendung als Desktop- und Web-Anwendung
- und vieles mehr…
Diese und weitere Grundlagen wirst du lernen, um deine eigenen Anwendungen erstellen zu können. Kurz zusammengefasst legen wir eine Scene an, die wir für das erste Level benötigen. Darin integrieren wir verschiedene GameObjects, darunter auch interaktive Objekte und Gegner. Auch die Einbindung von Lichtquellen ist ein wichtiger Bestandteil von 3D-Echtzeit Anwendungen. Daher lernst du, wie das möglich ist. Ein wichtiger Teil hierbei ist die Konfiguration, sodass das Licht berechnet werden kann. Zu guter Letzt betrachten wir noch den Export eines Unity Projekts, um es für verschiedene Endgeräte verfügbar zu machen. Das und noch vieles mehr erwartet dich in diesem Tutorial.
Bevor wir mit den ersten Schritten loslegen, erhältst du eine Übersicht über alle Artikel des 3D Tutorials. Falls du nur ein bestimmtes Thema lernen möchtest, kannst du auch direkt dorthin navigieren.
Übersicht Unity 3D Tutorial
1/12 – Einrichtung und Installation (aktueller Artikel)
2/12 – 3D Character hinzufügen
3/12 – Level Design (Whiteboxing)
4/12 – Level mit Assets erstellen
5/12 – Lighting (Licht erstellen)
6/12 – Interaktive Objekte erstellen
7/12 – NPC, Gegner und Pathfinding erstellen
8/12 – User Interface mit Lebensanzeige
9/12 – Neustart mit Respawn Funktion
10/12 – Scene und Level wechseln
11/12 – Postprocessing und Kamera Effekte
12/12 – Hauptmenü erstellen und Export Anwendung
Einrichtung und Installation
Für das Unity 3D Tutorial benötigst du eine aktuelle Version der Unity-Engine. Ich verwende die Version 2021.3. Je nachdem, zu welchem Zeitpunkt du Unity installierst, kannst du auch eine aktuellere Version verwenden.
Hast du Unity bisher noch nicht installiert, lässt sich das ganz einfach über das Unity Hub durchführen. Solltest du Unity zum ersten Mal verwenden, so ist es außerdem nötig, eine Unity ID zu erstellen. Diese kannst du kostenfrei einrichten. Im Anschluss öffnest du das Unity Hub und wählst auf der linken Seite Installs. Danach kannst du oben rechts mit Install Editor die jeweilige Version installieren. Sobald du die Version mit Install ausgewählt hast, empfehle ich dir das Modul WebGL Build Support zu aktivieren. Damit lässt sich später der Export für WebGL testen.
Nachdem du Unity installiert hast, klickst du in der Kategorie Projects auf New Project. Im Anschluss wählst du im Tab Core 3D aus. Du findest in der Liste zwar auch ein Template für Third Person Spiele, allerdings werden wir mit einem komplett leeren Projekt starten. Wir fügen dann Schritt für Schritt weitere Dateien hinzu. Unter Project Settings hast du noch die Möglichkeit den Projektnamen wie beispielsweise 3D Tutorial festzulegen. Durch einen Klick auf Create Project wird das Projekt erstellt. Achte jedoch darauf, dass oben unter Editor Version die richtige Version ausgewählt ist. (falls du mehrere Versionen installiert hast)
Importieren von 3D Game Kit
Sobald die Erstellung des Projektes abgeschlossen ist, kümmern wir uns um den Download und Import des 3D Game Kits. Um das durchzuführen, musst du das Kit im Asset Store zu deinen Assets hinzufügen. Es ist völlig kostenfrei erhältlich.
Hast du das soweit abgeschlossen, navigierst du in Unity im neu erstellten Projekt zum Package Manager (Window -> Package Manager). Dort findest du unter Packages: My Assets das 3D Game Kit, welches du mit einem Klick auf den Download Button herunterladen kannst. Der Download kann etwas Zeit in Anspruch nehmen, da die Gesamtgröße etwa 2GB beträgt. Nach dem Download kannst du das Asset in das Projekt importieren.
Download und Import 3D Game Kit
Bestehendes 3D Game Kit testen
Sobald das 3D Game Kit importiert wurde, kannst du es dir genauer ansehen und testen. Wechsle dazu im Project Window in den Ordner 3D GameKit und öffne im Ordner Scenes die Start.scene.
Scene Start testen
In dieser Scene sind bereits einige GameObjects enthalten. Unter anderem die Main Camera, der SceneController oder auch verschiedene Lichtquellen. Um die Anwendung zu starten, kannst du in Unity ganz einfach auf den Play-Button klicken. Im Anschluss hast du die Möglichkeit den Player mit den Pfeiltasten oder der W-, A-, S- und D-Taste zu steuern. Damit erhältst du bereits einen Überblick, was dich in diesem Tutorial erwartet. Die Kernelemente sind:
- Steuerbarer Character
- 3D Welt
- Sammelbare Objekte
- Gegner
- Kamera, die dem Character folgt
- Audio
- Level Neustart
- Lebensanzeige
Neue Scene erstellen
Um die einzelnen Komponenten und deren Funktionalität besser zu verstehen, legst du dir am besten eine neue Scene an. Erstelle dir dazu einen neuen Ordner im Verzeichnis Assets. Im Beispiel verwende ich einen neuen Ordner nobreakpoints. Um einen neuen Ordner zu erstellen, hast du die Möglichkeit das + im Project Window zu nutzen. Im Kontextmenü findest du anschließend die Option Folder. Es ist aber auch möglich direkt im Unity Projekt einen Ordner zu erstellen. Dieser erscheint danach ebenso im Project Window.
Neue Scene anlegen
Für die Erstellung einer neuen Scene gibt es verschiedene Möglichkeiten. Zum einen kannst du über einen Rechtsklick auf den Ordner Scenes im Kontextmenü Create -> Scene wählen. Zum anderen besteht die Möglichkeit über File -> New Scene eine neue Scene zu erstellen. Diese muss jedoch noch über File -> Save as im entsprechenden Ordner mit dem Namen Level 01 abgespeichert werden. Solltest du dich in der neuen Scene befinden, hast du jederzeit die Möglichkeit in die Start.scene des 3D Game Kits zu wechseln.
Damit hast du die Vorbereitungen abgeschlossen und einen ersten Überblick über das Unity 3D Tutorial erhalten. Im nächsten Teil sehen wir uns den 3D Character im Detail an und fügen diesen zu unserer eigenen Scene hinzu.