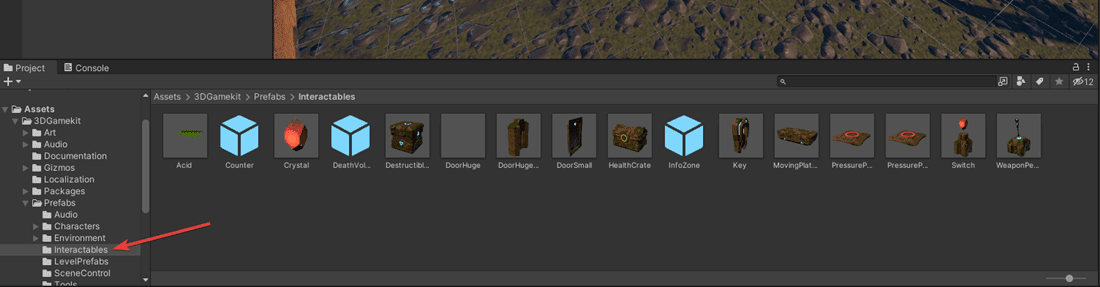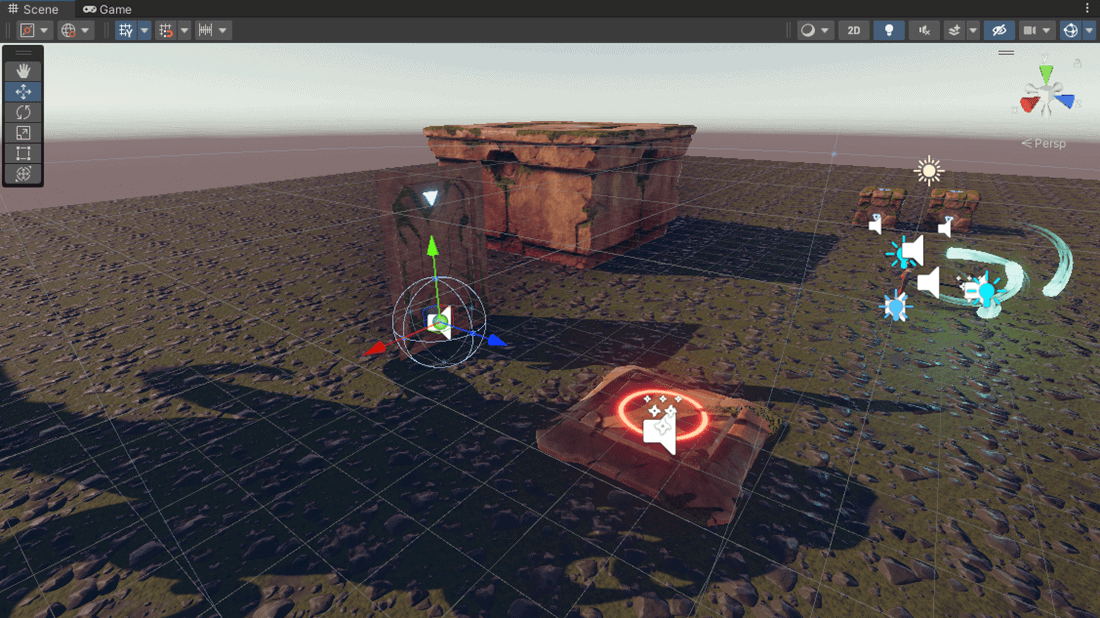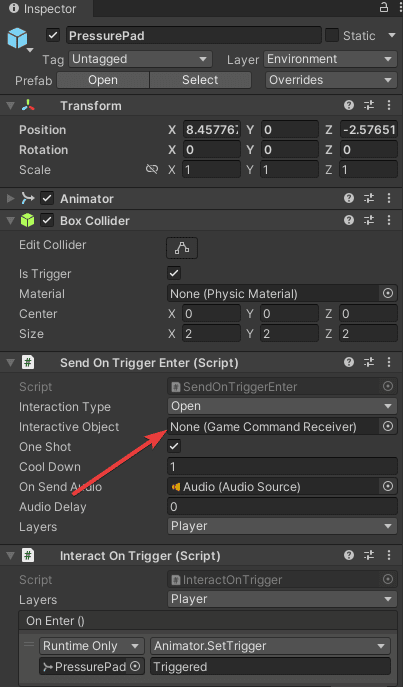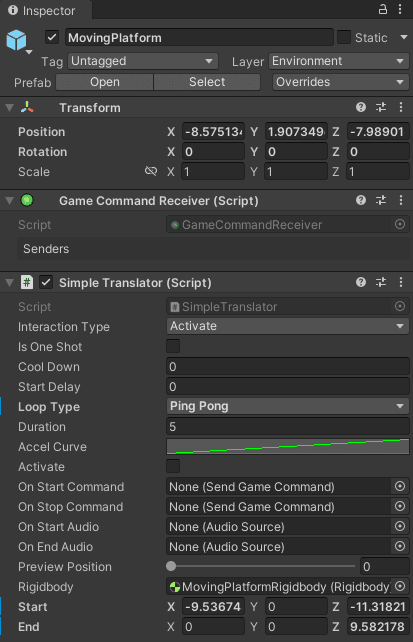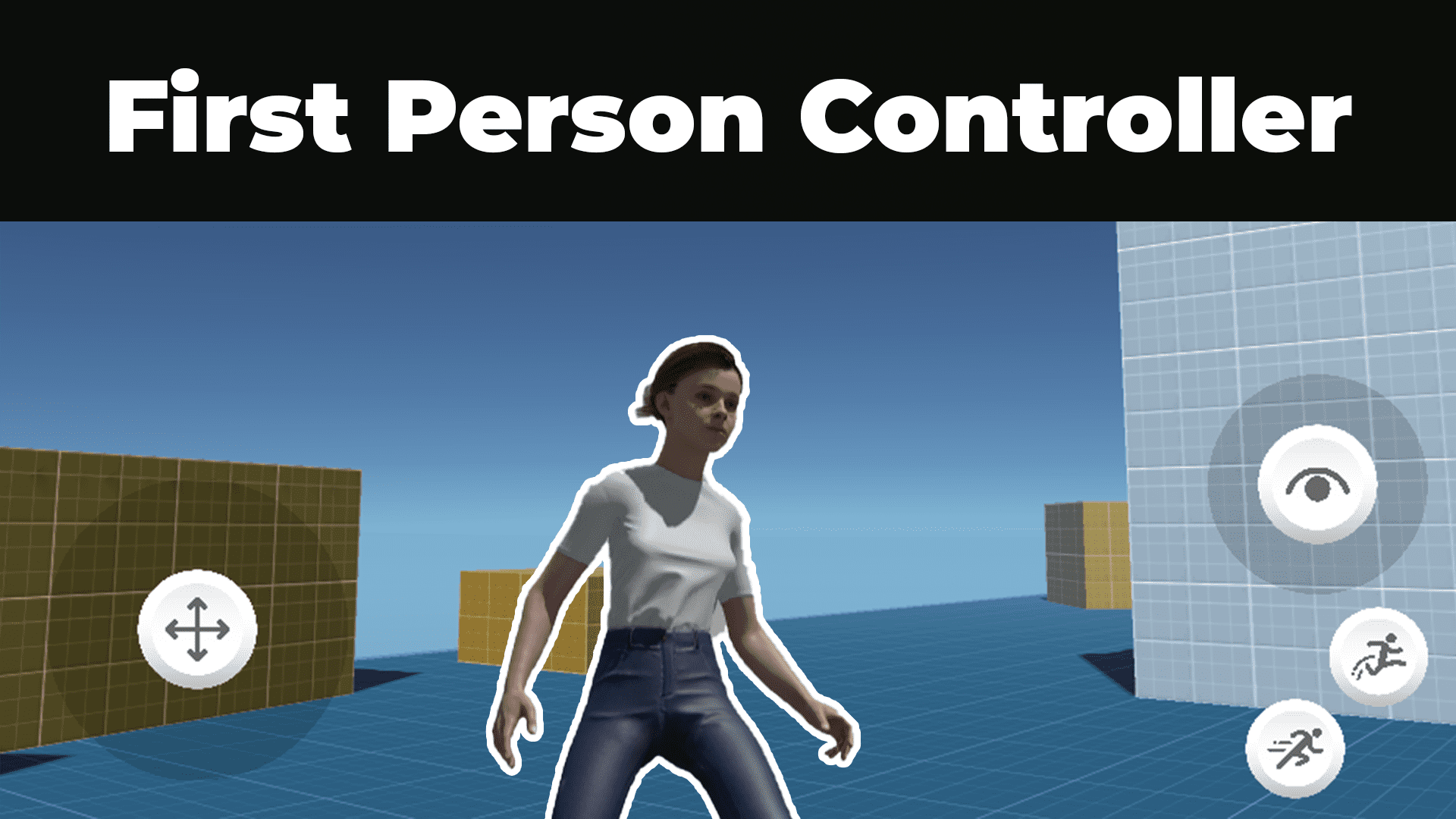In diesem Abschnitt des Unity 3D Tutorials werden wir interaktive Objekte in der Szene hinzufügen. Mit diesen Objekten kann der 3D Character anschließend interagieren. Zum einen importieren wir ein Pressure Pad. Durch dieses GameObject hat der Player die Möglichkeit eine Tür zu öffnen. Und zum anderen integrieren wir eine bewegliche Plattform.
Bevor wir starten erhältst du wieder eine Übersicht über alle Schritte des Tutorials…
Übersicht Unity 3D Tutorial
1/12 – Einrichtung und Installation
2/12 – 3D Character hinzufügen
3/12 – Level Design (Whiteboxing)
4/12 – Level mit Assets erstellen
5/12 – Lighting (Licht erstellen)
6/12 – Interaktive Objekte erstellen (aktueller Artikel)
7/12 – NPC, Gegner und Pathfinding erstellen
8/12 – User Interface mit Lebensanzeige
9/12 – Neustart mit Respawn Funktion
10/12 – Scene und Level wechseln
11/12 – Postprocessing und Kamera Effekte
12/12 – Hauptmenü erstellen und Export Anwendung
Prefabs für interaktive Objekte verwenden
Um die einzelnen Prefabs für interaktive Objekte zu verwenden, musst du in den Ordner 3D Gamekit -> Prefabs – Interactables navigieren. Dort findest du verschiedene Objekte, mit denen der Character interagieren kann. In einem der vorherigen Tutorials haben wir ja bereits das Prefab DestructibleBox in unser Level integriert. Damit ist es beispielsweise bereits möglich zu interagieren. Im nächsten Schritt wollen wir nun ein Pressure Pad und eine Tür in der Szene hinzufügen.
Interaktive Objekte in Unity
Pressure Pad und Tür integrieren
Wir wollen jetzt ein Pressure Pad und eine Tür importieren. Das Ziel ist es, sobald sich der Character auf das Pressure Pad bewegt, soll sich im Anschluss die Tür öffnen. Im Ordner Interactables gibt es ein PressurePad und ein PressurePadTrigger. Für dieses Tutorial verwenden wir das normale PressurePad. Um das in der Szene zu platzieren, kannst du es wie gewohnt per Drag and Drop hineinziehen.
Außerdem benötigen wir eine Tür. Hierzu verwenden wir das Prefab DoorSmall und integrieren es in unsere Szene. Sobald du das durchgeführt hast, könnte es wie in der folgenden Abbildung aussehen.
Tür und Pressure Pad hinzufügen
Nachdem du beides platziert hast, kannst du die Anwendung über den Play-Button testen. Wie vorhin erwähnt ist das Ziel die Tür mit dem Pressure Pad zu öffnen. Wenn du dich mit dem Character auf dieses Pad bewegst, funktioniert es noch nicht so wie geplant. Um den Grund dafür zu erkennen, sehen wir uns das GameObject PressurePad genauer an.
In diesem Objekt gibt es eine Komponente Send On Trigger Enter. Damit wird definiert, welche Aktion ausgeführt werden soll. In unserem Fall wird die Tür geöffnet und damit interagiert. Daher müssen wir bei Interactive Object noch die Tür verlinken. Sobald du auf die Auswahl klickst, kannst du Objekte verlinken, die ein Game Command Receiver besitzen. Achte darauf, dass in der Auswahl Scene ausgewählt ist. Damit stellst du sicher, dass nur Objekte aus der Szene verwendet werden. Anschließend kannst du das Ganze noch einmal testen. Die Verbindung der beiden Objekte sollte jetzt auch mit Pfeilen in der Scene View angezeigt werden.
GameObject Pressure Pad
Sollte es nicht funktionieren, dann überprüfe zuerst einmal, ob du das richtige Pressure Pad verwendest. Außerdem sollte die richtige Tür verlinkt sein, denn vielleicht hast du bereits mehrere hinzugefügt. Okay, soweit zur Interaktion mit Pressure Pad und der Tür. Nun wollen wir noch ein weiteres Interactable in Form einer beweglichen Plattform hinzufügen.
Hinweis: Mit dem ultimativen Unity Cheat Sheet erhältst du einen detaillierten Überblick über Tipps & Tricks mit dem Umgang von Unity. Sichere dir jetzt das Cheat Sheet, um deine Anwendungen noch einfacher und effektiver erstellen zu können!
Plattform als interaktives Objekt
Um eine bewegliche Plattform in der Szene zu platzieren, navigierst du auch wieder in den Ordner 3D Gamekit -> Prefabs – Interactables. Dort findest du das Prefab MovingPlatform. Dieses kannst du ebenso an einer beliebigen Stelle per Drag and Drop platzieren. Der mittlere Gizmo lässt sich dazu verwenden, um das Objekt in der Scene View zu bewegen. Die mit Start und End gekennzeichneten Gizmos dienen als Start- und Endpunkt. Dadurch bewegt sich die Plattform von Punkt A zu Punkt B. Wie oft und wie schnell sie sich bewegt, das hängt von den Einstellungen in der Komponente ab. Das wollen wir uns jetzt genauer ansehen.
Einstellungen für bewegliche Plattform
Der Interaction Type definiert die Art der Interaktion. Die bewegliche Plattform soll aktiviert werden, daher wählen wir Activate. Bei Loop Type hast du die Möglichkeit festzulegen, wie oft sich das Objekt hin- und herbewegen soll. In diesem Tutorial wollen wir, dass es sich fortlaufend bewegt. Daher wählen wir Ping Pong. Accel Curve definiert zusätzlich noch die Beschleunigungskurve. Und über Duration lässt sich die Geschwindigkeit einstellen.
Um die Einstellungen abzuschließen, musst du noch die Checkbox Activate manuell aktivieren. Es besteht auch die Möglichkeit das ganze dynamisch durch eine Interaktion in der Anwendung zu aktivieren. Dadurch wird diese Variable anschließend auf True gesetzt. Wir wollen die Plattform allerdings erst einmal manuell aktivieren. Später kannst du selbst versuchen es über eine Interaktion zu aktivieren.
Gestalte dein Level mit interaktiven Objekten
Sobald du die Anwendung über den Play-Button startest, sollte sich die Plattform fortlaufend vom Start- zum Endpunkt bewegen. Auf diese Art und Weise kannst du verschiedene Interaktionen hinzufügen. Alle Objekte sind in diesem Tutorial schon vorgefertigt. Wenn du dir das selbst erstellen wollen würdest, dann wird das mehr Zeit in Anspruch nehmen. Deshalb ist es ganz gut zunächst mit vorgefertigten Elementen zu starten. Später hast du die Möglichkeit deine eigenen Interaktionen zu erstellen.
Deine Aufgabe besteht jetzt darin das Gelernte umzusetzen und in dein Level zu integrieren. Erstelle einen geheimen Raum und Türen, mit denen man interagieren kann. Oder auch verschiedene Plattformen, auf die der Character springen kann. Zudem kannst du die Einstellungen der Komponente anpassen, um zu verstehen, wie sich das Ganze dann letztendlich auswirkt. Im nächsten Teil des Unity 3D Tutorials fügen wir Gegner hinzu. Über das Pathfinding sorgen wir im Anschluss dafür, dass sie sich automatisch im Level bewegen.