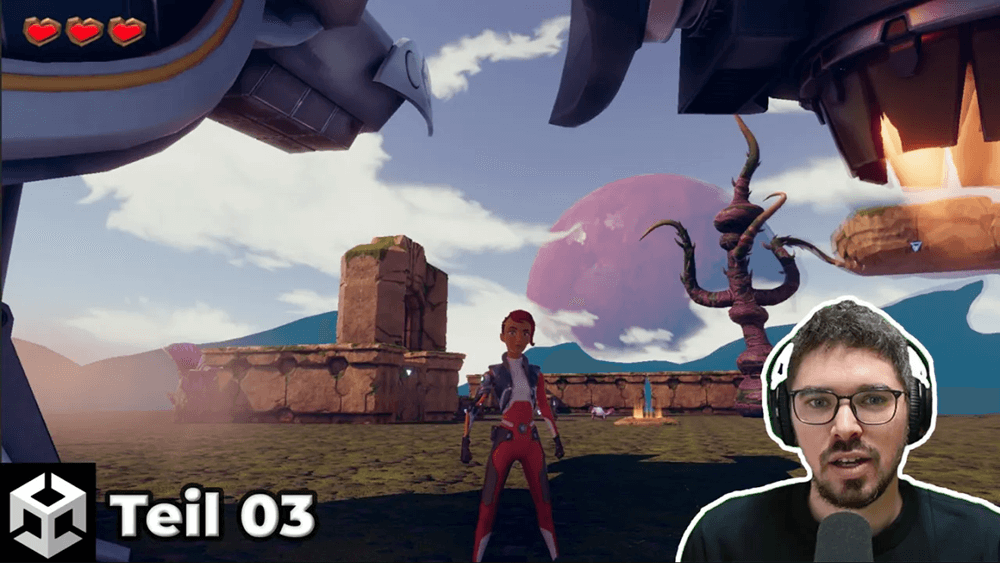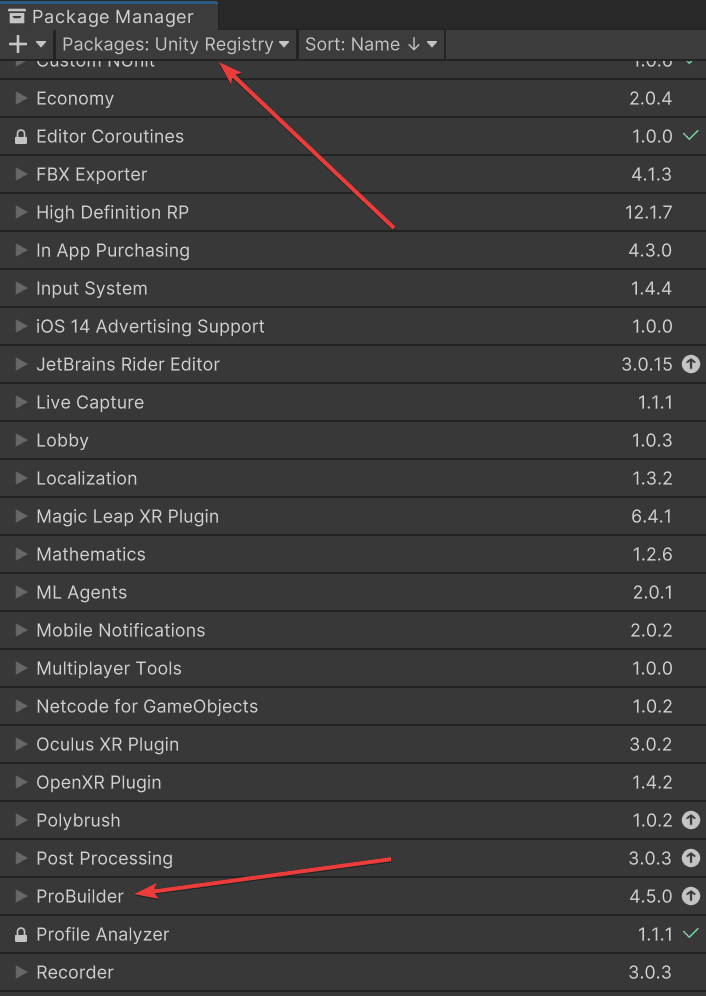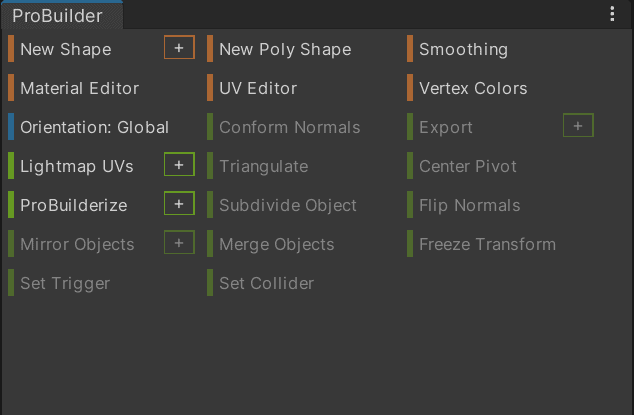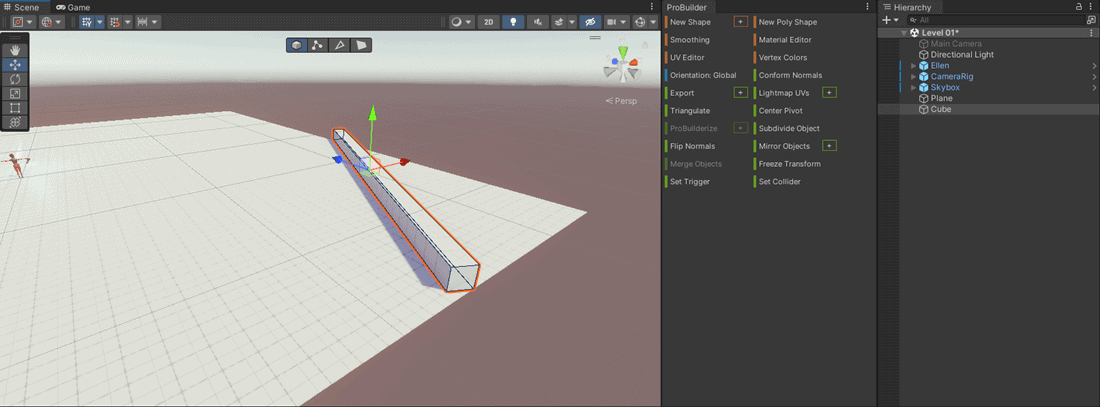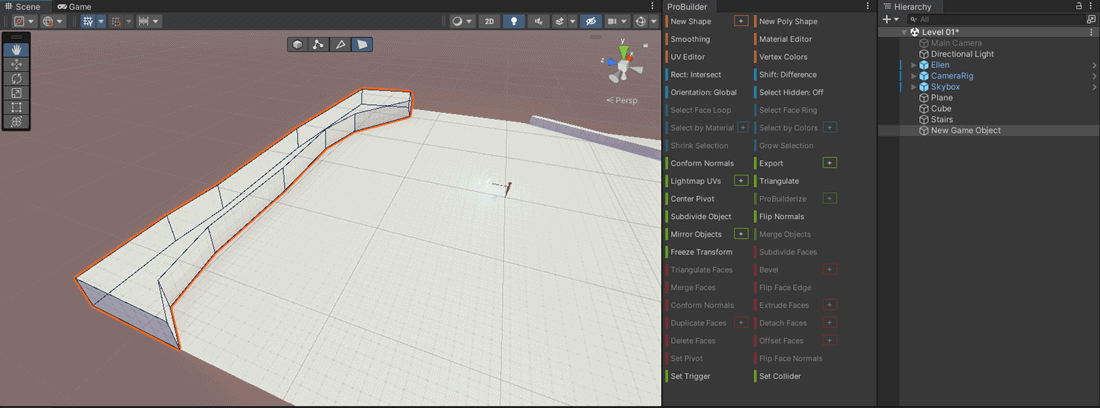Im letzten Teil des Unity 3D Tutorials hast du die Erstellung und Integration eines 3D Characters gelernt. Dazu haben wir uns sogenannte GameObjects angesehen. Diese bilden die grundlegenden Elemente, um Objekte in Unity integrieren zu können. Außerdem hast du die Einbindung einer 3D Third Person Kameraperspektive und einer Skybox kennengelernt.
In diesem Schritt erstellen wir einen ersten Levelentwurf für die 3D Anwendung. Hierfür verwenden wir das ProBuilder Werkzeug. Dieses Werkzeug ist kostenlos und stellt eine Erweiterung innerhalb der Unity-Engine dar. Falls das Package ProBuilder bei dir noch nicht installiert sein sollte, kannst du das über Window -> Package Manager durchführen. Wähle unter Packages Unity Registry aus und anschließend lässt sich die Erweiterung installieren.
Unity ProBuilder
Bevor wir auf das Whiteboxing eingehen, erhältst du einen Überblick über die einzelnen Schritte des Unity 3D Tutorials, zu denen du ganz einfach navigieren kannst.
Übersicht Unity 3D Tutorial
1/12 – Einrichtung und Installation
2/12 – 3D Character hinzufügen
3/12 – Level Design (Whiteboxing) (aktueller Artikel)
4/12 – Level mit Assets erstellen
5/12 – Lighting (Licht erstellen)
6/12 – Interaktive Objekte erstellen
7/12 – NPC, Gegner und Pathfinding erstellen
8/12 – User Interface mit Lebensanzeige
9/12 – Neustart mit Respawn Funktion
10/12 – Scene und Level wechseln
11/12 – Postprocessing und Kamera Effekte
12/12 – Hauptmenü erstellen und Export Anwendung
Plane mit ProBuilder erstellen
In diesem Schritt des Unity 3D Tutorials fokussieren wir uns zunächst auf die prototypische Erstellung eines Levels. Und genau für ein solches Whiteboxing eignet sich der ProBuilder. Beim Whiteboxing geht es um das grundlegende Leveldesign. Dabei werden erste Ideen über Platzhalter eingefügt. Diese lassen sich in der späteren Entwicklungsphase durch fertige 3D Assets ersetzen. Beim Leveldesign wird somit die Umgebung mit primitiven GameObjects geblockt. Das ist eine gute Möglichkeit, um ein erstes Gefühl für das Aussehen der 3D Anwendung zu erhalten.
Aktuell enthält die Szene Level 01 verschiedene GameObjects wie den Character Ellen, den CameraRig oder auch die Skybox. Zudem haben wir eine einfache Plane erstellt, auf der sich der Character bewegen kann. Das wollen wir nun ändern, in dem wir dafür ein Objekt aus dem ProBuilder verwenden. Über Tools -> ProBuilder -> ProBuilder Window kannst du auf die verschiedenen Features zugreifen.
Unity ProBuilder Window
Bevor wir eine neue Plane hinzufügen, solltest du die zuvor erstellte löschen. Um eine neue Plane zu erstellen, wählst du im ProBuilder Window das Plus bei New Shape und dann Plane. Im Anschluss kannst du die Länge, Breite und die Anzahl der Segmente definieren. Mit Build wird das GameObject entsprechend erstellt.
Auch hier solltest du noch die Position auf den Ursprung des Weltkoordinatensystems zurücksetzen und den Layer auf Environment stellen. Somit hast du über den ProBuilder ein neues Objekt in der Szene integriert.
Hinweis: Mit dem ultimativen Unity Cheat Sheet erhältst du einen detaillierten Überblick über Tipps & Tricks mit dem Umgang von Unity. Sichere dir jetzt das Cheat Sheet, um deine Anwendungen noch einfacher und effektiver erstellen zu können!
Weitere Objekte mit ProBuilder erstellen
Mit dem ProBuilder Werkzeug hast du natürlich auch die Möglichkeit viele weitere Objekte zu platzieren. Darunter zum Beispiel einen Würfel, einen Zylinder, eine Treppe oder auch eine Kugel. Wenn du jetzt beispielsweise einen Würfel hinzufügen möchtest, wählst du Cube und kannst danach dessen Abmessung festlegen.
Unity ProBuilder Cube
Um das Ganze sauber zu platzieren, hast du die Möglichkeit die Taste V zu verwenden. Diese hältst du gedrückt, wählst einen Punkt des Würfels und kannst diesen anschließend auf der Plane ausrichten. Auch hier solltest du den Layer wieder auf Environment anpassen. Es gibt noch viele weitere Objekte, die für das Leveldesign und das Whiteboxing verwendet werden können. Darüber hinaus besteht auch die Möglichkeit ein eigenes Profil zu erstellen.
Um das durchzuführen, wählst du im ProBuilder Window New Poly Shape. Damit lässt sich ein Objekt mit einzelnen Eckpunkten definieren. Auf diese Art und Weise können eigene GameObjects in Unity erstellt werden. Der ProBuilder in Unity bietet noch viele weitere Möglichkeiten. Das waren nur die Basics. Wenn du mehr darüber erfahren möchtest, kannst du den ProBuilder Grundlagen Kurs auf der Lernplattform von nobreakpoints nutzen. Darin lernst du alles, was dafür benötigt wird.
Unity ProBuilder Polyshape
Sobald du die Anwendung testest, wirst du feststellen, dass der Character auf alle Objekte springen kann. Die Objekte begrenzen außerdem das Level. Das erfolgt durch den Layer Environment, wodurch die GameObjects einen Collider erhalten. Sollte das nicht funktionieren, solltest du prüfen, ob der Layer Environment zugewiesen wurde.
Im nächsten Video verwenden wir die Prefabs aus dem 3D Gamekit und integrieren sie in das Level. Damit starten wir mit der Gestaltung der Szene und somit deiner 3D Anwendung.