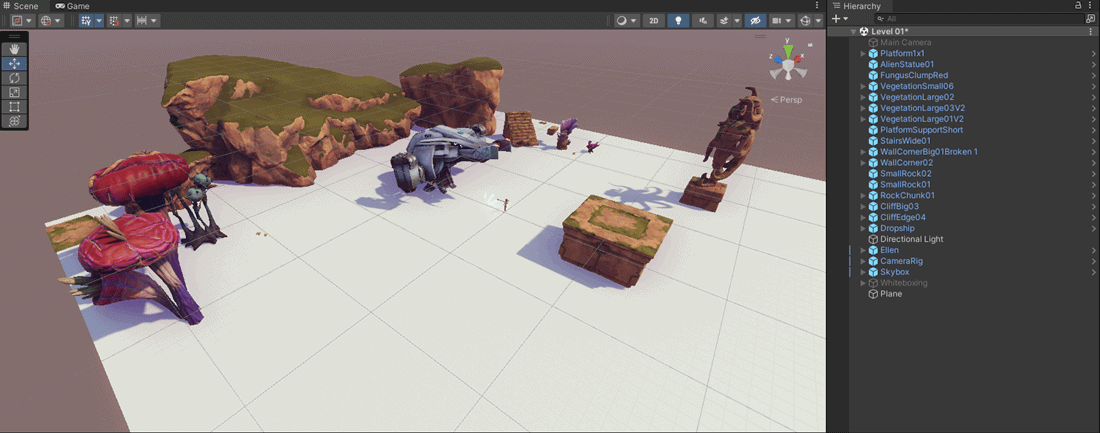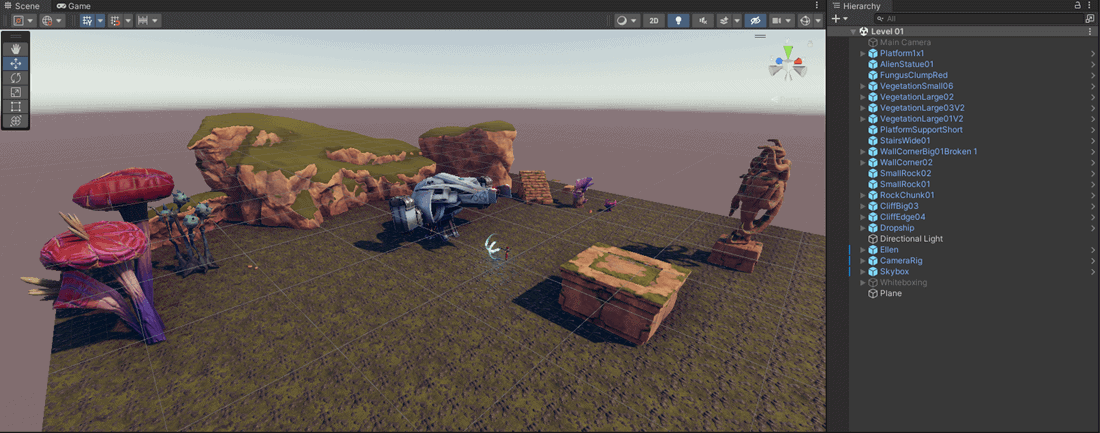Im letzten Schritt haben wir uns das Whiteboxing angesehen. Damit besteht die Möglichkeit ein erstes Leveldesign zu kreieren. Das ist auch immer der erste Schritt, um dir grundlegende Gedanken über die Szene zu machen. Im Anschluss folgt dann die eigentliche Gestaltung der Szene. Und genau das wollen wir in diesem Teil des Unity 3D Tutorials durchführen.
In diesem Abschnitt lernst du, wie du das Level mit verschiedenen 3D Assets füllst und basierend darauf dein eigenes Level erstellst. Natürlich kannst du auch eigene 3D Modelle erstellen und verwenden. Allerdings ist das an dieser Stelle zu komplex. Daher wollen wir auf vorgefertigte 3D Assets aus dem 3D Gamekit zurückgreifen. Zuvor erhältst du wieder eine vollständige Übersicht über das 3D Tutorial.
Übersicht Unity 3D Tutorial
1/12 – Einrichtung und Installation
2/12 – 3D Character hinzufügen
3/12 – Level Design (Whiteboxing)
4/12 – Level mit Assets erstellen (aktueller Artikel)
5/12 – Lighting (Licht erstellen)
6/12 – Interaktive Objekte erstellen
7/12 – NPC, Gegner und Pathfinding erstellen
8/12 – User Interface mit Lebensanzeige
9/12 – Neustart mit Respawn Funktion
10/12 – Scene und Level wechseln
11/12 – Postprocessing und Kamera Effekte
12/12 – Hauptmenü erstellen und Export Anwendung
Übersicht 3D Assets
Bevor wir auf die einzelnen Assets des 3D Gamekits eingehen, ist es wichtig, die GameObjects in der Szene zu sortieren. In der Hierarchie haben wir ja bereits verschiedene Objekte hinzugefügt. Um ein schnelles Aktivieren und Deaktivieren des Whiteboxing durchzuführen, kannst du ein leeres GameObject einfügen. Klicke dazu auf das Plus in der Hierarchie und wähle Create Empty. Das lässt sich beispielsweise als Whiteboxing bezeichnen. Anschließend verschiebst du alle GameObjects des Whiteboxing in dieses Objekt. Dadurch besteht die Möglichkeit diese mit einem Klick zu aktivieren oder zu deaktivieren.
Im Ordner 3D Gamekit -> Prefabs -> Environment findest du verschiedene 3D Assets, die du in der Szene hinzufügen kannst. Dort gibt es wiederrum zahlreiche Ordner wie zum Beispiel Dropship, Rock, Stonework oder Structures. Verwende das Prefab im Ordner Dropship, um es zu platzieren. Es gibt die Möglichkeit dieses per Drag and Drop direkt in die Szene oder in die Hierarchie zu ziehen.
3D Assets platzieren
Da wir die Objekte aus dem Whiteboxing deaktiviert haben, benötigen wir erneut einen Untergrund. Erstelle dazu am besten erneut eine Plane über die Hierarchie -> 3D Object -> Plane. Auch hier musst du wieder die Position und den Layer einstellen. Anschließend lässt sich das Dropship in der Szene platzieren. Lass uns aber noch weitere Assets hinzufügen und so unser Level gestalten. Du hast die Möglichkeit verschiedene Rocks, zahlreiche Plattformen, Pflanzen oder viele weitere Assets zu platzieren.
3D Assets in Szene platzieren
Okay, soweit so gut. Es befinden sich jetzt einige Objekte zusammen mit dem Character in der Szene. Allerdings hat der Untergrund noch kein Material. Das heißt, dass dieser einfach das graue Standardmaterial besitzt.
Im Ordner 3D Gamekit -> Art -> Material -> Environment -> Ground findest du verschiedene Materialien. Diese kannst du jetzt auf die Ebene, die du gerade vorhin platziert hast, anwenden. In der unteren Abbildung habe ich zum Beispiel das Material Default_Ground_Mat verwendet. Klicke dazu einfach auf das entsprechende Material und ziehe es per Drag and Drop auf den Untergrund. Diese Textur wiederholt sich und wird somit auf die vollständige Fläche angewandt.
Material auf Untergrund anwenden
Erstelle dein eigenes Level
Verschaffe dir am besten einen Überblick über alle Assets und füge dann beliebige Objekte in der Szene hinzu. Im Ordner 3D Gamekit -> Prefabs -> Interactables findest du außerdem Elemente, mit denen eine Interaktion mit dem Character möglich ist. So lässt sich die DestructibleBox platzieren, die in der Anwendung mit dem Character Ellen zerstört werden kann. In einem späteren Schritt werden wir noch weitere interaktive Objekte einbinden und mit einem Skript verlinken.
Mit Hilfe der vorgefertigten Prefabs ist eine einfache Gestaltung des Levels möglich. Deine Aufgabe ist es jetzt die entsprechenden Elemente nach deiner Wahl zu platzieren. Nimm dir am besten ein wenig Zeit dafür und sei kreativ. Im nächsten Schritt sehen wir uns dann verschiedene Lichtquellen in Unity an. Diese verwenden wir, um bestimmte Bereiche zu beleuchten. Derzeit ist nur das Directional Light durch das Sonnenlicht integriert. Das werden wir aber im nächsten Abschnitt ändern.