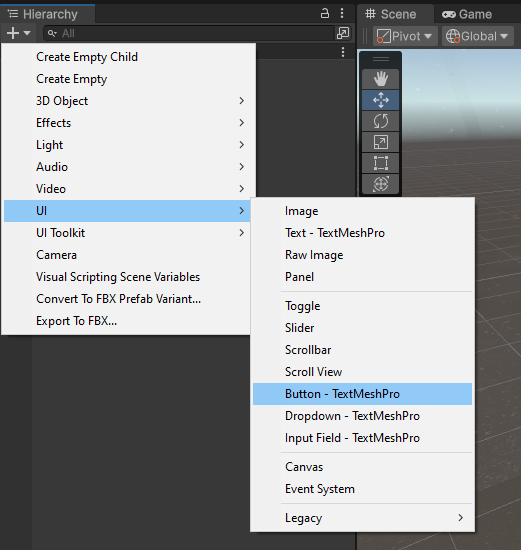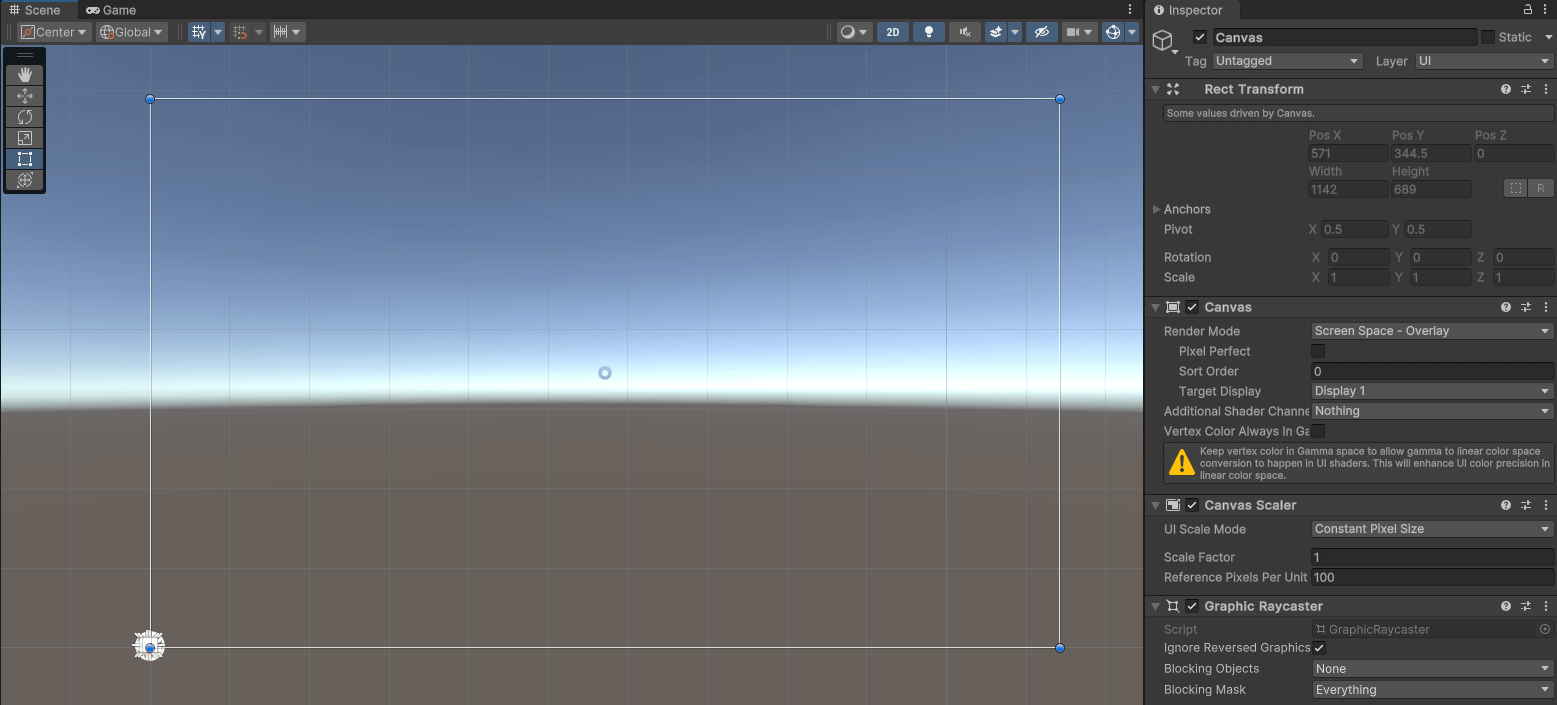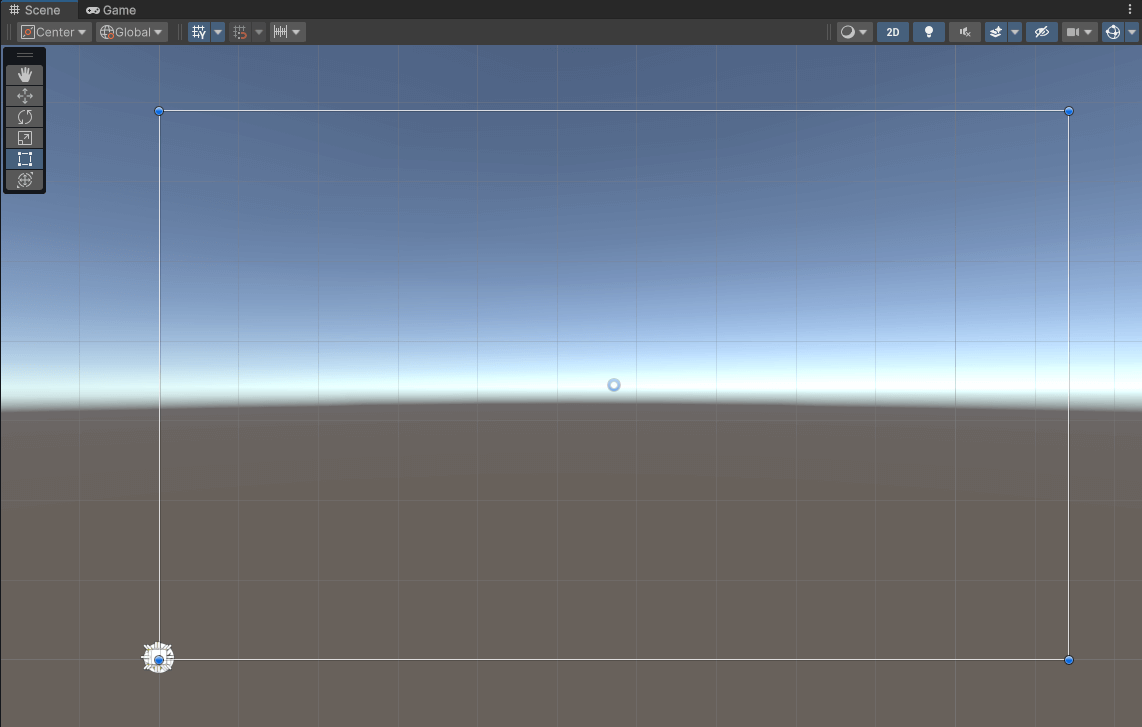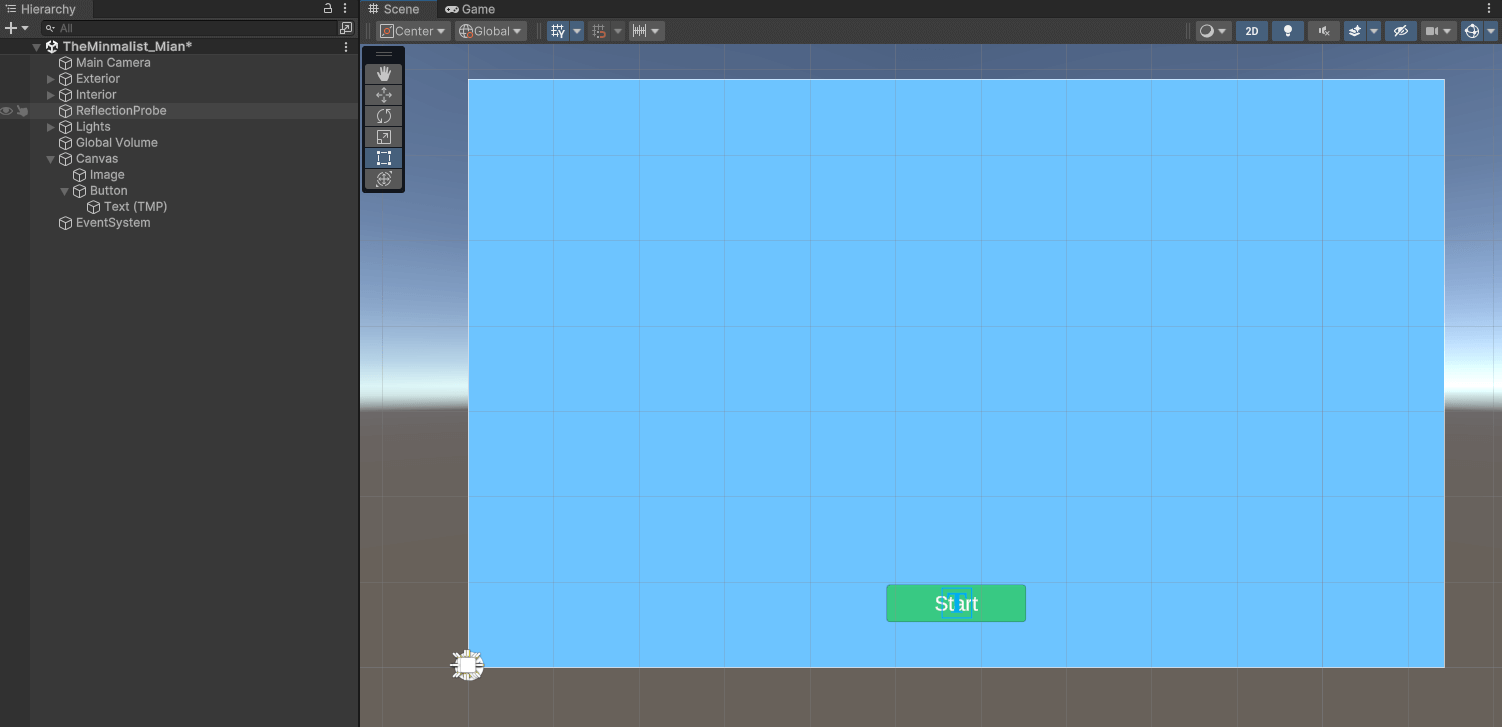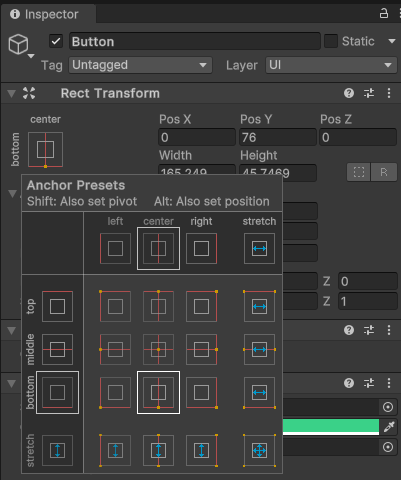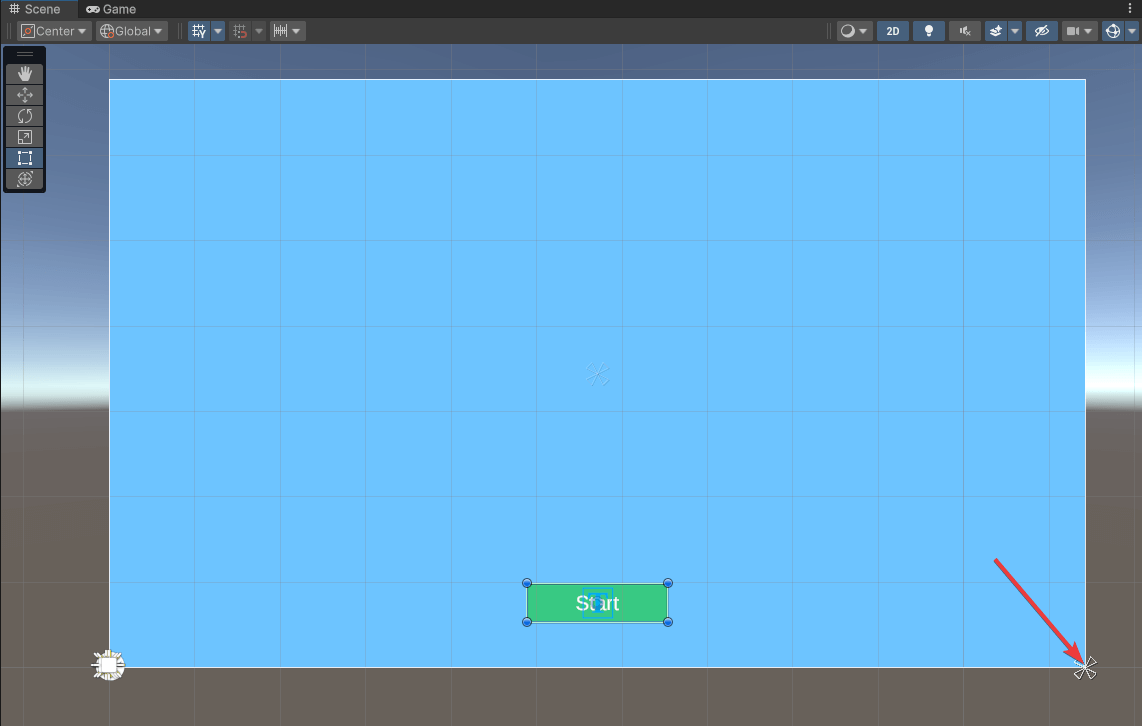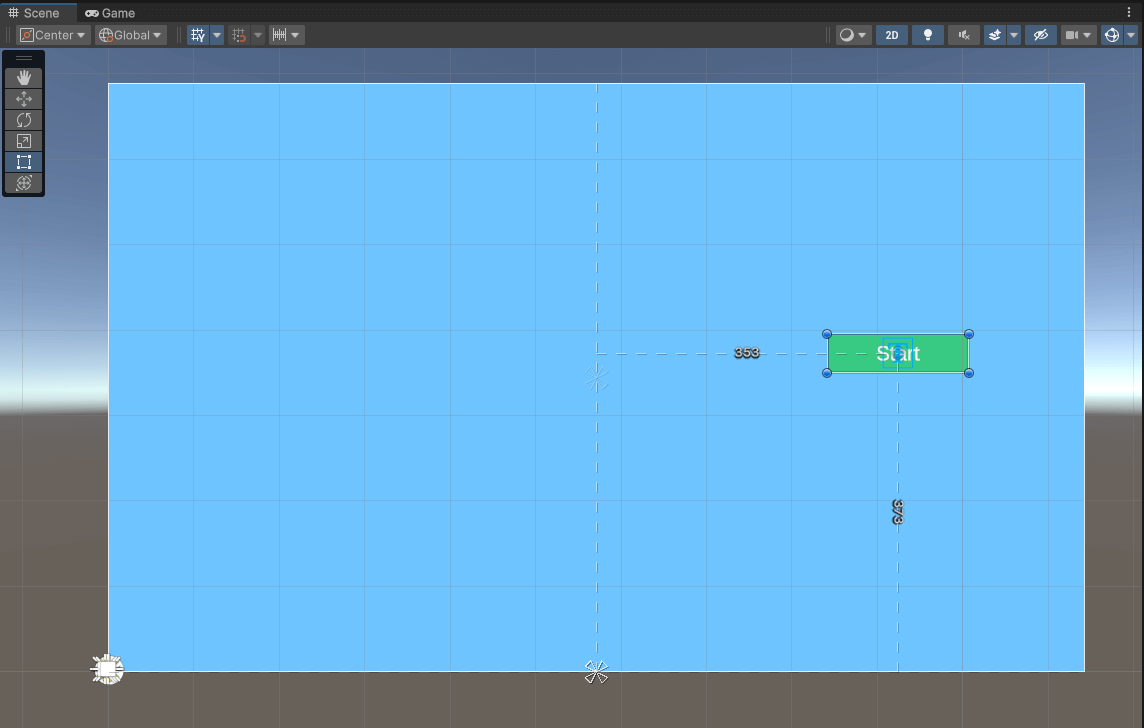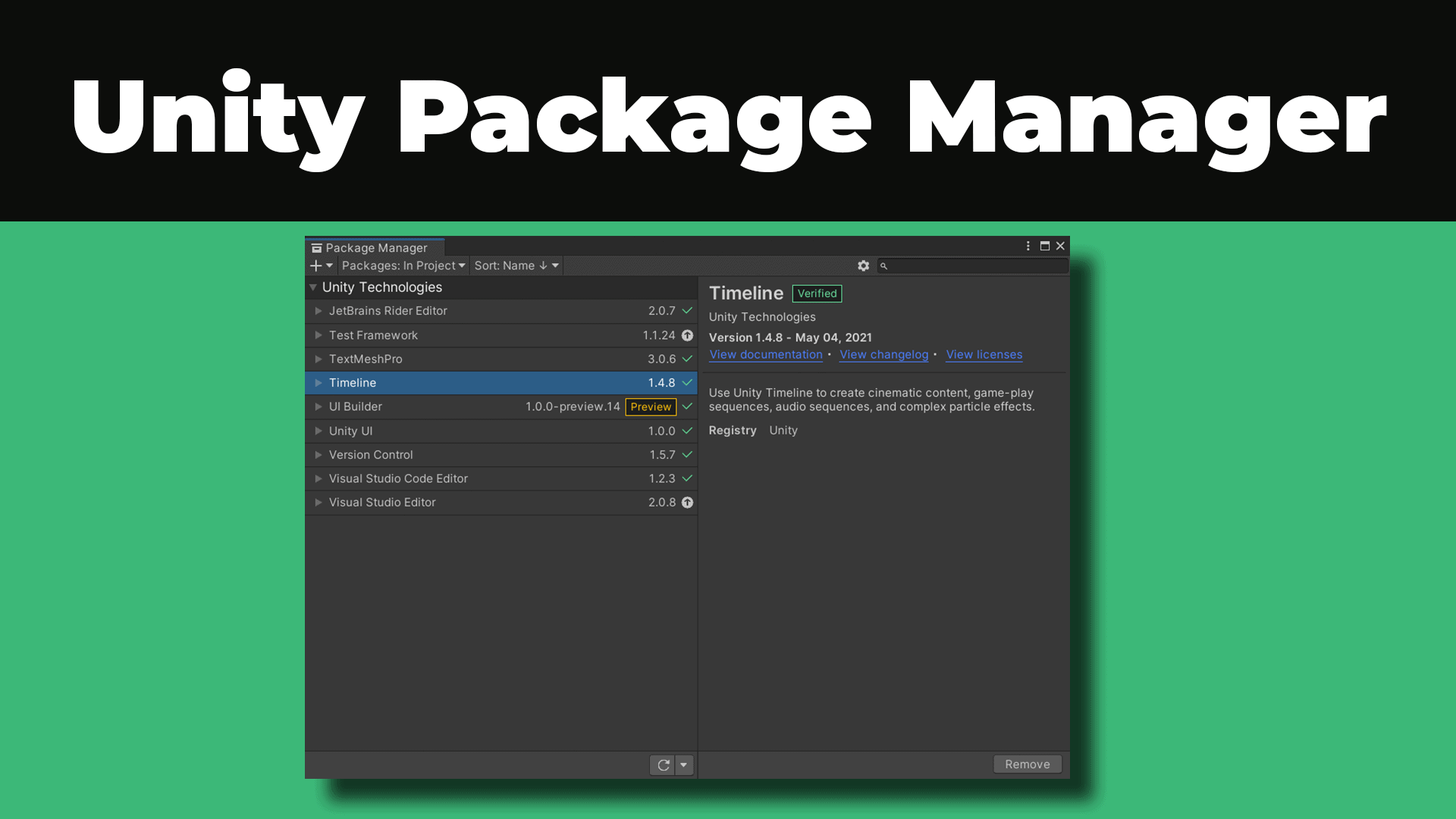Das User-Interface (UI) ist die Oberfläche und die Interaktionsgrundlage jeder Anwendung. In der Welt der Spiele- und Anwendungsentwicklung ist die Gestaltung einer intuitiven und ansprechenden UI sehr wichtig.
In diesem Teil des Unity Tutorials werden wir uns mit den Grundlagen der Erstellung eines User-Interface in Unity befassen. Wir starten mit der Definition, was eine Benutzeroberfläche ist und warum sie so wichtig ist. Ich zeige dir Unity’s vielfältige UI-Elemente und gebe dir einen Überblick, wie du ein User-Interface erstellen kannst.
Die Erstellung einer effektiven Benutzeroberfläche kann einen großen Unterschied für die Nutzererfahrung bedeuten. Ganz gleich, ob du ein Spiel oder eine Anwendung entwickelst. Dieser Artikel bietet dir wertvolle Einblicke und praktische Tipps.
Übersicht Unity Tutorial
1/10 – Unity Einführung
2/10 – Unity Asset Store und Packages
3/10 – Benutzeroberfläche in Unity einfach erklärt
4/10 – Unity GameObjects erstellen
5/10 – Unity Components verwenden
6/10 – Unity Prefabs verstehen und erstellen
7/10 – Unity Kamera richtig einsetzen
8/10 – Unity Audio und Sound
9/10 – UI-Design mit Unity
10/10 – Scripting in Unity mit C#
Was ist ein User-Interface (UI)?
Das User-Interface (UI) ist eine Schnittstelle, über die Nutzer mit einer Anwendung oder einem Spiel interagieren. Sie dient als Vermittler zwischen der menschlichen Interaktion und der jeweiligen Anwendung. Das Hauptziel eines UI besteht darin, die Nutzererfahrung so reibungslos, effizient und benutzerfreundlich wie möglich zu gestalten.
In der Welt der Spiele- und Anwendungsentwicklung ist eine gut gestaltete Benutzeroberfläche von großer Bedeutung. Sie beeinflusst nicht nur die Ästhetik und das Erscheinungsbild, sondern auch die Funktionalität und Benutzbarkeit. Ein effektives UI ermöglicht Nutzern, Aufgaben einfach zu erledigen, Informationen leicht zu finden und in der Anwendung intuitiv zu navigieren.
Die Elemente eines User-Interface können vielfältig sein. Darunter Text, Bilder, Schaltflächen, Symbole, Menüs, Formulare und vieles mehr. Sie sind so angeordnet und gestaltet, dass sie die Interaktion des Nutzers erleichtern und die Funktionalität auf einfache Art und Weise ermöglichen.
In Unity gibt es eine Vielzahl von Tools und Ressourcen, um UI-Elemente zu erstellen und zu gestalten. Von der Canvas-Component bis hin zu Text, Bildern und Interaktionskomponenten bietet Unity alles, um beeindruckende Benutzeroberflächen zu entwickeln.
Die UI-Elemente in Unity
Unity bietet eine breite Palette von UI-Elementen, mit denen du ansprechende und interaktive Benutzeroberflächen für deine Anwendungen erstellen kannst. Diese UI-Elemente reichen von einfachen Textfeldern bis hin zu komplexen Menüsystemen. Damit ermöglichen sie eine Schnittstelle zwischen Nutzer und Anwendung, die sowohl funktional als auch ästhetisch ansprechend sind.
Hinweis: Mit dem ultimativen Unity Cheat Sheet erhältst du einen detaillierten Überblick über Tipps & Tricks mit dem Umgang von Unity. Sichere dir jetzt das Cheat Sheet, um deine Anwendungen noch einfacher und effektiver erstellen zu können!
Übersicht über Unity's UI-Elemente
Ein zentrales UI-Element in Unity ist die Canvas-Component. Das Canvas fungiert als Container, der alle anderen UI-Elemente aufnimmt und die Gesamtdarstellung des UI definiert. Auf diesem Container können verschiedene Arten von UI-Elementen platziert werden. Nachfolgend findest du einige dieser Elemente.
Unity UI-Elemente
Text: Mit Textelementen kannst du Text in verschiedenen Schriftarten, Größen und Stilen anzeigen. Das ist besonders wichtig, um Informationen und Nachrichten an den Nutzer zu vermitteln.
Bilder: Bilder ermöglichen das Einbetten von Grafiken, Symbolen, Icons und anderen visuellen Elementen in die Benutzeroberfläche. Sie können verwendet werden, um Benutzerführungselemente, Hintergrundbilder und vieles mehr zu erstellen.
Button: Button sind interaktive Schaltflächen, die auf Benutzerklicks reagieren. Sie sind wichtig für die Implementierung von Benutzeraktionen und -interaktionen.
Slider und Scrollbar: Über diese UI-Elemente können Werte ausgewählt oder durch Listen navigiert werden. Sie sind nützlich, um Optionen einzustellen oder durch lange Listen von Inhalten zu blättern.
Toggle-Schalter: Toggle-Schalter sind Schaltflächen, die zwischen zwei Zuständen wechseln wie beispielsweise Ein/Aus oder Aktiviert/Deaktiviert. Sie sind häufig in Einstellungsmenüs und Optionen zu finden.
Dropdowns: Dropdown-Listen bieten eine Möglichkeit, aus einer Liste von Optionen zu wählen. Sie eignen sich dafür, wenn viele Optionen verfügbar sind und Platz auf dem Bildschirm begrenzt ist.
Input-Felder: Über Input-Felder kann der Nutzer Text oder Zahlen wie beispielsweise Passwörter, Suchanfragen oder Textnachrichten eingeben.
Panels und Fenster: Diese UI-Elemente dienen dazu, andere UI-Elemente zu gruppieren und zu organisieren. Panels können für Menüs, Dialogboxen oder Container für andere UI-Elemente verwendet werden.
Diese UI-Elemente sind die Bausteine, aus denen du Benutzeroberflächen in Unity erstellen kannst. Sie können miteinander kombiniert, angepasst und in der Hierarchie des Canvas organisiert werden, um die gewünschte Nutzererfahrung zu erschaffen.
Canvas-Component
In Unity spielt die Canvas-Component bei der Erstellung eines User-Interface eine entscheidende Rolle. Sie ist im Grunde genommen ein Container oder das Zeichenbrett, auf dem alle anderen UI-Elemente platziert werden. Die Komponente definiert, wie die Benutzeroberfläche dargestellt, skaliert und positioniert wird.
In der Hierarchie kannst du über UI → Canvas ein Canvas hinzufügen. Über einen Doppelklick auf das GameObject gelangst du in der Scene-View zum Canvas. Du kannst übrigens in den View Options zwischen 2D und 3D umstellen. Für die Erstellung eines 2D Unity User-Interface ist demnach die Option 2D sehr hilfreich.
Unity Canvas
Verschiedene Render-Modi: Unity bietet verschiedene Render-Modi für die Canvas-Component, darunter Screen Space – Overlay, Screen Space – Camera und World Space. Jeder dieser Modi hat seine eigenen Verwendungszwecke. Zum Beispiel wird der Overlay-Modus häufig für Overlay-UI verwendet. Während der Camera-Modus die Benutzeroberfläche in der Szene in Bezug auf eine bestimmte Kamera positioniert.
Skalierbarkeit: Die Canvas-Component ermöglicht eine einfache Skalierung der Benutzeroberfläche. So kannst du sicherstellen, dass das UI auf verschiedenen Bildschirmgrößen und -auflösungen gut dargestellt wird. Die Skalierungsmodi für die Breite, Höhe oder beides lässt sich unter der Komponente Canvas Scaler festlegen.
Referenz-Auflösung: Um sicherzustellen, dass das UI auf verschiedenen Geräten richtig skaliert wird, kannst du eine Referenzauflösung für die Canvas-Component festlegen. Unity wird dann die Elemente entsprechend skalieren, um sie auf verschiedenen Bildschirmgrößen korrekt darzustellen.
Event-System: Die Canvas-Component ist eng mit dem Event-System von Unity verknüpft. Es ermöglicht, Nutzerinteraktionen wie Klicks, Berührungen und Tastatureingaben auf den UI-Elementen zu überwachen und entsprechend darauf zu reagieren.
Die Canvas-Component ist das Schlüsselelement bei der Erstellung von Benutzeroberflächen in Unity. Sie definiert die grundlegenden Parameter für die Darstellung und Interaktion des UI. Daher ist es ist wichtig zu verstehen, wie die Canvas-Component konfiguriert wird.
Erstellen einer Benutzeroberfläche
Die Erstellung einer Benutzeroberfläche in Unity ist ein wichtiger Schritt bei der Entwicklung von interaktiven Anwendungen und Spielen. In diesem Abschnitt lernst du die grundlegenden Konzepte, um dir einen soliden Einstieg in die Welt der UI-Gestaltung in Unity zu ermöglichen.
Erstellung der Canvas-Component
Die Canvas-Component ist das Herzstück jeder Benutzeroberfläche in Unity. Sie fungiert als Container für alle UI-Elemente, die auf dem Bildschirm angezeigt werden. Um eine Canvas-Component zu erstellen, navigiere in der Menüleiste zu GameObject → UI → Canvas. Im Anschluss wird ein neues GameObject mit einer Canvas-Component in der Szene hinzugefügt.
Erstellung Canvas in Unity
Nach Auswahl der Canvas-Component kannst du in den Inspector wechseln, um die Einstellungen anzupassen. Du kannst die Render-Modi festlegen, wie das UI auf dem Bildschirm dargestellt wird. Es stehen verschiedene Optionen zur Verfügung, wie zum Beispiel Screen Space – Overlay für 2D-UIs oder Screen Space – Camera für 3D-UIs.
Anpassung von Position und Größe
Die Anpassung von Position und Größe von UI-Elementen ist ein zentraler Aspekt bei der Erstellung eines UI in Unity. Hier erfährst du, wie du deine UI-Elemente präzise positionieren und skalieren kannst, um das gewünschte Design und Layout zu erreichen.
Um neue UI-Elemente zu platzieren, navigiere im Menü zu GameObjects → UI. Dort findest du alle UI-Elemente. Darunter Button, Image, Panel oder Slider. Wähle ein neues UI-Element, um es im Canvas einzufügen und anschließend zu positionieren.
Unity UI-Elemente im Canvas platzieren
Bevor du die Position und Größe eines UI-Elements anpasst, wähle es in der Szene oder im Hierarchie-Fenster aus. Im Inspector findest du alle relevanten Eigenschaften, die du bearbeiten kannst.
Die Position eines UI-Elements wird in Pixeln relativ zur Canvas-Component gemessen. Du kannst die X- und Y-Koordinaten in der Rect Transform-Component im Inspector ändern. Eine weitere Möglichkeit ist das Rect Tool. Damit lässt sich das Element direkt in der Scene-View positionieren. Beachte dabei, dass Unity den Ankerpunkt (Pivot) eines Elements standardmäßig in der Mitte des Canvas setzt. Du kannst den Ankerpunkt ändern, um die Position relativ zu anderen Punkten zu bestimmen. Dazu kommen wir gleich noch.
Die Größe eines UI-Elements wird ebenfalls in Pixeln gemessen. Du kannst die Breite und Höhe auch in der Rect Transform-Component oder über das Rect Tool anpassen. Beachte aber, dass eine Änderung der Größe das Aussehen des Elements verändert. Um das Seitenverhältnis beizubehalten, halte die Umschalttaste gedrückt, während du die Größe änderst.
Die Anpassung der Position und Größe von UI-Elementen erfordert präzise Arbeit, um das gewünschte Erscheinungsbild zu erzielen. Mit der Rect Transform-Component oder dem Rect Tool kannst du die Position und Größe deiner UI-Elemente genau kontrollieren, um eine ansprechende Benutzeroberfläche zu gestalten.
Verwendung von Ankerpunkten und Rastern
Die Verwendung von Ankerpunkten und Rastern ist bei der Erstellung eines User-Interface in Unity sehr wichtig. Dadurch lässt sich sicherstellen, dass UI-Elemente präzise ausgerichtet und positioniert werden. Dieses Tool hilft dabei, ein konsistentes Layout zu erstellen, sodass das UI auf verschiedenen Bildschirmgrößen gut funktioniert.
Ankerpunkt-Einstellung in Rect Transform-Component
Der Ankerpunkt (Pivot) eines UI-Elements bestimmt, um welchen Punkt es skaliert und rotiert wird. Unity platziert den Ankerpunkt standardmäßig in der Mitte eines Elements. Du kannst den Ankerpunkt in der Rect Transform-Component, wie in der oberen Abbildung dargestellt, ändern.
Zum Beispiel bedeutet ein Ankerpunkt in der rechten unteren Ecke (nachfolgenden Abbildung), dass das Element relativ zu dieser Ecke des Canvas positioniert ist. Wird die rechte oder untere Kante des Canvas verschoben, so ändert sich auch die Positionierung des Buttons. Hingegen wird bei Veränderung der oberen und linken Kante die Position des Button nicht verändert.
Ankerpunkt für Button unten rechts
Raster sind hilfreiche visuelle Hilfsmittel, die es dir ermöglichen, UI-Elemente präzise auszurichten. Du kannst das Raster in der Scene-View aktivieren, indem du bei Grid und Snap das Raster aktivierst. Anschließend erkennst du ein Raster mit Gitterlinien in der Scene-View. Du kannst die Rasterabstände ebenso im Unity-Editor anpassen. Sie sind besonders nützlich, wenn du UI-Elemente in einer regelmäßigen Rasteranordnung platzieren möchtest.
Raster- und Hilfslinien beim Positionieren
Sobald du das User-Interface erstellt hast, solltest du es unbedingt auf verschiedenen Bildschirmgrößen testen. Verwende die Ankerpunkte und Raster, um die UI-Elemente auf verschiedenen Bildschirmen korrekt zu positionieren. Im nächsten und letzten Teil des Unity Tutorials möchte ich dir Grundlagen des C# Scriptings in Unity erklären.