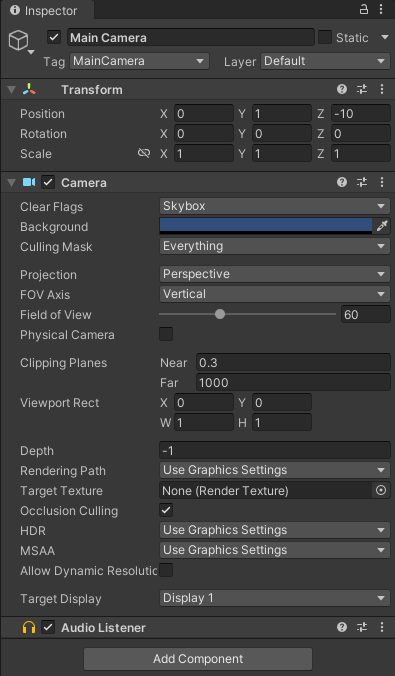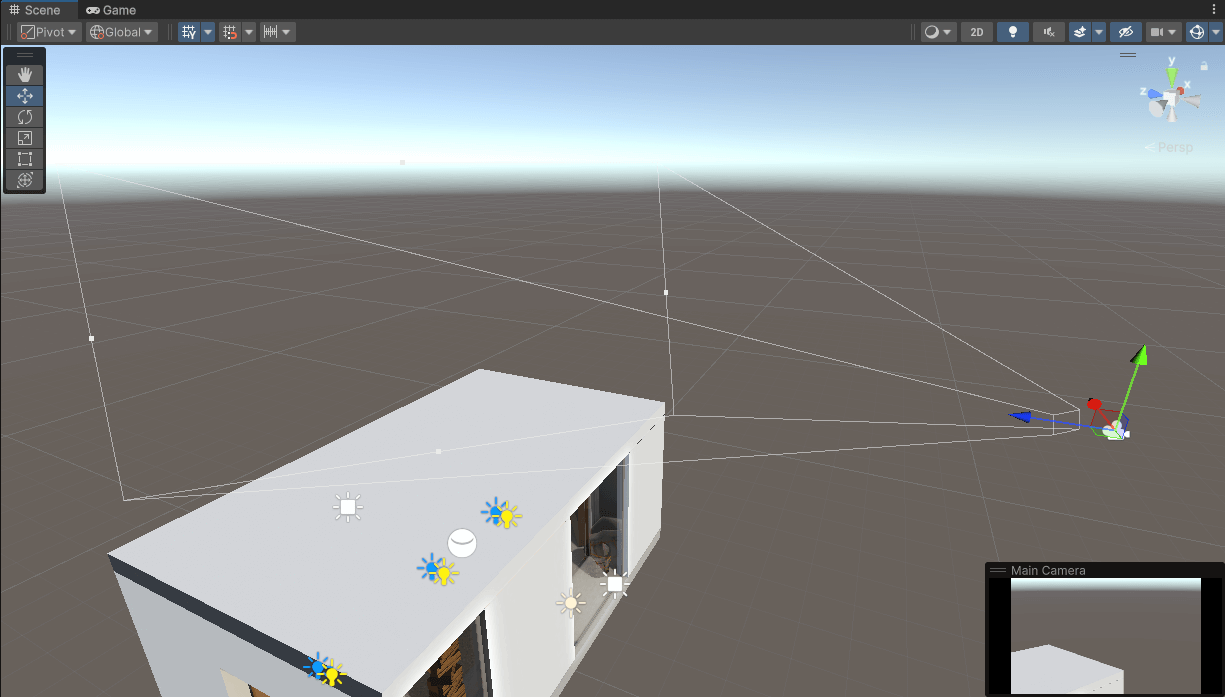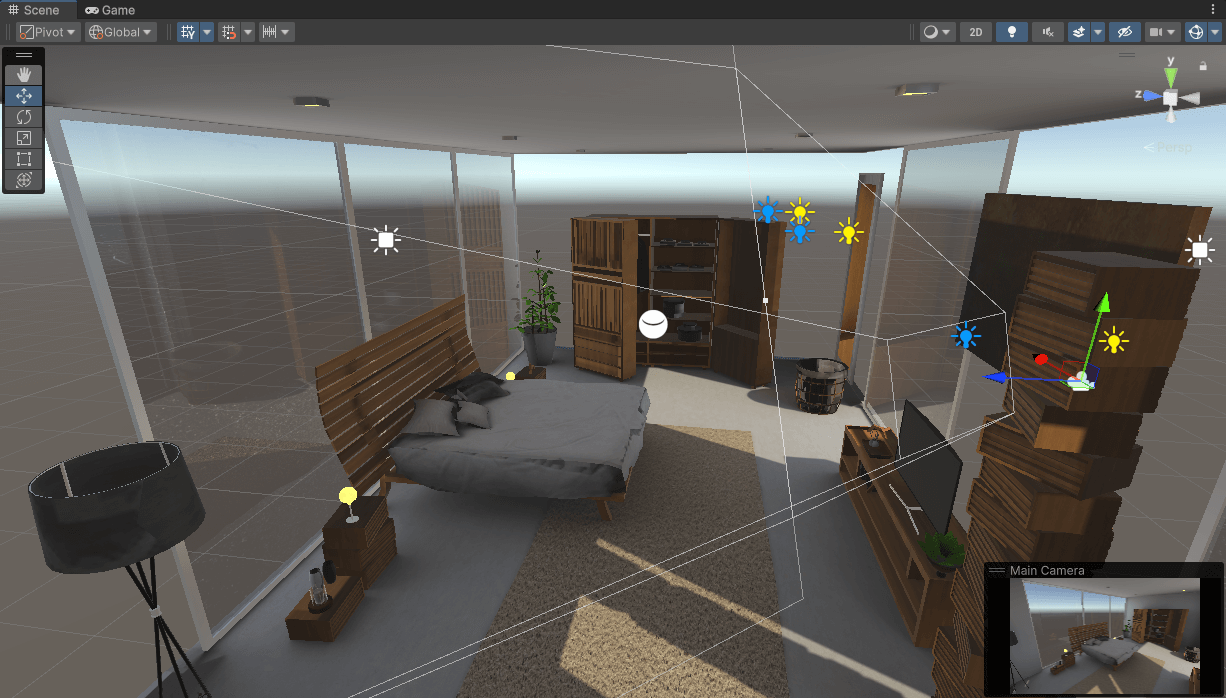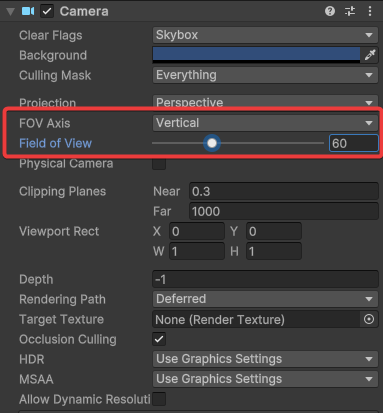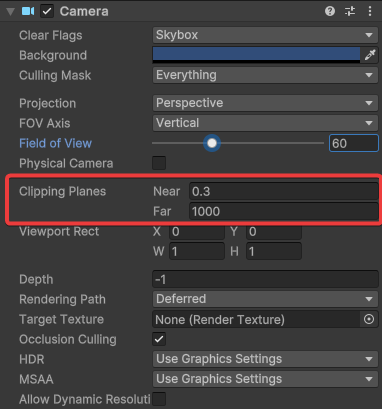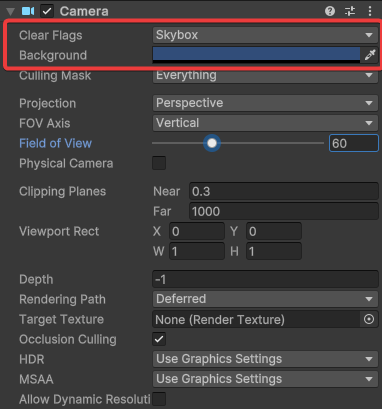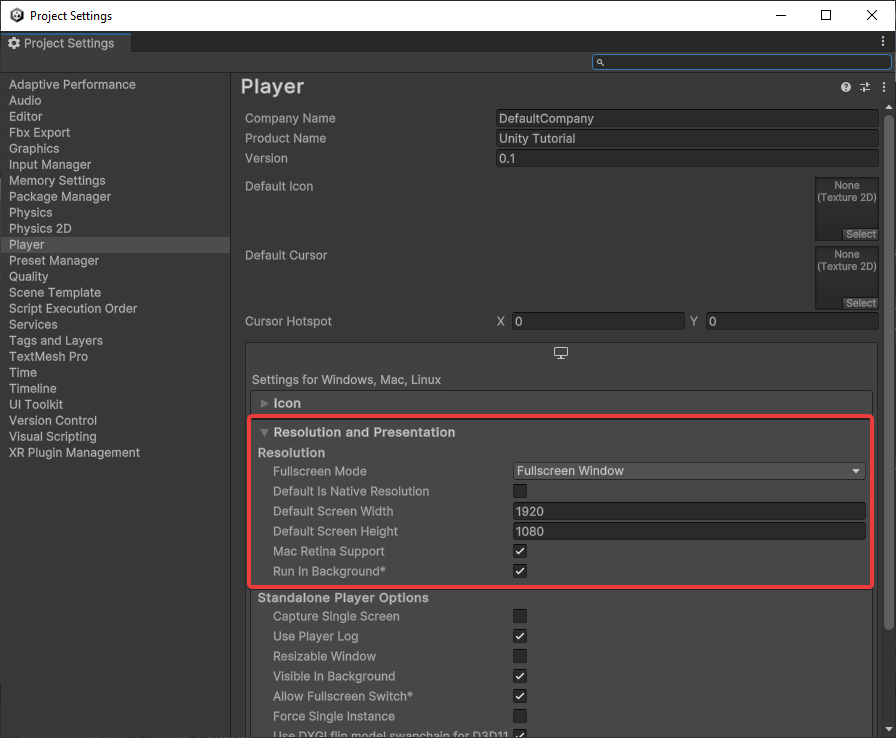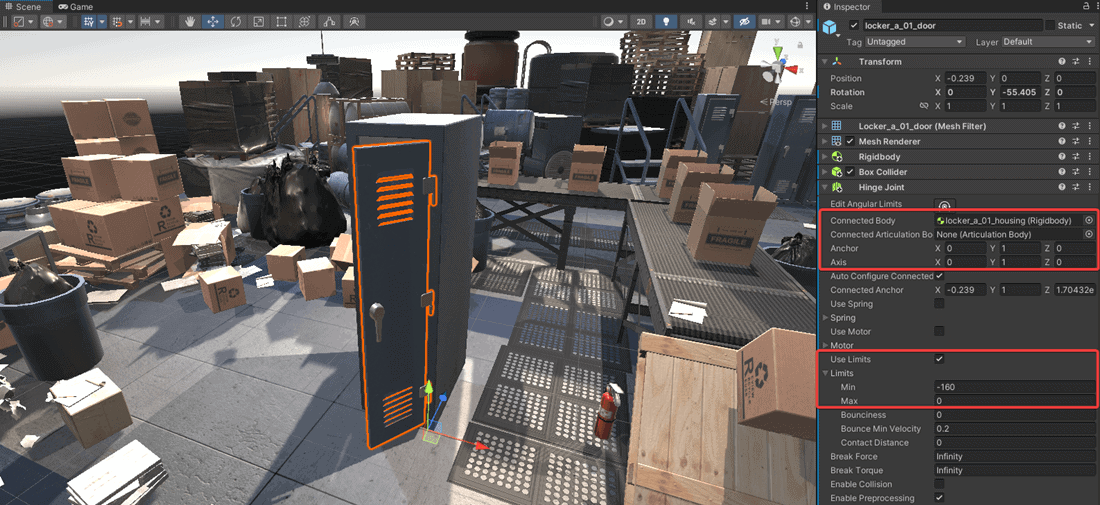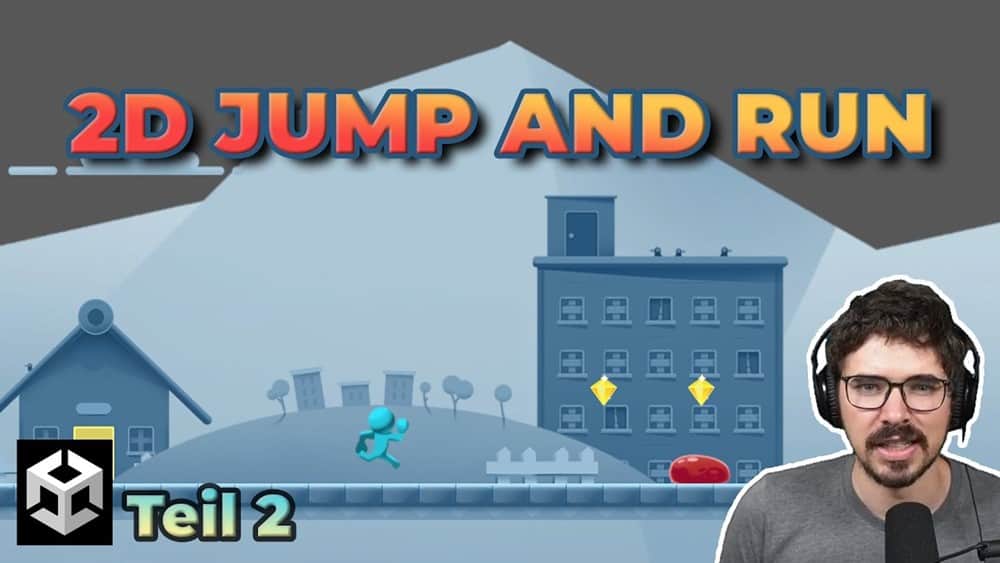Die Kamera ist ein Schlüsselelement in jeder Unity Szene. Sie ermöglicht dem Nutzer die Anwendung zu betrachten und interaktiv zu erleben. Daher ist die richtige Verwendung und Konfiguration der Kamera von entscheidender Bedeutung.
In diesem Teil des Unity Tutorials erfährst du die Grundlagen zur Kamera in Unity. Wir werden uns die Hauptkamera und deren Standardkomponenten ansehen. Und vor allem wie die Kamera in der Szene platziert und ausgerichtet werden kann.
Darüber hinaus lernst du verschiedene Eigenschaften und Parameter, die die Szene beeinflussen. Dazu zählt unter anderem die Blickrichtung, das Blickfeld, Clipping-Ebenen, Hintergrundfarbe und die Auflösung. Die richtige Handhabung der Unity Kamera ist wichtig für die Schaffung eines immersiven Nutzererlebnisses. Lass uns also die Grundlagen dafür erkunden.
Übersicht Unity Tutorial
1/10 – Unity Einführung
2/10 – Unity Asset Store und Packages
3/10 – Benutzeroberfläche in Unity einfach erklärt
4/10 – Unity GameObjects erstellen
5/10 – Unity Components verwenden
6/10 – Unity Prefabs verstehen und erstellen
7/10 – Unity Kamera richtig einsetzen
8/10 – Unity Audio und Sound
9/10 – UI-Design mit Unity
10/10 – Scripting in Unity mit C#
Die Bedeutung der Kamera in Unity
Die Kamera ist ein unverzichtbares Element jedem Unity-Projekt. Sie spielt eine entscheidende Rolle bei der Erstellung von virtuellen Welten. Sie ist das Auge des Nutzers und ermöglicht es, die virtuelle Welt zu sehen und darin zu interagieren. Hier sind einige Schlüsselaspekte, warum die Kamera in Unity so wichtig ist.
Perspektive und Immersion: Die Kamera definiert die Perspektive, aus der die virtuelle Welt gesehen wird. Sie kann die Sicht des Nutzers aus der Ego-, der Third-Person- oder aus der Vogelperspektive darstellen. Diese Perspektiven beeinflussen maßgeblich das Gefühl der Immersion und die Art und Weise, wie der Nutzer die Anwendung erlebt.
Storytelling und Inszenierung: Sie ermöglicht es, bestimmte Ereignisse oder Objekte hervorzuheben. Durch geschickte Kamerabewegungen und -einstellungen können Emotionen erzeugt werden.
Gameplay und Interaktion: Außerdem beeinflusst die Kamera die Spielmechanik und die Nutzerinteraktion. Sie zeigt dem Nutzer, wohin er geht, was er tut und welche Gefahren oder Herausforderungen auf ihn warten. Eine gut positionierte Kamera kann das Gameplay optimieren und die Benutzerfreundlichkeit deutlich verbessern.
Ästhetik und Grafik: Die Kamera ermöglicht es, die grafische Qualität einer Anwendung zu steuern. Sie beeinflusst Aspekte wie Bildkomposition, Beleuchtung und visuelle Effekte, um eine beeindruckende Grafikqualität zu erzeugen.
Du kannst die Kamera in Unity so anpassen, um die gewünschten visuellen Effekte und Interaktionen zu erzielen. Die richtige Konfiguration und Steuerung der Kamera ist für den Erfolg deines Projektes wichtig. Daher ist ein tiefes Verständnis der Kameraeinstellungen und -techniken nötig. In den folgenden Abschnitten erhältst du eine ausführliche Übersicht dazu.
Hinweis: Mit dem ultimativen Unity Cheat Sheet erhältst du einen detaillierten Überblick über Tipps & Tricks mit dem Umgang von Unity. Sichere dir jetzt das Cheat Sheet, um deine Anwendungen noch einfacher und effektiver erstellen zu können!
Die Hauptkamera (Main Camera)
Die Hauptkamera, oft als Main Camera bezeichnet, ist die primäre Ansicht in deinem Unity-Projekt. Sie repräsentiert die Perspektive, aus der die Szene gerendert wird. Die Main Camera ist standardmäßig in jeder neuen Unity Szene vorhanden und spielt eine zentrale Rolle.
Sie verfügt über standardmäßige Kamera-Components, die ihre Funktionalität steuern. Lass uns gleich einen Blick darauf werfen, welche dafür verwendet werden.
Standardmäßige Kamera-Components
Die Main Camera verfügt über mehrere standardmäßige Kamera-Components, die ihre Funktionalität und ihr Verhalten steuern. Diese Komponenten sind für die Darstellung der virtuellen Welt wichtig. Hier sind die wichtigsten Kamera-Components.
Unity Main Camera
Transform: Die Transform-Komponente bestimmt die Position, Rotation und Skalierung der Kamera. Durch die Änderung dieser Werte kannst du sie an die gewünschte Position und Ausrichtung anpassen.
Camera: Die Camera-Komponente enthält verschiedene Einstellungen, die das Verhalten der Kamera beeinflussen. Dazu gehören das Blickfeld (Field of View), die Clipping-Ebenen (Near und Far Clipping Plane), die Hintergrundfarbe und die Clear Flags. Diese Einstellungen definieren letztendlich, was gerendert wird.
Audio Listener: Die Audio Listener-Komponente ist für die Wiedergabe von Audio in der Szene verantwortlich. Sie bestimmt, dass die Kamera Audioquellen aus der Umgebung wahrnimmt und wiedergibt. In der Regel ist nur eine Kamera in der Szene mit einer Audio Listener-Component ausgestattet.
Diese standardmäßigen Kamera-Components sind in jeder Unity Szene vorhanden. Sie bieten eine solide Grundlage, um die visuelle Darstellung zu erreichen. Das Verständnis dieser Komponenten ist für die Erstellung von interaktiven Spielen und Anwendungen sehr wichtig.
Kamera in der Szene auswählen und ausrichten
Die Platzierung und Ausrichtung der Main Camera ist ein grundlegender Schritt bei der Erstellung der Unity Szene. Die Parameter der Kamera bestimmen, was der Nutzer in der Anwendung sehen kann. Um die Kamera auszuwählen und zu bearbeiten, gibt es zwei Möglichkeiten:
Sichtvolumen der Main Camera
Hierarchie-View: Navigiere zum Hierarchie-Fenster in Unity, um eine Liste aller GameObjects in der Szene zu erhalten. Hier findest du auch das GameObject Main Camera. Mit einem Doppelklick wählst du sie in der Scene-View aus. Danach sollte die Kamera in der Szene selektiert sein und du erkennst das Sichtvolumen, das gerendert wird.
Scene-View: Du kannst auch direkt in der Szene auf das Kamera-Icon klicken. Wenn du sie auswählst, wird sie im Inspector angezeigt. Dort findest du auch die Eigenschaften und Komponenten.
Um die Kamera entsprechend auszurichten, gibt es ebenso mehrere Möglichkeiten:
Transform: Du kannst die Position, Rotation und Skalierung der Kamera über die Transform-Komponente anpassen. So lässt sich die Blickrichtung, der Standort und die Größe der Kamera ändern.
Scene-View: Eine weitere Möglichkeit ist die Kamera in der Scene-View über das Move-Tool zu positionieren. Selektiere die Main Camera und verschiebe sie in der Szene über das Move-Tool.
Align With View: Die wohl einfachste Lösung ist die Option Align With View. Das bedeutet, dass die Kamera an die Ansicht der Scene-View angepasst wird. Verschiebe dazu die Ansicht in der Scene-View nach deinen Bedürfnissen. Im Anschluss selektierst du das GameObject Main Camera in der Hierarchie und wählst über das Menü GameObject → Align With View.
Main Camera mit Align With View ausgerichtet
Kamera-Eigenschaften und Parameter
Die Main Camera in Unity verfügt über eine Vielzahl von Einstellungen und Parameter, die ihre Funktionalität und Darstellung in der Szene beeinflussen. Diese Eigenschaften ermöglichen es dir, die Darstellung und das Verhalten der Kamera genau anzupassen.
Hinweis: Mit dem ultimativen Unity Cheat Sheet erhältst du einen detaillierten Überblick über Tipps & Tricks mit dem Umgang von Unity. Sichere dir jetzt das Cheat Sheet, um deine Anwendungen noch einfacher und effektiver erstellen zu können!
Blickrichtung und Blickfeld (Field of View)
Das Blickfeld (Field of View, FOV) ist eine Eigenschaft, wie die Szene von der Kamera wahrgenommen wird. Das FOV bestimmt den Winkel in Grad, mit dem die Kamera Objekte in der Szene sieht.
Unity Field of View
FOV und Sichtfeld: Ein größeres FOV bedeutet ein breiteres Sichtfeld, während ein kleineres FOV ein engeres Sichtfeld erzeugt. Wenn das FOV erhöht wird, kann die Kamera mehr von der Szene einfangen. Das wird oft für immersive Umgebungen oder Panoramaaufnahmen verwendet. Ein kleineres FOV führt hingegen dazu, dass die Szene enger erscheint. Das wird wiederum für fokussierte oder detailreiche Ansichten genutzt.
Horizontales und vertikales FOV: Das FOV kann in horizontaler und vertikaler Richtung variiert werden. Das horizontale FOV bestimmt den seitlichen Blickwinkel der Kamera. Während das vertikale FOV den Oben-Unten Blickwinkel bestimmt. Die Wahl zwischen horizontal und vertikal hängt von der gewünschten Perspektive ab. Zum Beispiel ist ein horizontales FOV von 90 Grad geeignet, um eine breite Panoramasicht zu erzeugen. Während ein vertikales FOV von 90 Grad eine immersive Sicht von oben nach unten ermöglicht.
Auswirkungen auf die Perspektive: Das FOV beeinflusst die Perspektive der Szene. Ein größeres FOV erzeugt eine weitwinklige Perspektive, bei der Objekte in der Ferne kleiner erscheinen und die räumliche Tiefe verstärkt wird. Ein kleineres FOV erzeugt hingegen eine teleobjektivartige Perspektive, bei der Objekte größer erscheinen und die Entfernungen komprimiert wirken.
Anpassung an Plattformen: Das FOV sollte auch an die Plattform angepasst werden, auf der die Anwendung ausgeführt wird. Auf mobilen Geräten oder Konsolen kann ein geringeres FOV erforderlich sein, um die Leistung zu optimieren und die Benutzererfahrung anzupassen.
In Unity kann das FOV im Inspector der Main Camera angepasst werden. Die Wahl des richtigen FOV ist ein wichtiger Parameter und erfordert oft Experimente, um das beste Ergebnis für deine Szene zu erzielen.
Clipping-Ebenen
Die Clipping-Ebenen, bestehend aus der Near Clipping und der Far Clipping Ebene, sind wichtige Parameter einer Kamera in Unity. Sie definieren, welche Teile der Szene von der Kamera gerendert werden und welche unsichtbar bleiben.
Near und Far Clipping Ebene
Near Clipping Plane (Vordere Abschneideebene): Die Near Clipping Ebene liegt am nächsten zur Kamera. Objekte, die sich näher an der Kamera befinden als diese Ebene, werden abgeschnitten und nicht gerendert. Diese Ebene ist wichtig, um unnatürliche Darstellungsfehler zu vermeiden. So zum Beispiel das Durchdringen von Objekten, wenn sie zu nah an der Kamera sind.
Far Clipping Plane (Hintere Abschneideebene): Die Far Clipping Ebene liegt am weitesten von der Kamera entfernt. Objekte, die sich weiter von der Kamera entfernt befinden als diese Ebene, werden ebenfalls abgeschnitten und nicht gerendert. Das hilft, um die Performance zu optimieren, da zu weit entfernte Objekte sowieso zu klein zum Rendern sind.
Die Anpassung der Clipping-Ebenen ist wichtig, um eine optimale Darstellung und Leistung zu erzielen. Wenn die Near Clipping Ebene zu nah an der Kamera liegt, können kleinere Objekte in der Nähe abgeschnitten werden. Das könnte zu unerwünschten Ergebnissen führen.
Auf der anderen Seite kann eine zu nah gelegene Far Clipping Ebene dazu führen, dass weit entfernte Objekte nicht gerendert werden. Das könnte die Szene unvollständig erscheinen lassen. Es ist wichtig, die Clipping-Ebenen so zu justieren, dass sie den Anforderungen deiner Szene entsprechen. In Unity kannst du die Clipping-Ebenen einfach im Inspector der Main Camera anpassen.
Hintergrundfarbe und Clear Flags
Die Hintergrundfarbe und die Clear Flags sind wichtige Parameter, die die Darstellung und den Hintergrund deiner Unity-Szene beeinflussen.
Clear Flags und Background
Clear Flags (Abschaltungs-Flags): Die Clear Flags definieren, was mit dem Hintergrund der Szene geschieht, bevor das Rendern beginnt. Es gibt verschiedene Optionen für die Clear Flags. Darunter unter anderem Skybox und Solid Color. Skybox ist die Standardoption und verwendet eine Skybox-Textur als Szenehintergrund. Bei der Einstellung Solid Color wird die definierte Hintergrundfarbe verwendet.
Hintergrundfarbe: Die Hintergrundfarbe ist die Farbe, die in deiner Szene sichtbar wird, wenn keine Objekte oder Bildinformationen gerendert werden. Du kannst die Hintergrundfarbe in Unity anpassen, um die Atmosphäre und Stimmung der Szene zu beeinflussen. Beispielsweise kannst du einen klaren blauen Himmel simulieren, indem du die Hintergrundfarbe auf Blau setzt. Diese kannst du im Inspector der Main Camera unter Background ändern.
Die Wahl der richtigen Clear Flags hängt von der Art der Szene ab. Die Skybox-Option ist ideal, wenn du eine realistische Umgebung darstellen möchtest. Während die Solid Color-Option nützlich sein kann, um eine einheitliche Hintergrundfarbe zu erzeugen.
Auflösung und Bildschirmverhältnis (Aspect Ratio)
Die Einstellungen zur Auflösung und zum Bildschirmverhältnis sind wichtige Parameter, um deine Unity-Szene auf verschiedenen Bildschirmen und Geräten korrekt darzustellen.
Project Settings mit Auflösung
Auflösung: Die Auflösung definiert die Anzahl der Pixel in der Breite und Höhe des gerenderten Bildes. Eine höhere Auflösung führt zu einem schärferen Bild, erfordert jedoch auch mehr Rechenleistung. In Unity kannst du die Auflösung unter Edit → Project Settings → Player → Resolution and Presentation einstellen. Es ist wichtig, eine Auflösung zu wählen, die gut zur Zielplattform der Anwendung passt. Für Desktop-Spiele sind höhere Auflösungen üblich. Bei mobilen Endgeräte sind hingegen niedrigere Auflösungen erforderlich, um die Leistung zu optimieren.
Bildschirmverhältnis (Aspect Ratio): Das Bildschirmverhältnis gibt das Verhältnis zwischen der Breite und der Höhe des Bildschirms an. Es beeinflusst, wie deine Szene auf verschiedenen Displays angezeigt wird. Einige häufige Bildschirmverhältnisse sind 16:9 (breit), 4:3 (standardmäßig) und 9:16 (hoch). Du kannst das Bildschirmverhältnis ebenfalls in den Project Settings über die Auflösung anpassen. 1920×1080 ist zum Beispiel ein Aspect Ratio von 16:9. Die Wahl des richtigen Bildschirmverhältnisses hängt von den unterstützten Geräten ab.
Es ist wichtig, die Auflösung und das Bildschirmverhältnis deiner Unity Szene sorgfältig zu wählen. So stellst du sicher, dass die Anwendung auf verschiedenen Geräten und Bildschirmgrößen gut und flüssig läuft. Beachte dabei auch die Leistungsfähigkeit der Hardware deiner Zielplattform. Höhere Auflösungen und Bildschirmverhältnisse erfordern mehr Grafikleistung.
Im nächsten Teil des Unity Tutorials blicken wir auf Sound und Audio.