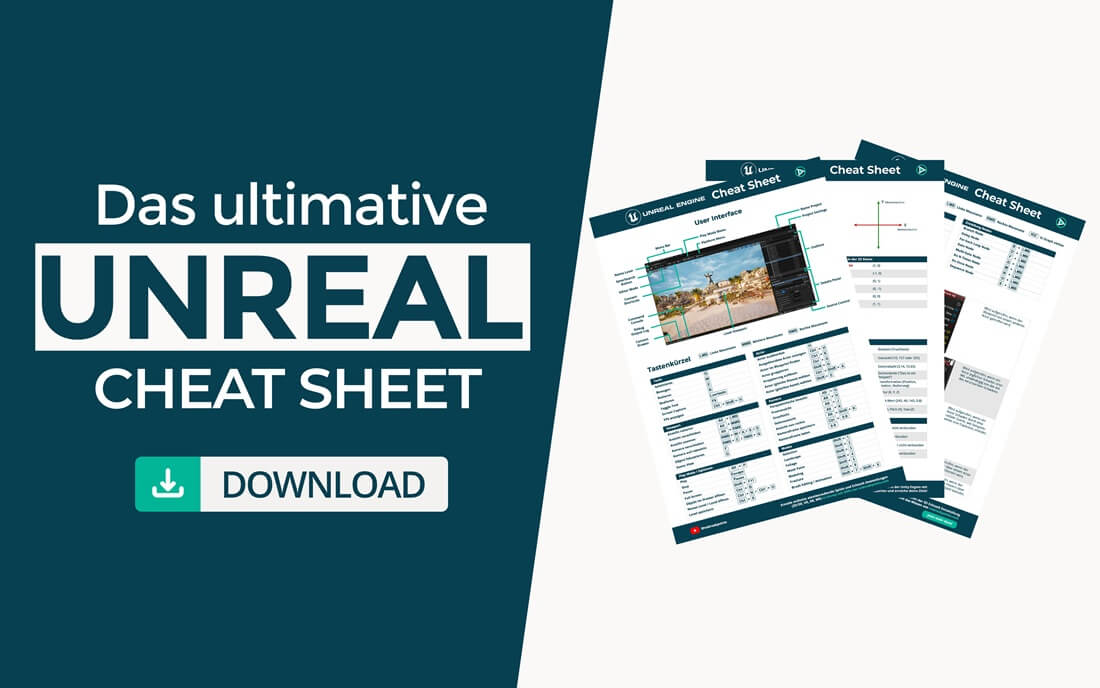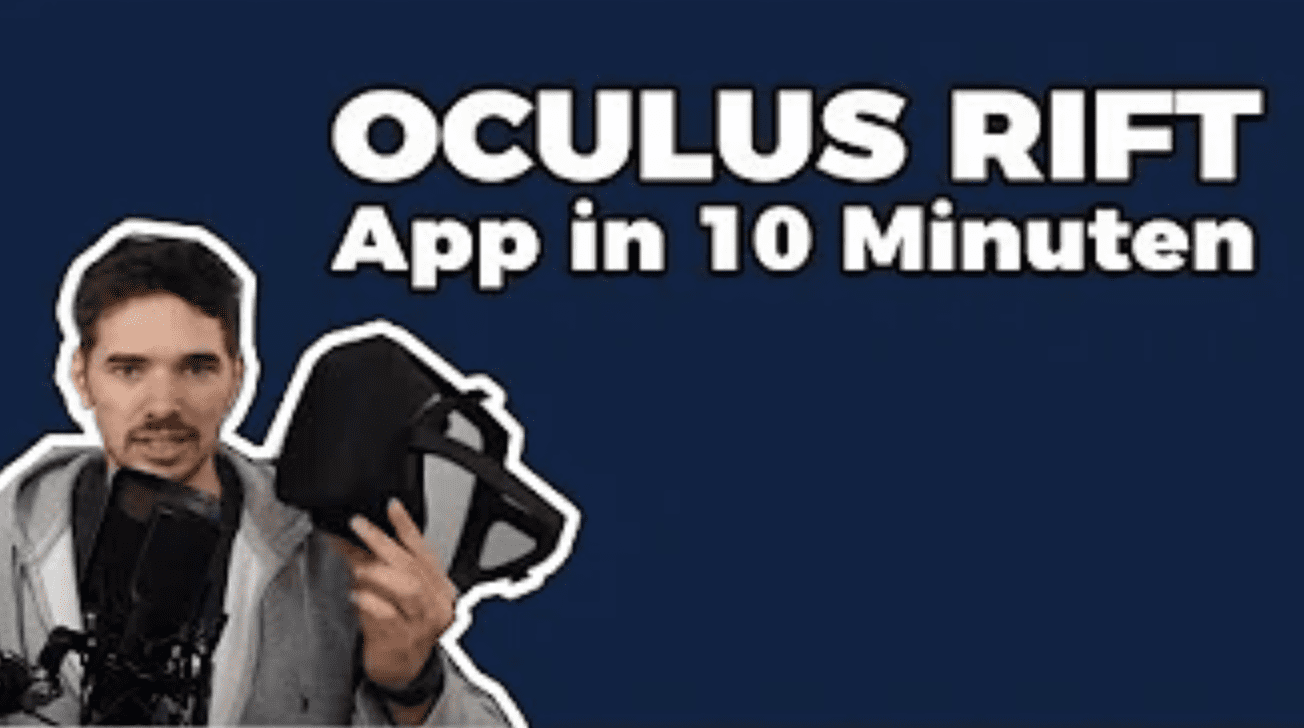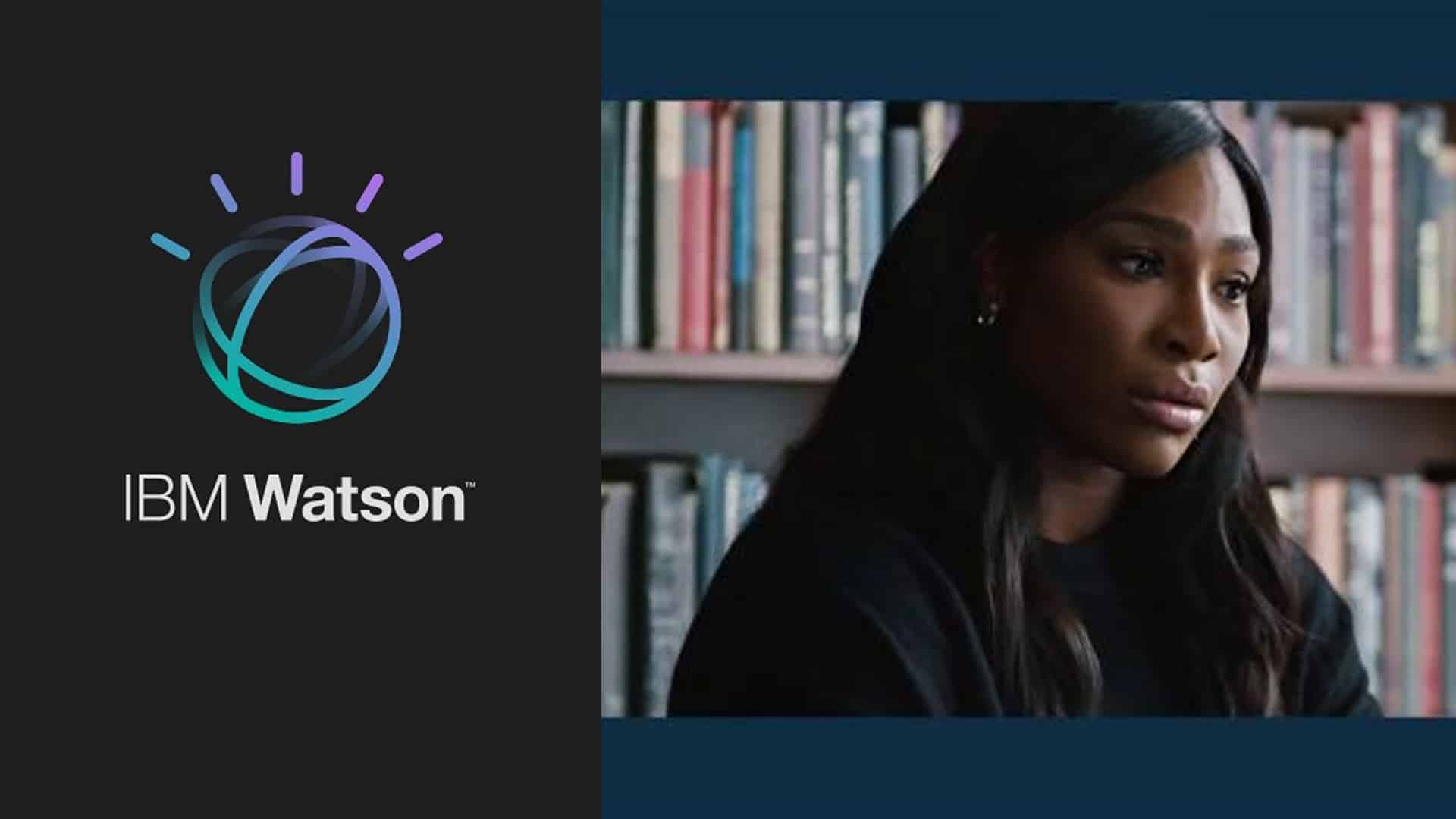Audio spielt in der Spieleentwicklung eine wichtige Rolle, da es die Immersion vertieft und eine einzigartige Atmosphäre schafft. In der Unreal Engine 5 bietet Unreal Audio & Sound eine Vielzahl von Tools, um eine beeindruckende Klangkulisse zu gestalten.
In diesem Artikel erkläre ich dir die Grundlagen von Unreal Audio. Wir werden uns mit den fundamentalen Konzepten, Audio Components, und der Umsetzung von Sound in der Spielwelt befassen. Lass uns gleich damit starten…
Übersicht Unreal Engine 5 (UE5) Tutorial
1/13 – Basics & Installation (UE5)
2/13 – Marketplace und Plugins
3/13 – UE5 Editor-Oberfläche
4/13 – Unreal Actor Grundlagen
5/13 – Actor Components
6/13 – Einstieg Unreal Blueprint
7/13 – Unreal Blueprint Basics
8/13 – Unreal Material Grundlagen
9/13 – Unreal Engine 5 Lighting
10/13 – Unreal Input System
11/13 – Unreal Audio und Sound
12/13 – UI-Design mit UMG
13/13 – C++ in Unreal
Warum ist Audio in der Spieleentwicklung wichtig?
Audio ist ein essentieller Bestandteil der Spieleentwicklung und trägt maßgeblich zur Spielerfahrung bei. Durch gezielten Einsatz von Audio & Sound lässt sich eine immersivere Umgebung schaffen. Hier sind einige Gründe, warum Audio so wichtig ist.
Immersion und Atmosphäre: Audio ermöglicht es, tiefer in die Spielwelt einzutauchen, indem es Umgebungsgeräusche, Hintergrundmusik und spezifische Klangeffekte integriert. Das schafft eine realistischere Atmosphäre.
Erzählung und Storytelling: Durch den Einsatz von Dialogen, Voice-Overs und Musik kannst du die Handlung vorantreiben und den Charakteren eine Stimme verleihen. Audio trägt somit zur Entwicklung der Spielgeschichte bei.
Feedback und Orientierung: Klänge dienen als Feedbackmechanismen für Spieleraktionen. Von einfachen Bestätigungstönen bis hin zu komplexen Soundeffekten signalisiert Audio den Spielern, dass die Aktion erkannt wurde. Zudem kann Audio die räumliche Orientierung unterstützen, indem es Hinweise auf die Position von Objekten oder Gefahren gibt.
Realismus und Authentizität: Gut umgesetztes Audio verleiht der Spielwelt Realismus. Ob es sich um das Rauschen von Blättern im Wind, das Dröhnen eines Motors oder das Knarren einer Tür handelt. Realistische Klänge tragen dazu bei, eine glaubwürdige und lebendige Umgebung zu schaffen.
Insgesamt ist Audio & Sound in Unreal also nicht nur eine technische Notwendigkeit, sondern ein kreatives Tool, um das Spielerlebnis zu verbessern.
Die Grundlagen von Unreal Audio
Die Welt des Audio-Designs in der Unreal Engine 5 eröffnet dir ein breites Spektrum kreativer Möglichkeiten. In diesem Abschnitt werden wir uns mit den grundlegenden Konzepten vertraut machen. Starten wir mit einer Übersicht über wichtige Begriffe.
Hinweis: Mit dem ultimativen Unreal Engine 5 Cheat Sheet erhältst du einen detaillierten Überblick über wertvolle Tipps & Tricks. Sichere dir jetzt das Cheat Sheet, um deine Spiele & Anwendungen noch einfacher zu erstellen!
Wichtige Begriffe für Unreal Audio & Sound
Um das volle Potential von Unreal Audio & Sound zu nutzen, ist es wichtig, grundlegende Begriffe zu verstehen. Hier sind einige der Begriffe, die dir bezüglich Unreal Audio & Sound immer wieder begegnen werden.
Sound Waves
Sound Waves repräsentieren die eigentlichen Audiodaten. Das können Mono- oder Stereo-Dateien im .wav Format sein.
Sound Classes
Sound Classes sind Gruppierungen von Klängen mit ähnlichen Eigenschaften. Dadurch kannst du Klänge in verschiedene Kategorien organisieren und gemeinsame Einstellungen wie Lautstärke oder Klangqualität festlegen.
Sound Mixes
Sound Mixes ermöglichen es, die Lautstärke und das Verhältnis verschiedener Klangquellen in Echtzeit zu steuern. Durch die Verwendung kannst du beispielsweise die Gesamtlautstärke anpassen.
Sound Cues
Sound Cues sind Blueprints für Audio & Sound. Damit lassen sich komplexe Klangsequenzen erstellen, indem beispielsweise mehrere Sound Assets kombiniert oder Effekte hinzugefügt werden. Mit Sound Cues kannst du Klänge manipulieren und an spezifische Ereignisse im Spiel koppeln.
Ambient Sound
Ambient Sound repräsentiert Hintergrundgeräusche oder Umgebungsgeräusche in einem Level. Das kann Wind in den Bäumen, Vogelgezwitscher oder andere Umgebungsgeräusche umfassen.
Attenuation
Attenuation bezieht sich auf den Grad der Schallabschwächung über die Entfernung. In der Unreal Engine 5 kannst du die Attenuation-Einstellungen verwenden, um Sound mit zunehmender Entfernung abzuschwächen.
Reverb
Reverb (Hall) simuliert den Klang, der von Oberflächen reflektiert wird, und trägt zum Realismus bei. In der Unreal Engine 5 kannst du Reverb-Effekte auf verschiedene Bereiche der Spielwelt anwenden, um eine authentische akustische Umgebung zu schaffen.
Ein grundlegendes Verständnis dieser Begriffe legt den Grundstein für die Audiogestaltung in deinem Projekt. Nutze diese Konzepte, um die Klanglandschaft deines Spiels präzise zu steuern und ein beeindruckendes Audioerlebnis zu schaffen.
Importieren von Audiodateien in Unreal
Das Importieren von Audio- und Sounddateien in die Unreal Engine 5 ist wichtig, um hochwertige Audio- und Soundeffekte in dein Spiel zu integrieren. Hier sind die Schritte, die du durchführen musst.
Schritt 1: Dateiformate und Qualitätsüberlegungen
In der Unreal Engine 5 wird in erster Linie das WAV-Audioformat unterstützt. Daher ist es ratsam, ausschließlich Audiodateien und Soundeffekte in diesem Format zu importieren. Solltest du Audiodateien in einem anderen Format wie MP3 besitzen, können diese vor dem Import in WAV konvertiert werden.
Schritt 2: Importieren der Audiodatei
Für eine bessere Organisation im Projekt solltest du dir zunächst einen Ordner mit dem Namen Audio erstellen. Dort hast du die Möglichkeit alle Audio-Assets deines Projekts abzulegen.
Es gibt keine festgelegten Präfixe für Sound Wave Dateien. Allerdings es ist ratsam, einen Teil des Dateinamens zu verwenden, um den Typ des Assets anzugeben. Ein übliches Schema ist die Verwendung von SW_ für Sound Wave Dateien, um sie leicht von anderen Assettypen zu unterscheiden. So bleibt deine Projektstruktur klar und übersichtlich.
In der nachfolgenden Abbildung habe ich beispielsweise die Sound Wave Dateien SW_oceanwaves importiert. Du kannst diese per Drag & Drop in den Content Drawer ziehen.
Import Sound Wave Datei
Schritt 3: Einstellungen und Bearbeitung
Nach dem Import kannst du durch einen Doppelklick auf die Datei verschiedene Einstellungen vornehmen. Das umfasst Dinge wie die Lautstärke, Tonhöhe, Looping und mehr. Sound Cues ermöglichen es dir zudem, komplexe Audio-Logik zu erstellen, während Sound Waves eher einfache Klänge repräsentieren. Wie du Sound Cues erstellst, sehen wir uns jetzt an.
Verwendung von Sound Cues
Sound Cues sind Blueprints, mit denen du komplexe Audiologik erstellen kannst. So lassen sich unter anderem verschiedene Sound Wave Dateien kombinieren oder manipulieren. Sound Cues dienen als Container für Sound Wave Assets und enthalten Nodes, die Effekte und Einstellungen für das abgespielte Audio steuern.
Um ein neues Sound Cue zu erstellen, kannst du im Content Drawer mit einem Rechtsklick das Kontextmenü öffnen und Audio → Sound Cue auswählen. Alternativ kannst du auch aus einer bestehenden Sound Wave Datei ein Sound Cue erstellen, indem du mit einem Rechtsklick auf die Datei klickst und Create Cue auswählst.
Erstellung Sound Cue
Durch einen Doppelklick auf das Sound Cue öffnest du den Blueprint Editor. Dort können verschiedene Anpassungen vorgenommen werden, um das gewünschte Unreal Audio zu erstellen.
Im Sound Cue-Editor kannst du verschiedene Nodes hinzufügen und sie miteinander verbinden, um das Audio zu steuern. Beispiele für Nodes sind Wave Player, Random, Looping oder Attenuation. Diese Nodes können das Audio modifizieren und komplexe Abläufe erstellen. All das ist mit einer einfachen Sound Wave Datei nicht möglich.
Über die Nodes kannst du ebenso Einstellungen und Effekte für das abgespielte Audio festlegen. Das kann unter anderem die Lautstärke, die Tonhöhe, die Distanz, die Wiedergabegeschwindigkeit oder die räumliche Positionierung sein. In der nachfolgenden Abbildung habe ich beispielsweise eine Attenuation für die vorher importiere Sound Wave Datei eingefügt.
Blueprint-Editor Sound Cue
Audio Logik und Platzierung
In diesem Abschnitt erkläre ich dir, wie Unreal Audio & Sound in deinem Level platziert und logisch gesteuert wird. Wir werden uns mit verschiedenen Aspekten befassen. Darunter das Hinzufügen von Audio Actors für Hintergrundmusik, die Steuerung der Audiowiedergabe mittels Blueprints und positionsbasiertes Audio in der Spielwelt.
Hinweis: Mit dem ultimativen Unreal Engine 5 Cheat Sheet erhältst du einen detaillierten Überblick über wertvolle Tipps & Tricks. Sichere dir jetzt das Cheat Sheet, um deine Spiele & Anwendungen noch einfacher zu erstellen!
Direkte Platzierung einer Sound Wave Datei
- Erstellung eines Audio Actors: Öffne den Content Drawer und ziehe die Sound Wave Datei per Drag & Drop in den Viewport deines Levels. Dadurch wird im Outliner ein neuer Actor mit dem Typ AmbientSound erstellt.
- Platzierung im Level: Über das Transform-Tool im Viewport oder über die Transform-Eigenschaft im Details-Panel kannst du eine exakte Positionierung im Level vornehmen.
- Einstellungen anpassen: Du kannst nun die Eigenschaften des Audio Actors im Details Panel anpassen. Dazu gehört unter anderem die Lautstärke, Distanz und weitere Effekte. Um die Hintergrundmusik mit dem Start der Anwendung abzuspielen, stelle sicher, dass Activation → Auto Active aktiviert ist.
- Looping-Einstellung: Für Hintergrundmusik ist es oft erforderlich, dass sie kontinuierlich abgespielt wird. Das kann durch die Aktivierung der sogenannten Looping-Einstellung erreicht werden. Um dies einzustellen, öffne die Sound Wave Datei im Content Drawer durch einen Doppelklick und aktiviere die Option Looping unter Sound.
Platzierung Sound Wave Datei
Platzierung über ein Sound Cue
- Erstellung eines Sound Cues: Öffne den Content Drawer, klicke mit der rechten Maustaste und wähle Audio → Sound Cue. Öffne das neu erstellte Sound Cue und füge die entsprechende Sound Wave Datei hinzu. Verbinde die Wave Player Node mit dem Output Node.
- Anpassungen im Sound Cue: Du kannst nun im Sound Cue verschiedene Effekte und Anpassungen vornehmen, um das Audio zu modifizieren. Dies umfasst Effekte wie Fade In/Out, Pitch-Änderungen und mehr.
- Platzierung im Level: Ziehe das Sound Cue aus dem Content Drawer per Drag & Drop in den Viewport deines Levels. Dadurch wird ein Audio Actor erzeugt, der das Sound Cue enthält.
- Looping-Einstellung: Auch hier kannst du die Looping Einstellung vornehmen. Entweder du verwendest dazu einen Looping Node oder aktivierst die Einstellung Looping direkt im Wave Player der Sound Wave Datei.
Die Wahl zwischen direkter Platzierung und Verwendung eines Sound Cues hängt von den spezifischen Anforderungen und der gewünschten Flexibilität bei der Audiosteuerung ab. Beide Methoden ermöglichen es, Hintergrundmusik nahtlos in dein Level zu integrieren.
Platzierung Sound Cue
Blueprint für positionsbasiertes Audio
Durch positionsbasiertes Audio in der Spielwelt können Klänge so platziert werden, dass sie in Relation zu einem bestimmten Ort oder Objekt wahrgenommen werden. Das kann die Immersion des Spielers verbessern, indem Klänge realistisch aus ihrer Umgebung kommen. Ich habe bereits eine Audiodatei in das Projekt importiert, die das Rauschen des Meeres am Strand darstellen soll. Es macht natürlich Sinn dieses nur in der Nähe des Strandes abzuspielen. Genau das wollen wir uns in diesem Abschnitt ansehen.
Um diese Logik umzusetzen, erstellen wir uns zunächst einen neuen Blueprint namens BP_oceanwaves mit der Parent Class Actor. In diesem Blueprint fügen wir zwei Components hinzu: eine Audio- und eine Box-Collision Component (1). Die Audio Component verwenden wir für den Unreal Sound, für den wir zuvor die Sound Cue erstellt haben (2). Alternativ lässt sich hier auch direkt eine normale Sound Wave-Datei verwenden.
Außerdem ist es wichtig, die Option Auto Activate unter Activation zu deaktivieren. So verhindern wir, dass der Sound automatisch beim Starten der Anwendung abgespielt wird. Soweit so gut, blicken wir gleich auf die Logik für das positionsbasierte Audio, wenn der Character den Bereich betritt.
Blueprint Audio mit Box Collision
Event Graph für positionsbasiertes Audio
Nachdem wir die Components hinzugefügt haben, widmen wir uns im Event Graph für das Starten und Stoppen des Unreal Sounds. Wähle zunächst die Box-Collision Component auf der linken Seite und scrolle im rechten Bereich des Details-Panels ganz nach unten. Dort findest du das On Component Begin Overlap und das On Component End Overlap Event. Diese beiden Ereignisse kannst du per Drag & Drop im Event Graph platzieren.
Als nächstes fügen wir einen Get Player Pawn Node hinzu und verknüpfen diesen mit einem Equal Node. Den zweiten Pin verbinden wir jeweils mit dem On Component Begin Overlap und dem On Component End Overlap Event. Anschließend platzieren wir einen Branch Node, der den Sound über eine Play bzw. Stop Node startet und stoppt, abhängig davon, ob die Bedingung erfüllt ist oder nicht.
In der folgenden Abbildung findest du die vollständige Logik. Wenn der Spieler den Bereich der Box-Collision betritt, wird der Unreal Sound abgespielt. Beim Verlassen des Bereichs wird der Soundeffekt gestoppt.
Tipp: Als Target für die Play und Stop Node kannst du die Audio Component in den Event Graph ziehen. Die Play und Stop Node findest du übrigens nur, wenn du von der Audio Component eine Verbindung ziehst.
Blueprint für positionsbasiertes Audio
Jetzt müssen wir nur noch den Blueprint im Level an der richtigen Stelle platzieren. Ich habe hierzu in der unteren Abbildung beispielhaft einen kleinen Teil des Strandes gewählt. Nun kannst du das ganze mit dem Starten der Anwendung testen. Beim Betreten der Box Collision sollte der Unreal Sound gestartet und beim Verlassen gestoppt werden. Hier könnten noch viele weitere Effekte wie eine Attenuation oder ein sanfter Übergang integriert werden.
Box Collision für positionsbasiertes Audio
Im nächsten Teil des Unreal Engine 5 Tutorials wollen wir uns das UI-Design mit Unreal Motion Graphics (UMG) ansehen.