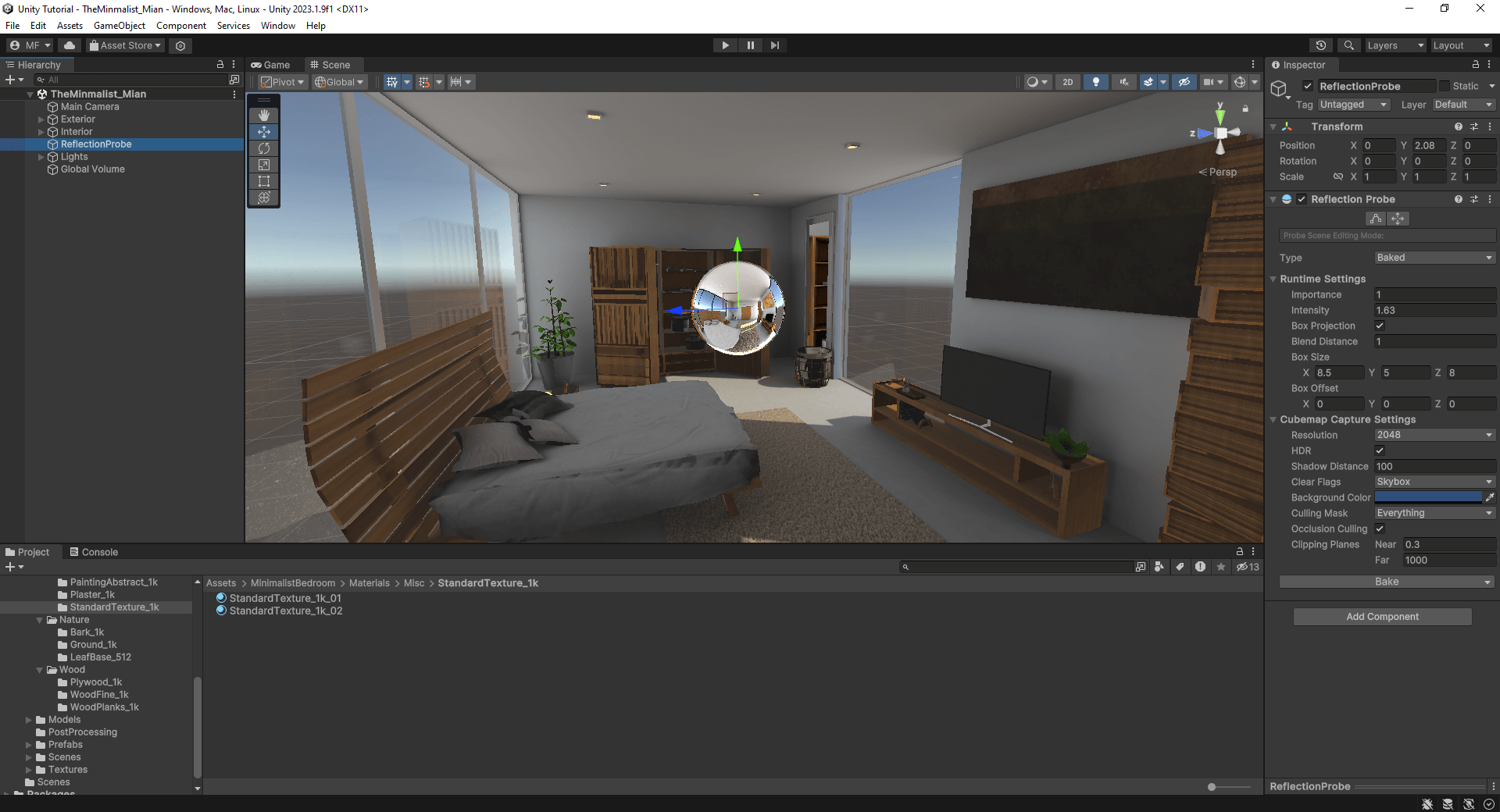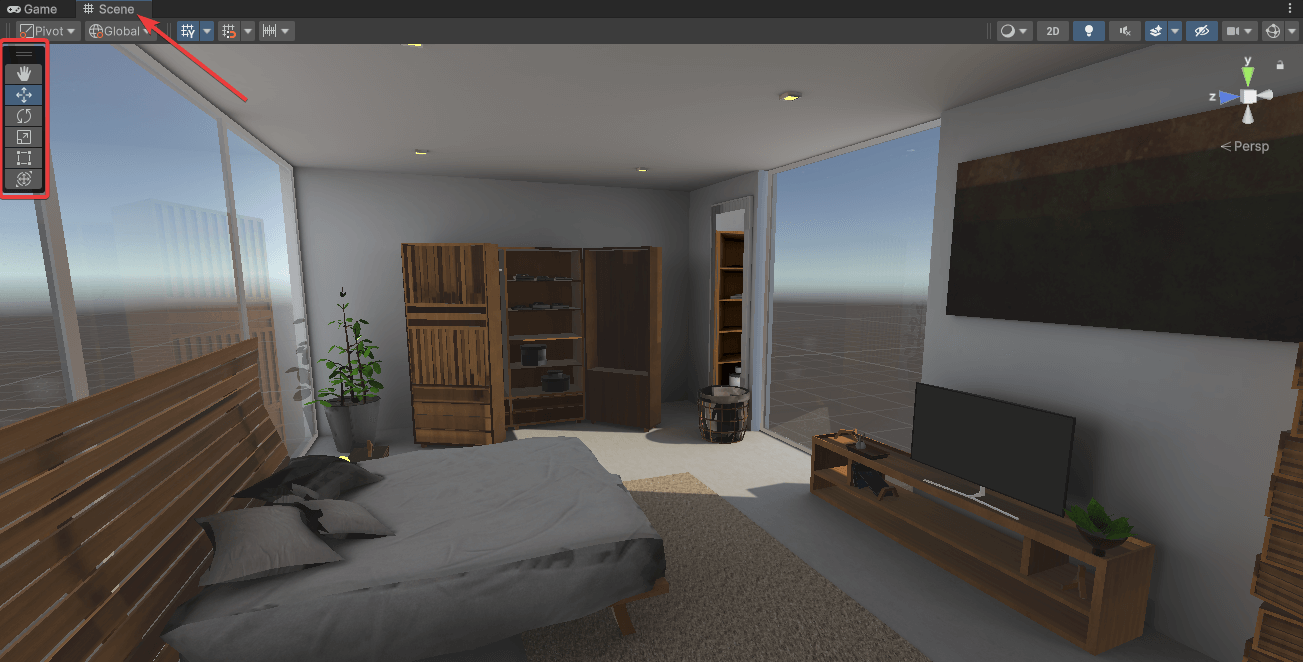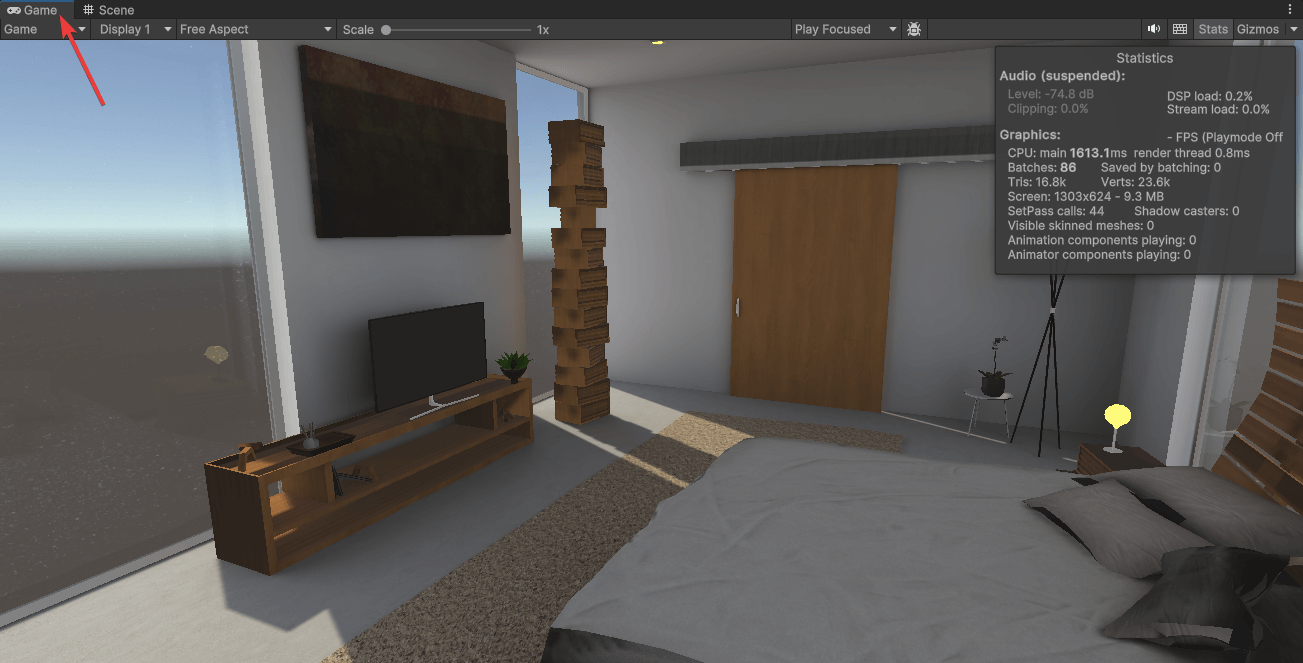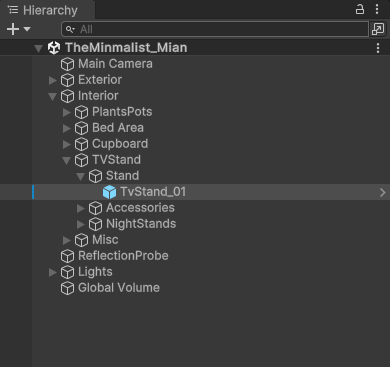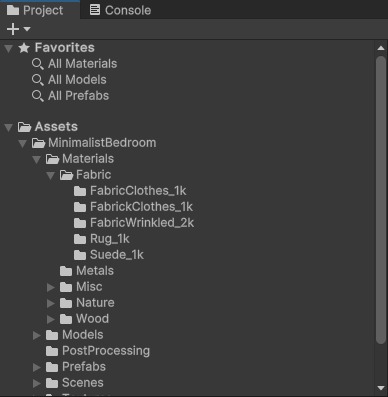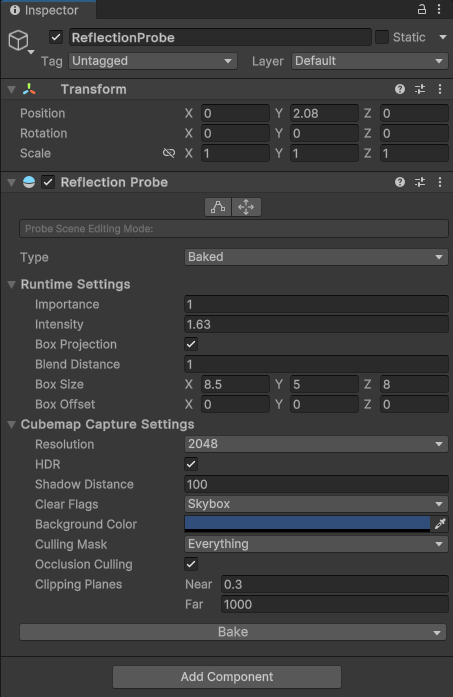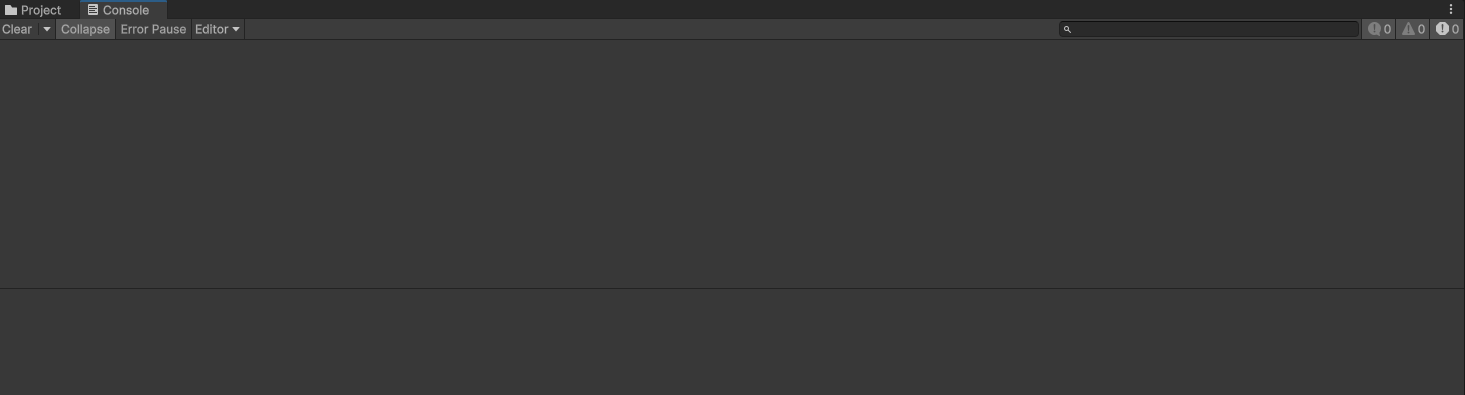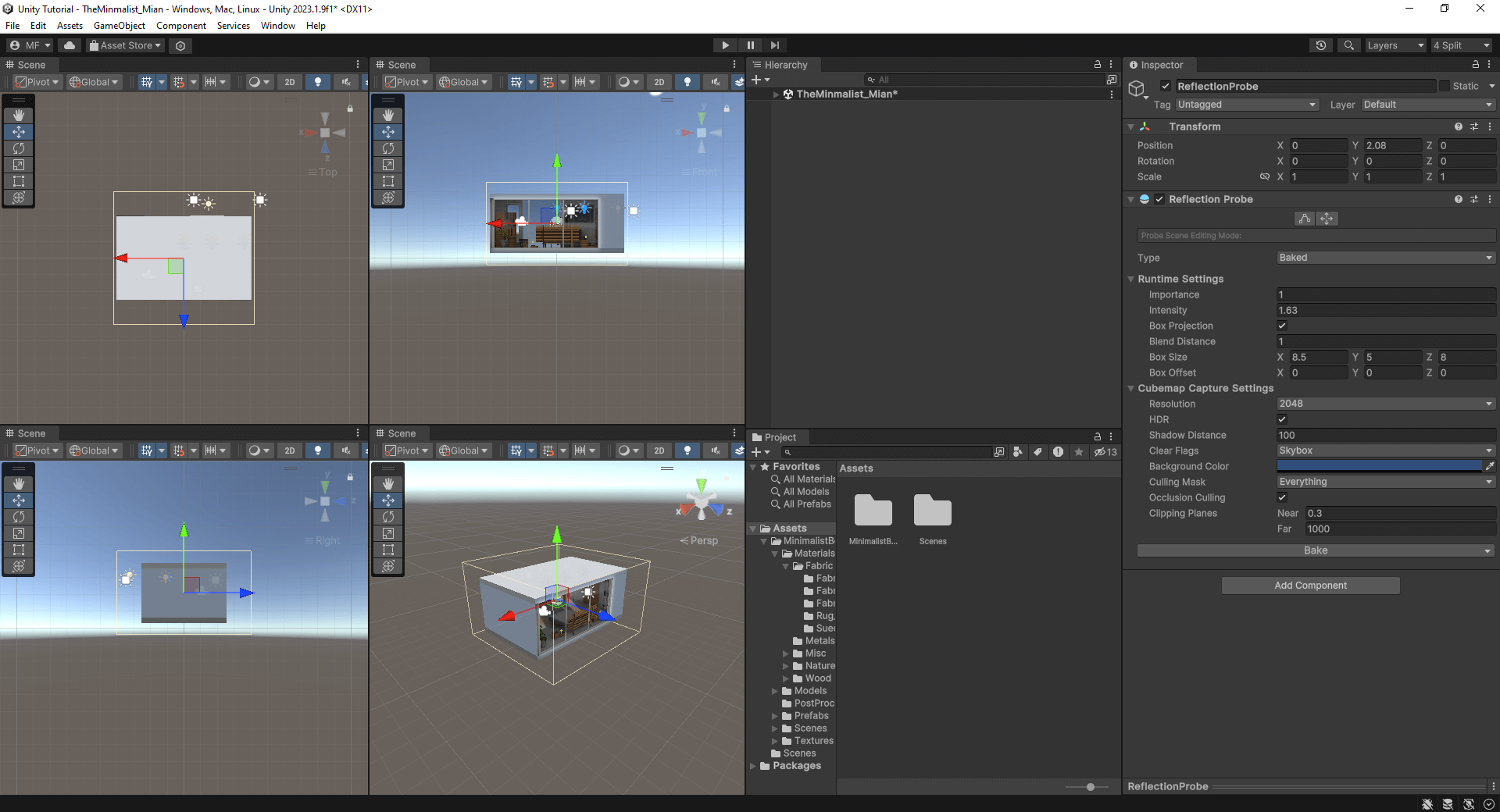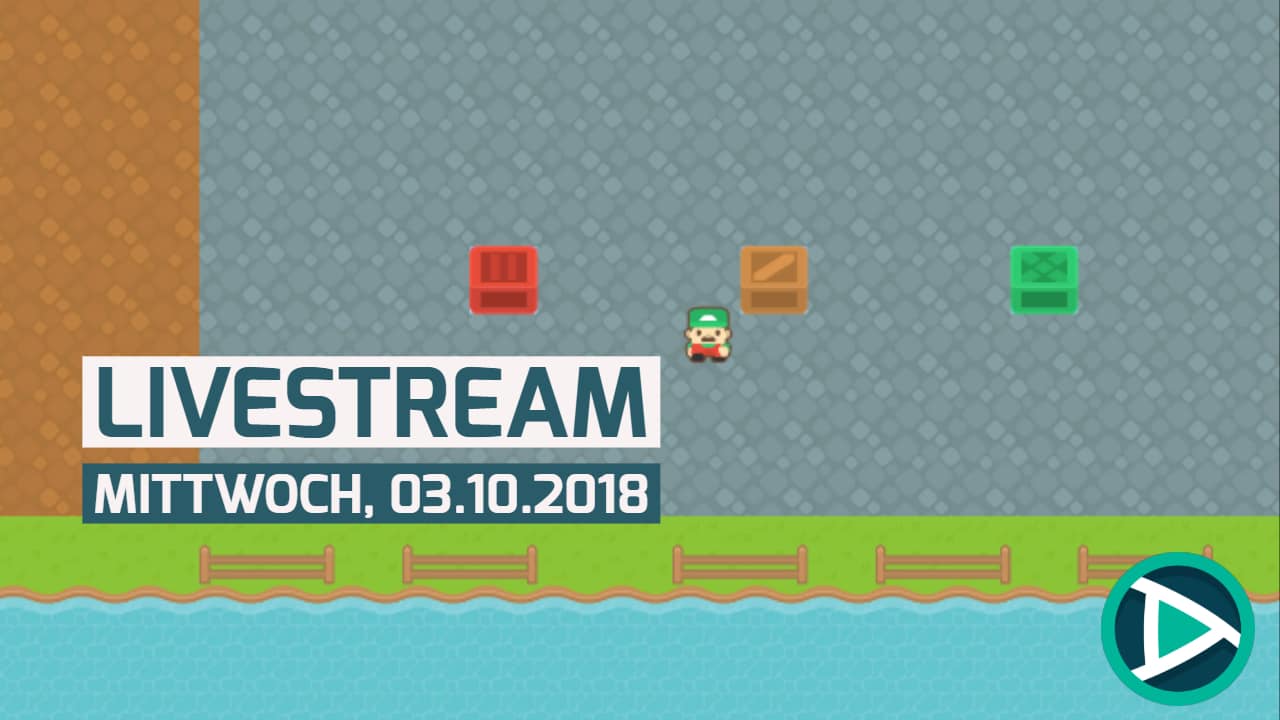Die Unity Benutzeroberfläche ist der Startpunkt für faszinierende Spiele und interaktive Anwendungen. Um das Beste aus Unity herauszuholen, ist es wichtig, die Unity Benutzeroberfläche in- und auswendig zu kennen. In diesem Teil des Unity Tutorials zeige dich dir die Benutzeroberfläche und helfe dir dabei dich zurechtzufinden. Tauchen wir gleich ein und sehen uns an, wie du diese Entwicklungsplattform nutzen kannst, um deine Visionen in Spiele und Anwendungen umzusetzen…
Übersicht Unity Tutorial
1/10 – Unity Einführung
2/10 – Unity Asset Store und Packages
3/10 – Benutzeroberfläche in Unity einfach erklärt
4/10 – Unity GameObjects erstellen
5/10 – Unity Components verwenden
6/10 – Unity Prefabs verstehen und erstellen
7/10 – Unity Kamera richtig einsetzen
8/10 – Unity Audio und Sound
9/10 – UI-Design mit Unity
10/10 – Scripting in Unity mit C#
Was ist die Unity Benutzeroberfläche?
Die Unity Benutzeroberfläche bildet den zentralen Anlaufpunkt der Entwicklungsumgebung. Sie stellt den Arbeitsbereich dar, in dem du deine Spiele und Anwendungen erstellst, bearbeitest und steuerst. Diese Oberfläche ist eine Kombination aus Fenstern und Ansichten, die verschiedene Aufgaben und Funktionen abdecken. Sie können je nach Bedarf angepasst und neu angeordnet werden, um einen individuellen Entwicklungsworkflow zu schaffen. Darauf werden wir in diesem Teil des Tutorials noch genauer eingehen.
Die Benutzeroberfläche ist vollkommen plattformunabhängig. Sie ermöglicht die Entwicklung von Spielen und Anwendungen für verschiedene Zielplattformen. Darunter PC, Mac, Konsolen, mobile Geräte und VR/AR-Headsets. Zudem ist sie modular aufgebaut. Das bedeutet, dass sich die Fenster und Ansichten beliebig anordnen lassen.
Unity Benutzeroberfläche
Ein grundlegendes Prinzip ist das WYSIWYG-Prinzip (What You See Is What You Get). Das bedeutet, dass du in Echtzeit siehst, wie sich die Änderungen auf die Anwendung auswirken. Dadurch erhältst du eine unmittelbare visuelle Rückmeldung während der Entwicklung der Anwendung.
Die Hauptkomponenten der Unity Benutzeroberfläche sind:
- Scene-View
- Game-View
- Hierarchie
- Projekt-Fenster
- Inspector
- Konsole
Über diese Fenster kannst du deine Szenen erstellen, Objekte organisieren, Assets verwalten, das Gameplay testen und Fehler beheben. Sehen wir uns die einzelnen Komponenten im Detail an…
Hinweis: Mit dem ultimativen Unity Cheat Sheet erhältst du einen detaillierten Überblick über Tipps & Tricks mit dem Umgang von Unity. Sichere dir jetzt das Cheat Sheet, um deine Anwendungen noch einfacher und effektiver erstellen zu können!
Die verschiedenen Unity-Fenster
Die Unity Benutzeroberfläche ist in verschiedene Fenster und Ansichten unterteilt, um die Bearbeitung deines Projektes so einfach wie möglich zu gestalten. Diese Fenster sind flexibel anpassbar und können je nach Bedarf geöffnet, verschoben und neu angeordnet werden. Jedes Fenster erfüllt eine spezifische Aufgabe. Starten wir gleich mit der Scene View…
Scene-View
Die Scene-View ist eine der zentralen Ansichten in der Unity Benutzeroberfläche und ein entscheidendes Tool für die Erstellung und Bearbeitung von 2D/3D-Szenen. Bei einer 3D Anwendung kannst du die virtuelle Welt aus einer dreidimensionalen Perspektive betrachten. Dadurch kannst du detaillierte Anpassungen an Objekten und Umgebungen vornehmen. Im Folgenden sind einige der wichtigsten Aspekte der Scene-View.
Die Scene-View in Unity
Szenenbearbeitung: In der Scene-View kannst du neue Spielobjekte erstellen, bestehende verschieben, skalieren, drehen und löschen. Das ist der zentrale Bereich für die Gestaltung der Anwendung. Die Objekte können direkt in der Szene platziert und die Positionierung in Echtzeit beobachtet werden.
Kamerasteuerung: Die Kamera in der Scene-View lässt sich intuitiv steuern. Du kannst sie verschieben, um einzelne Bereiche der Szene zu betrachten. Über den FPS Modus (rechte Maustaste gedrückt + W/A/S/D) hast du die Möglichkeit, durch die virtuelle Welt zu navigieren. Die Kontrolle über die Kamera ist wichtig, um Objekte präzise zu positionieren und die Szene effektiv zu gestalten.
Beleuchtungsvorschau: Die Unity Benutzeroberfläche bietet eine Vorschau der Beleuchtung in deiner Szene. Verwendest du eine Echtzeitbeleuchtung, kannst du in Echtzeit sehen, wie Lichtquellen die Szene beeinflussen. Das ist hilfreich, um die visuelle Qualität deiner Szene zu überprüfen und Beleuchtungseffekte anzupassen.
Navigationswerkzeuge: Unity stellt verschiedene Navigationstools zur Verfügung. Dazu gehören die Auswahl von Objekten, das Verschieben, das Drehen und das Zoomen. Diese Werkzeuge erleichtern es, präzise Anpassungen an Objekten vorzunehmen und den idealen Blickwinkel zu finden. Du findest diese Tools in der oberen Abbildung auf der linken Seite.
Die Scene-View ist eine wichtige Ansicht der Unity Benutzeroberfläche, um in Unity 2D/3D-Szenen zu erstellen. Sie ermöglicht es, kreative Visionen in immersive Welten zu verwandeln und die Platzierung und Ausrichtung von Objekten durchzuführen.
Game-View
Die Game-View ist Bestandteil der Unity Benutzeroberfläche, um das Gameplay in Echtzeit zu testen. Diese Ansicht zeigt die Anwendung in der endgültigen Form. Also so wie sie vom Nutzer erlebt wird. Dadurch kannst du das visuelle Erscheinungsbild, die Spielmechanik und die Interaktionen genau überprüfen. Sie spielt eine entscheidende Rolle in verschiedenen Aspekten der Spiele- und Anwendungsentwicklung.
Game View in Unity
Interaktives Testing: Die Game-View erlaubt es dir, die Anwendung in Echtzeit zu testen. Dabei kannst du Spielobjekte steuern, mit der Spielwelt interagieren und das Gameplay erleben. So stellst du sicher, dass alles wie geplant funktioniert. Das ist besonders wichtig, um Fehler und Probleme frühzeitig zu erkennen und zu beheben.
Plattformübergreifendes Testing: Diese Ansicht bietet die Möglichkeit, die Anwendung auf verschiedenen Plattformen zu testen. Darunter PC, Mac, Konsolen, mobile Geräte und VR/AR-Headsets. So stellst du sicher, dass die Anwendung auf allen Plattformen konsistent und stabil läuft.
Auflösungs- und Bildschirmverhältnis-Anpassung: In der Game-View kannst du die Auflösung und das Bildschirmverhältnis anpassen. So prüfst du auf verschiedenen Geräten und Bildschirmgrößen die korrekte Darstellung. Das ist für die plattformübergreifende Kompatibilität entscheidend.
Performance-Überwachung: Sie bietet auch Einblicke in die Performance, einschließlich Framerate und Ressourcennutzung. Dadurch lässt sich die Leistung optimieren und du stellst sicher, dass die Anwendung flüssig läuft.
Die Game-View ist für die Entwicklung von interaktiven Spielen und Anwendungen von großer Bedeutung. Damit kannst du die Anwendung in einer realistischen Umgebung erleben und sicherstellen, dass sie die gewünschte Qualität bietet. Ohne die Game-View wäre die Entwicklung in Unity bei weitem nicht so effektiv und effizient.
Hierarchie in Unity
Die Hierarchie ist ein wichtiger Teil der Unity Benutzeroberfläche, um GameObjects in der Szene zu organisieren und zu verwalten. Sie zeigt eine hierarchische Darstellung aller Objekte in der aktuellen Szene. Die Hierarchie erfüllt mehrere wichtige Funktionen und spielt eine Schlüsselrolle in der Spiele- und Anwendungsentwicklung.
Hierarchy Ansicht in Unity
Objektorganisation: In der Hierarchie werden alle GameObjects aufgelistet, die sich in der Szene befinden. Von Charakteren und Gebäuden bis hin zu Lichtquellen, Kameras und UI-Elementen. Dadurch kannst du alle GameObjects organisieren, indem du sie in eine klare, hierarchische Struktur einordnest.
Eltern-Kind-Beziehung: In dieser Ansicht der Unity Benutzeroberfläche erhältst du eine Übersicht über die Eltern-Kind-Beziehungen zwischen den einzelnen GameObjects. Das bedeutet, dass du Objekte als „Kinder“ eines anderen Objekts einordnen kannst. Das ist nützlich, um komplexe Bewegungen oder Transformationen auf mehrere Objekte gleichzeitig anzuwenden. Wenn in der oberen Abbildung das GameObject TVStand ausgewählt und verschoben wird, so wirkt sich das auf alle darunterliegenden Objekte aus.
Übersicht und Navigation: In der Hierarchie kannst du Objekte auswählen, um sie in der Scene-View zu finden. Das erleichtert dir das Finden und Bearbeiten von Objekten. Wenn du in der Hierarchie ein Objekt auswählst, wird es auch in der Scene-View hervorgehoben, was die Navigation und Auswahl deutlich erleichtert.
Ein-/Ausblenden: Du kannst GameObjects ein- und ausblenden, indem du auf das Auge neben dem Namen klickst. Das ermöglicht es dir, bestimmte Objekte in einer Szene je nach Bedarf ein- und auszublenden. Allerdings wird das Objekt nur ausgeblendet. Möchtest du es in der Anwendung vollständig deaktivieren, kannst du das im Inspector neben dem Namen durchführen.
Durch die Hierarchie ist es möglich, Spielobjekte zu organisieren, Beziehungen zwischen ihnen herzustellen und effizient an komplexen Szenen zu arbeiten. Ohne die Hierarchie wäre die Verwaltung von GameObjects und die Umsetzung von kreativen Ideen in Unity deutlich anspruchsvoller.
Projekt-Fenster
Das Projekt-Fenster ist ein weiteres wichtiges Fenster in der Unity Benutzeroberfläche. Es dient der Verwaltung aller Assets und Ressourcen, die im Projekt verwendet werden. Es ist eine Art digitaler Dateimanager, der einen Überblick über alle Dateien im Projekt bietet. Das Projekt-Fenster erfüllt einige nützliche Funktionen.
Projektfenster Unity
Asset-Verwaltung: Im Projekt-Fenster kannst du alle Arten von Assets und Ressourcen organisieren. Darunter 2D/3D-Modelle, Texturen, Materialien, Audio-Dateien, Skripte, Animationen und mehr. Diese Assets sind die Bausteine deines Projektes. Die Art und Weise der Organisation beeinflusst auch die Übersichtlichkeit deines Projektes.
Ordnerstruktur: Du kannst verschiedene Ordner und Unterordner erstellen, um eine klare Struktur für deine Assets zu schaffen. Das erleichtert die Organisation und das Auffinden von Assets, insbesondere in größeren Projekten.
Vorschau und Metadaten: Das Projekt-Fenster bietet eine Vorschau der Assets, sodass du eine visuelle Darstellung von 3D-Modellen oder eine Miniaturansicht von Texturen erhältst. Außerdem werden Metadaten wie Dateigröße und Importeinstellungen angezeigt, die dir bei der Auswahl und Verwendung von Assets helfen.
Suchfunktion: Unity bietet eine leistungsstarke Suchfunktion in der Unity Benutzeroberfläche. Damit lassen sich Assets basierend auf Namen, Typ, Tags oder benutzerdefinierten Attributen finden.
Drag-and-Drop-Unterstützung: Du kannst Assets direkt aus dem Projekt-Fenster in die Szene, in die Hierarchie oder in den Inspector ziehen. So ist es auf einfache Art und Weise möglich, neue Objekte zu erstellen oder Assets zu Spielobjekten hinzuzufügen.
Import und Export: Das Projekt-Fenster ermöglicht den Import neuer Assets in dein Projekt. Sei es aus externen Quellen oder aus dem Unity Asset Store. Du kannst auch Assets aus dem Projekt exportieren oder sie für den späteren Gebrauch sichern.
Das Projekt-Fenster ist unverzichtbar, um Assets und Ressourcen in deinem Unity-Projekt effektiv zu organisieren und zu verwalten. Eine klare und gut strukturierte Verwaltung der Assets ist wichtig, um die Entwicklung effizient zu gestalten.
Inspector
Der Unity-Inspector bietet detaillierte Informationen und Steuerungsmöglichkeiten für ausgewählte GameObjects und Assets. Er ist ein zentrales Tool, um die Eigenschaften und Komponenten von Objekten zu überprüfen und zu bearbeiten. Der Inspector spielt in der Unity Benutzeroberfläche eine Schlüsselrolle bei der Entwicklung von Spielen und Anwendungen.
Inspector
Objekt-Eigenschaften: Im Inspector werden alle relevanten Eigenschaften und Komponenten eines GameObjects oder Assets angezeigt. Darunter unter anderem Informationen wie Position, Rotation, Skalierung, Material, Skripte, Animationen und vieles mehr. Diese Eigenschaften können jederzeit bearbeitet werden.
Komponenten-Verwaltung: Die Komponenten eines GameObjects sind im Inspector aufgeführt. Du kannst Komponenten hinzufügen, entfernen oder bearbeiten. Dadurch lassen sich das Verhalten und die Funktionen eines GameObjects anpassen. Zum Beispiel können Kollisions-, Bewegungs- oder Skriptkomponenten konfiguriert werden.
Schnelle Bearbeitung: Im Inspector kannst du Eigenschaften und Werte direkt ändern, indem du sie anklickst und bearbeitest. Das ermöglicht schnelle Anpassungen und Experimente, ohne aufwändige Änderungen über Skripte vorzunehmen.
Zusätzliche Informationen: Der Inspector zeigt zusätzliche Informationen wie Tags, Layer und benutzerdefinierte Notizen, um die Dokumentation und Organisation der GameObjects zu erleichtern.
Animation und Interaktivität: Wenn du Animationen erstellst, siehst du im Inspector die Keyframes und Animationseinstellungen. Du kannst auch Interaktionen und Trigger-Ereignisse für bestimmte Objekte konfigurieren.
Der Inspector ist ein vielseitiges Tool, um GameObjects und Assets bis ins kleinste Detail anzupassen. Ob du nun visuelle Anpassungen vornimmst, Verhaltensweisen konfigurierst oder Fehler behebst, der Inspector ist für die Arbeit in Unity enorm wichtig. Die umfangreichen Funktionen machen ihn zu einem unverzichtbaren Bestandteil der Entwicklungsumgebung.
Konsole
Die Unity-Konsole ist ein Tool für das Debugging, das Fehlertracking und die Protokollierung von Informationen während der Spiele- und Anwendungsentwicklung. Sie zeigt Nachrichten, Warnungen und Fehlermeldungen an, die von verschiedenen Teilen deines Projektes ausgelöst werden. Die Konsole hat in der Unity Benutzeroberfläche eine Vielzahl von Funktionen…
Unity Konsole
Fehleridentifikation: Die Konsole zeigt Fehlermeldungen an, wenn während der Laufzeit der Anwendung Probleme auftreten. Diese Fehlermeldungen enthalten Informationen darüber, was schief gelaufen ist. Darunter auch Zeilennummern und Skriptnamen, die dir bei der Identifikation und Behebung von Fehlern helfen.
Warnungen: Neben Fehlern zeigt die Konsole auch Warnungen an. Sie geben an, dass bestimmte Aspekte des Projektes möglicherweise problematisch sind, aber die Anwendung noch funktioniert. Warnungen können auf potentielle Probleme hinweisen, die in der Zukunft zu Fehlern führen könnten.
Debugging-Informationen: Du kannst gezielt Debugging-Informationen über Skripte ausgeben, die in der Konsole angezeigt werden. Das ist ein wichtiger Teil des Debugging-Prozesses, um den Ablauf des Codes nachverfolgen zu können.
Protokollierung und Benachrichtigungen: Die Konsole kann auch benutzerdefinierte Protokolle und Nachrichten anzeigen, die während der Laufzeit generiert werden. Das ist besonders hilfreich, um Informationen über den Spielverlauf, wichtige Ereignisse oder Leistungsmetriken zu überwachen.
Die Unity-Konsole ermöglicht es, Fehler zu erkennen und zu beheben, Warnungen zu verfolgen, Debugging-Informationen zu überprüfen und Leistungsdaten zu analysieren. Die Fähigkeit, die Konsole effektiv zu nutzen, ist wichtig, um qualitativ hochwertige und stabile Spiele und Anwendungen zu entwickeln.
Das Layout der Unity Benutzeroberfläche
Die Unity Benutzeroberfläche bietet verschiedene Layouts, um den individuellen Anforderungen gerecht zu werden. Es besteht aus einer Vielzahl von Fenstern und Panels, die spezifische Funktionen und Werkzeuge bieten. Dazu gehören die Scene-View, die Game-View, die Hierarchie, das Projekt-Fenster, der Inspector, die Konsole und mehr. Diese Fenster kannst du beliebig verschieben, neu anordnen und andocken.
Unity bietet aber auch vorgefertigte Layouts, die auf verschiedene Entwicklungsphasen zugeschnitten sind. Dazu gehören unter anderem das Default-Layout, das 2 by 3, das 4 Split oder das Tall-Layout. Du kannst die Benutzeroberfläche aber auch frei nach deinen Wünschen anpassen. Verschiebe dazu einfach die Fenster und passe die Größe an und speichere im Anschluss das Layout. Klicke dazu oberhalb des Inspectors auf Layout → Save Layout und vergib dafür einen Namen.
Layout 4 Split in Unity
Unity ermöglicht auch die Nutzung mehrerer Bildschirme, um den Arbeitsbereich zu erweitern. So kannst du Fenster und Panels auf verschiedenen Bildschirmen platzieren, um mehr Platz für deine Arbeit zu schaffen. Unity bietet die Option, die Benutzeroberfläche an deine persönlichen Vorlieben anzupassen. Sei es durch die Wahl eines dark oder light Themes, die Anordnung von Werkzeugleisten oder die Festlegung von Tastenkombinationen. Die Einstellung zum dark/light Theme findest du übrigens unter Edit → Preferences → General → Editor Theme.
Im nächsten Teil des Unity Tutorials werden wir uns eine der wichtigsten Dinge in Unity ansehen – die GameObjects.