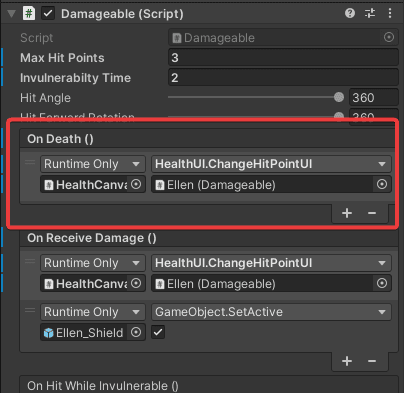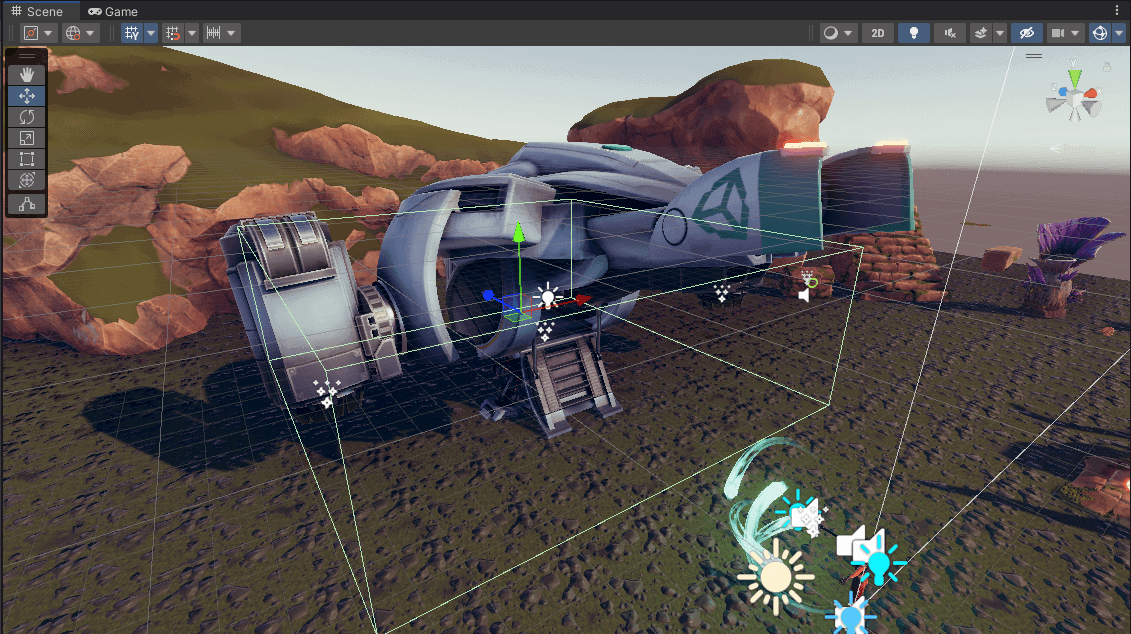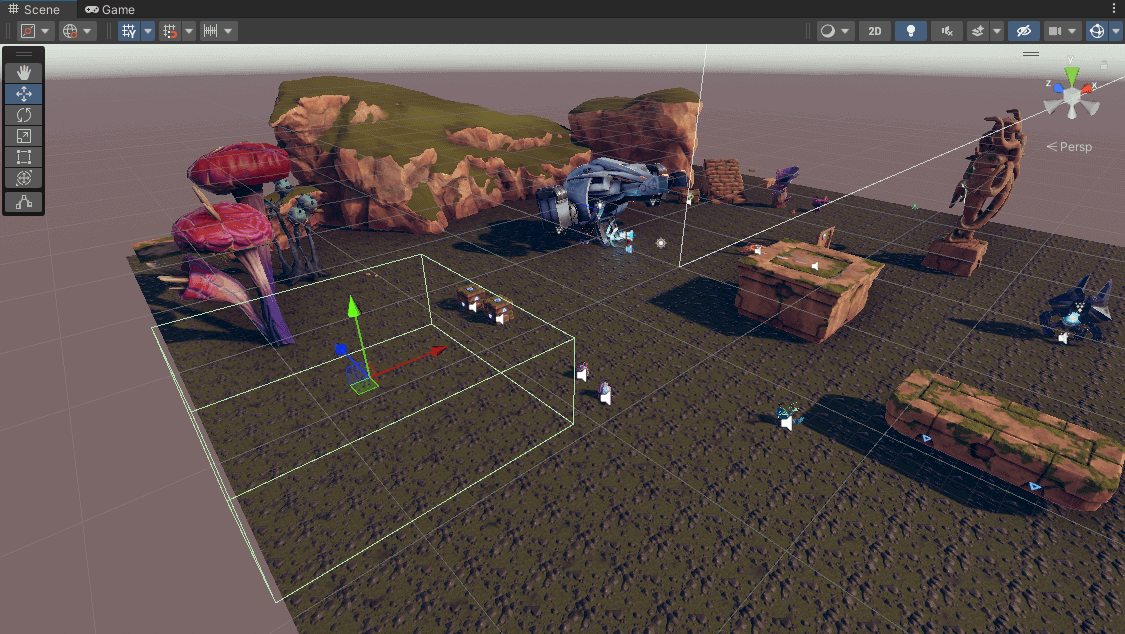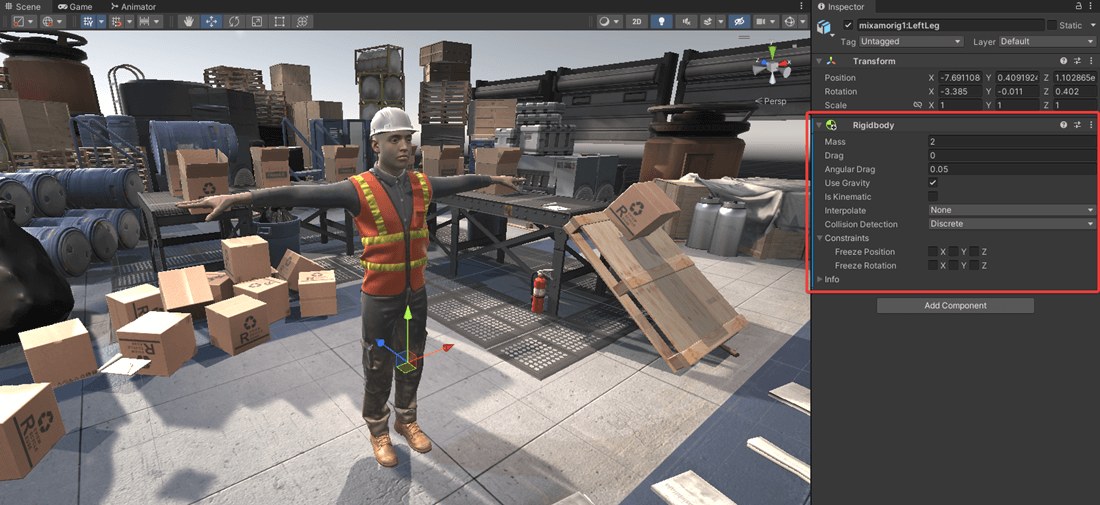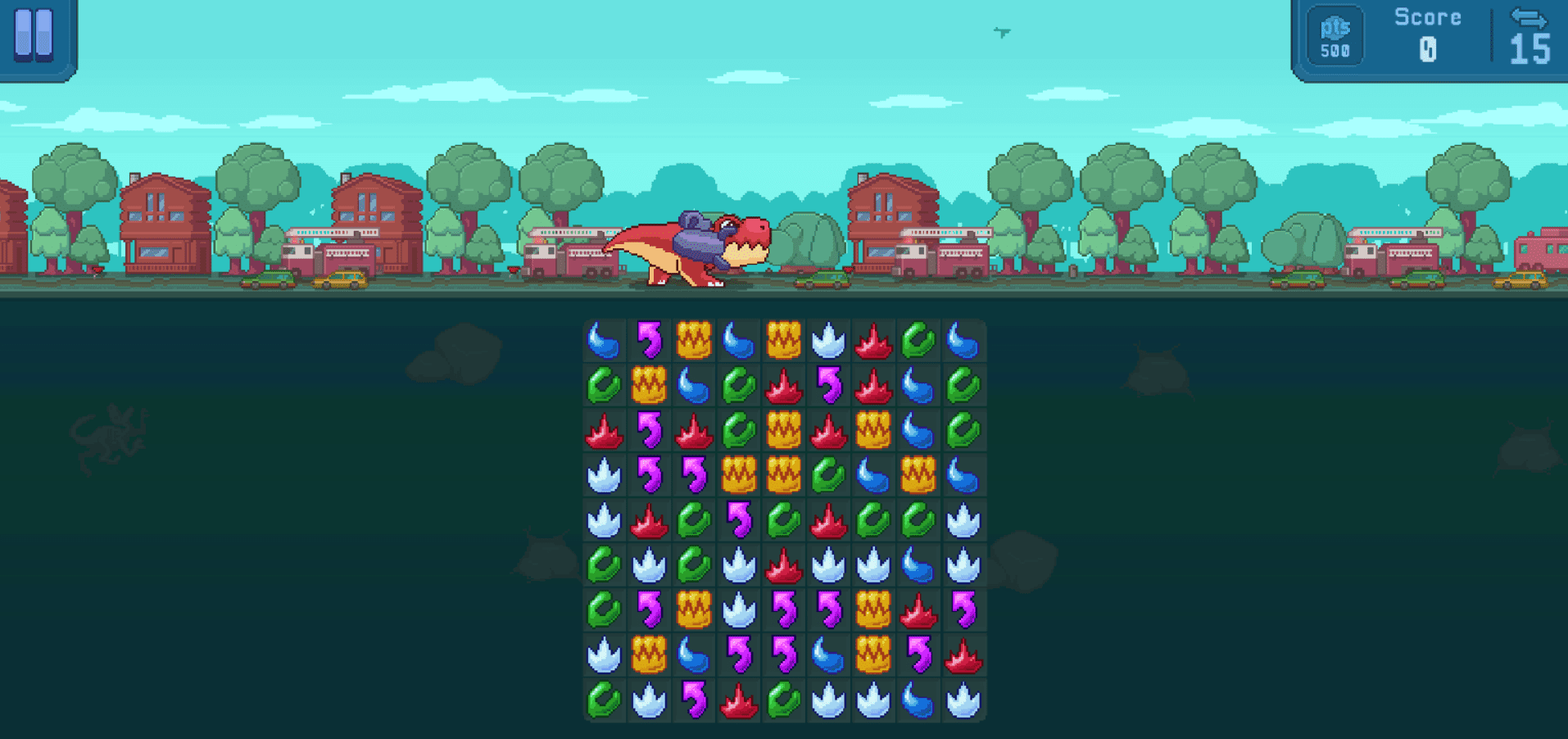Nachdem wir im letzten Abschnitt des Unity 3D Tutorials ein User Interface mit Lebensanzeige eingebunden haben, wollen wir nun eine Respawn Logik integrieren. In der 3D Anwendung ist es aktuell so, wenn der Character alle Leben verliert wird, dann passiert nichts. Um das zu ändern, wollen wir eine Respawn Funktion einbauen. Das bedeutet, dass der Character nach dem Verlust aller Leben automatisch an einem bestimmten Punkt erscheint. Dadurch lässt sich die Anwendung fortführen.
Wie immer erhältst du zuvor einen Überblick über alle Schritte des 3D Tutorials.
Übersicht Unity 3D Tutorial
1/12 – Einrichtung und Installation
2/12 – 3D Character hinzufügen
3/12 – Level Design (Whiteboxing)
4/12 – Level mit Assets erstellen
5/12 – Lighting (Licht erstellen)
6/12 – Interaktive Objekte erstellen
7/12 – NPC, Gegner und Pathfinding erstellen
8/12 – User Interface mit Lebensanzeige
9/12 – Neustart mit Respawn Funktion (aktueller Artikel)
10/12 – Scene und Level wechseln
11/12 – Postprocessing und Kamera Effekte
12/12 – Hauptmenü erstellen und Export Anwendung
User Interface durch weiteres Event aktualisieren
Um die Respawn Funktion einzubauen, klickst du zunächst auf das GameObject Ellen. In der Komponente Damageable (Script), das du bereits aus dem vergangenen Schritt kennst, gibt es ein Event On Death (). Und genau dieses Event wird ausgeführt, wenn der Character alle Leben verliert. Da in diesem Event keine Funktion aufgerufen wird, passiert auch nichts in der Anwendung. Zuvor wollen wir aber noch eine andere, kleine Änderung durchführen.
Falls du dich bereits gewundert hast, warum ein Leben in der UI stehen bleibt, dann ist genau das der Grund. Beim Event On Death () ist noch keine Funktion integriert. Hierzu verlinken wir das GameObject HealthCanvas und anschließend die Funktion ChangeHitPointUI. Dadurch wird die UI auch bei der Eliminierung des Characters aktualisiert. Jetzt wird dementsprechend auch das letzte Leben abgezogen.
User Interface bei On Death () aktualisieren
Respawn Funktion integrieren
Nachdem du den Schritt zur Aktualisierung der UI abgeschlossen hast, navigierst du in den Ordner 3D Gamekit -> Prefabs -> SceneControl. Dort findest du den SceneFader, den du per Drag and Drop in die Hierarchie ziehen kannst. In diesem Gameobject gibt es eine Komponente, welche die Funktionalität der Respawn Funktion abbildet. Wenn du die Anwendung über den Play-Button testest, wird der Character, nachdem alle Leben verbraucht sind, automatisch neu erscheinen.
Allerdings wird der Character an der Position erstellt, an dem er alle Leben verloren hat. Das gilt es jetzt noch zu ändern, indem wir einen Bereich definieren, wo das stattfinden soll. Hierzu verwenden wir sogenannte Checkpoints.
Hinweis: Mit dem ultimativen Unity Cheat Sheet erhältst du einen detaillierten Überblick über Tipps & Tricks mit dem Umgang von Unity. Sichere dir jetzt das Cheat Sheet, um deine Anwendungen noch einfacher und effektiver erstellen zu können!
Respawn Punkt (Checkpoint) festlegen
Um einen neuen Checkpoint zu erstellen, wählst du im Ordner 3D Gamekit -> Prefabs -> Utilities das Prefab Checkpoint. Dieses kannst du wieder in der Szene integrieren. Im Endeffekt ist das nur ein leeres GameObject mit einem Box Collider und einem Checkpoint Skript. Dieses Skript bildet die Funktionalität ab, dass der Character an einer bestimmten Position erscheinen soll.
Wichtig ist, dass sich der Character beim Start der Anwendung in diesem Box Collider befindet. Ansonsten wird eine Fehlermeldung erscheinen, sobald alle Leben verbraucht sind. Das bedeutet, dass der Character zu Beginn einen Checkpoint betreten muss. Für die Position könntest du beispielsweise das Dropship wählen. Der Mittelpunkt des Box Colliders definiert den Respawn Punkt. Zudem ist es sinnvoll den Layer des Checkpoints auf 29: Checkpoint zu ändern.
Respawn Punkt festlegen
Mehrere Checkpoints erstellen
Um jetzt mehrere Checkpoints zu erstellen, kannst du einen weiteren in der Szene platzieren. Das Ziel ist, dass der Character immer am letzten Checkpoint gespawned wird. Das heißt, wenn der Character lediglich bis zum Checkpoint 1 gekommen ist, wird er dort wieder erscheinen. Ist er bereits bis zu Checkpoint 2 gelangt, so wird er im Anschluss dort gespawned.
Füge dazu einfach einen weiteren Checkpoint hinzu. Das geht sowohl über die Drag and Drop Funktion, als auch über das Duplizieren des bestehenden Checkpoints. Bei mir sieht das wie in der unteren Abbildung aus. Es gibt einen Checkpoint im Dropship und einen weiteren am Rand des Levels.
Weiterer Checkpoint in der Anwendung
Wenn der Character jetzt noch nicht bis zum zweiten Checkpoint gelangt, wird er immer am ersten Checkpoint erscheinen. Sobald er den Bereich des zweiten Checkpoints betritt, wird er nach dem Verlust aller Leben dort erscheinen. Du kannst das jetzt in deiner Anwendung einmal testen. Im nächsten Teil erstellen wir ein Portal in unserem Level. Sobald dieses Portal vom Character betreten wird, wechseln wir automatisch in ein neues Level.