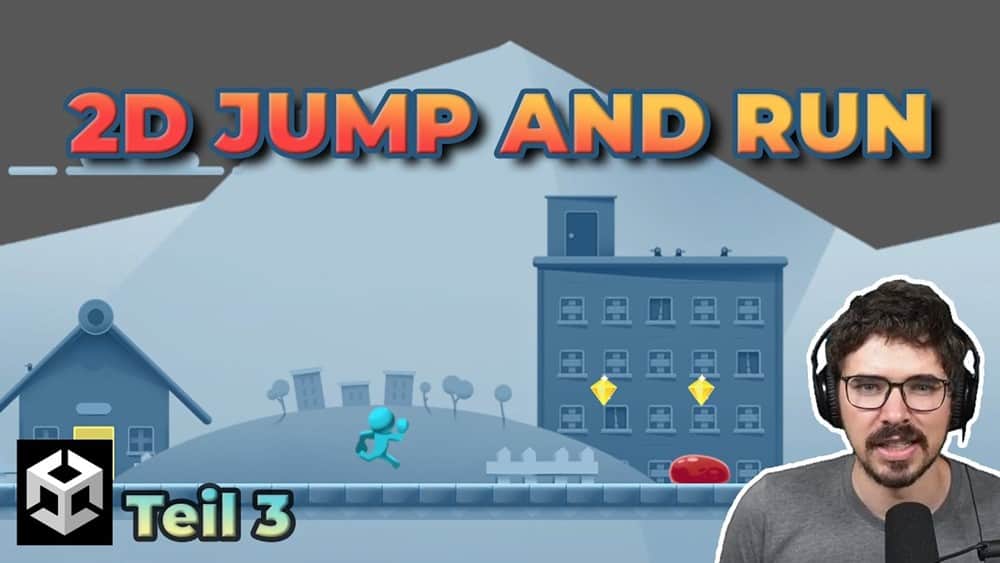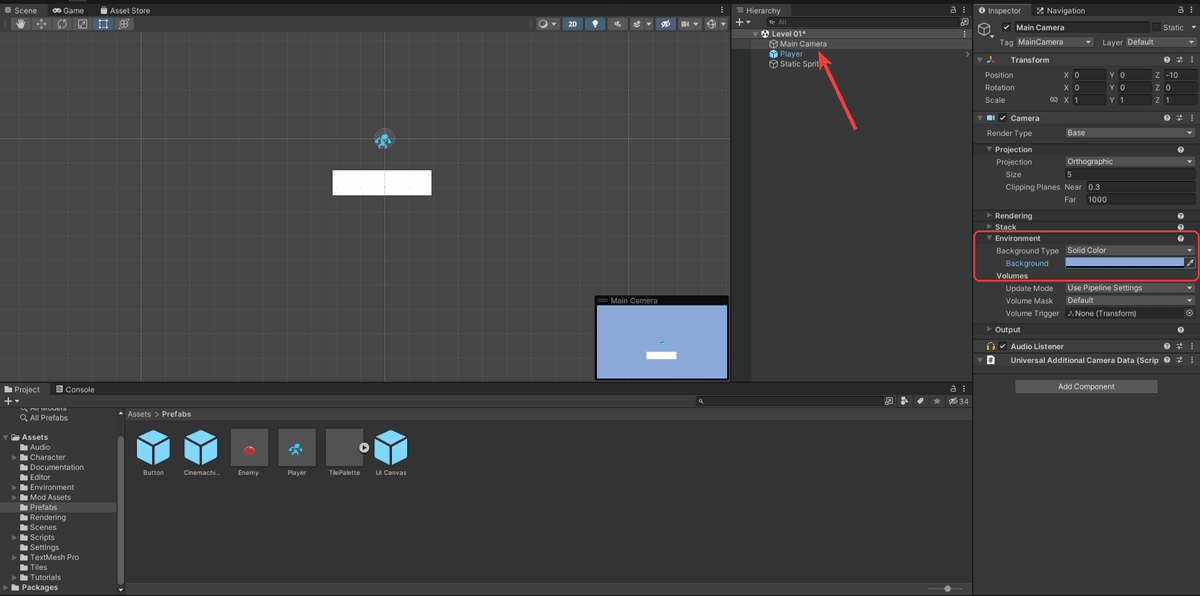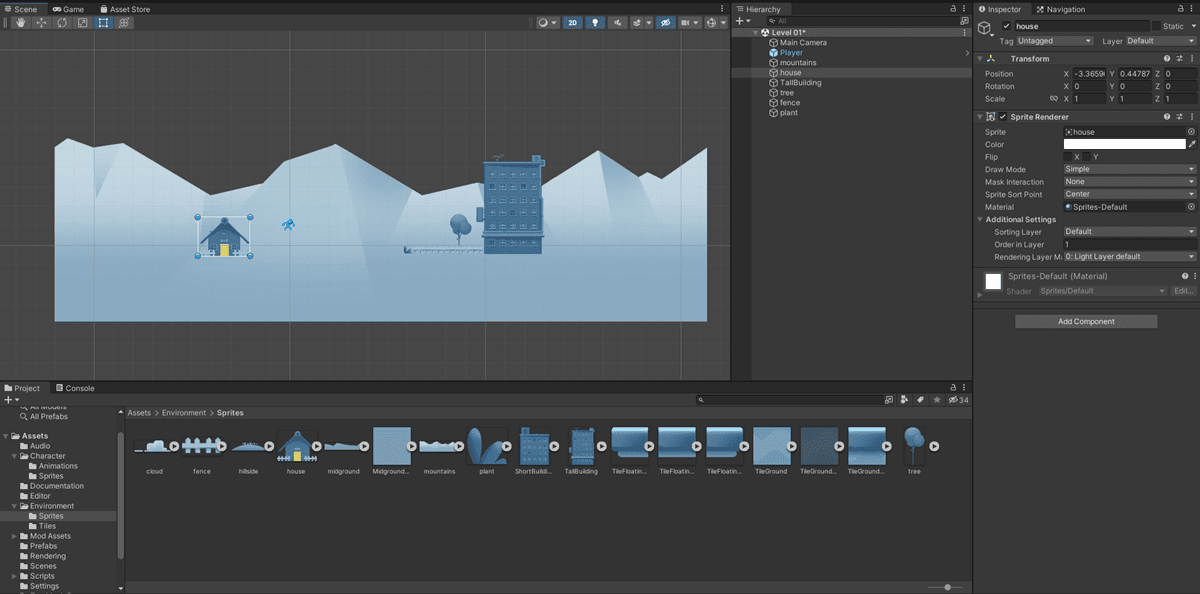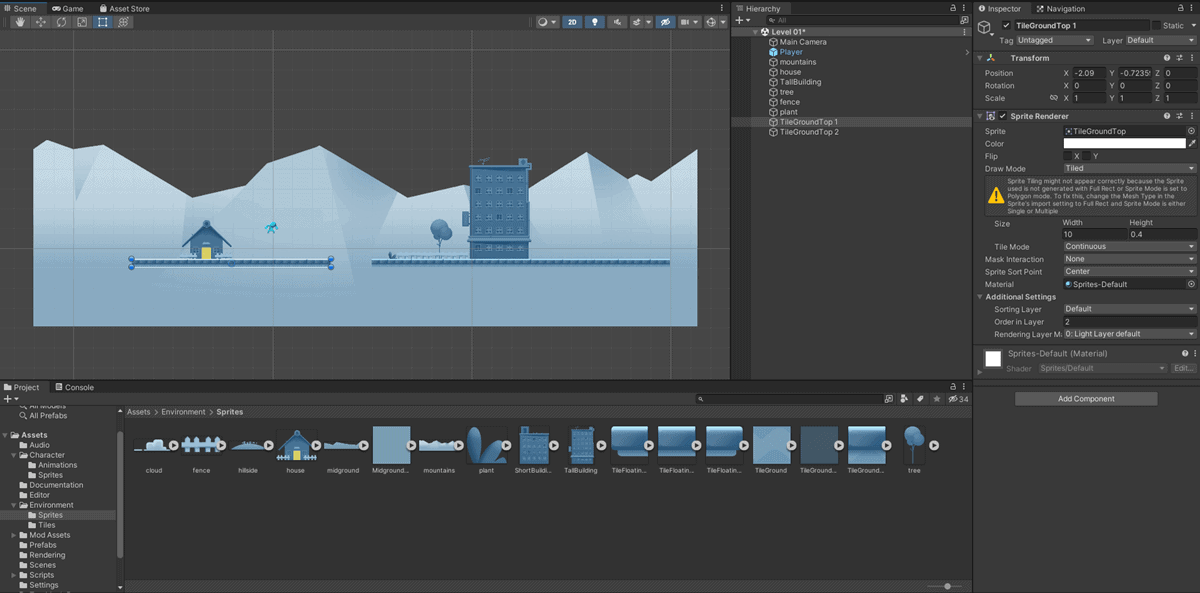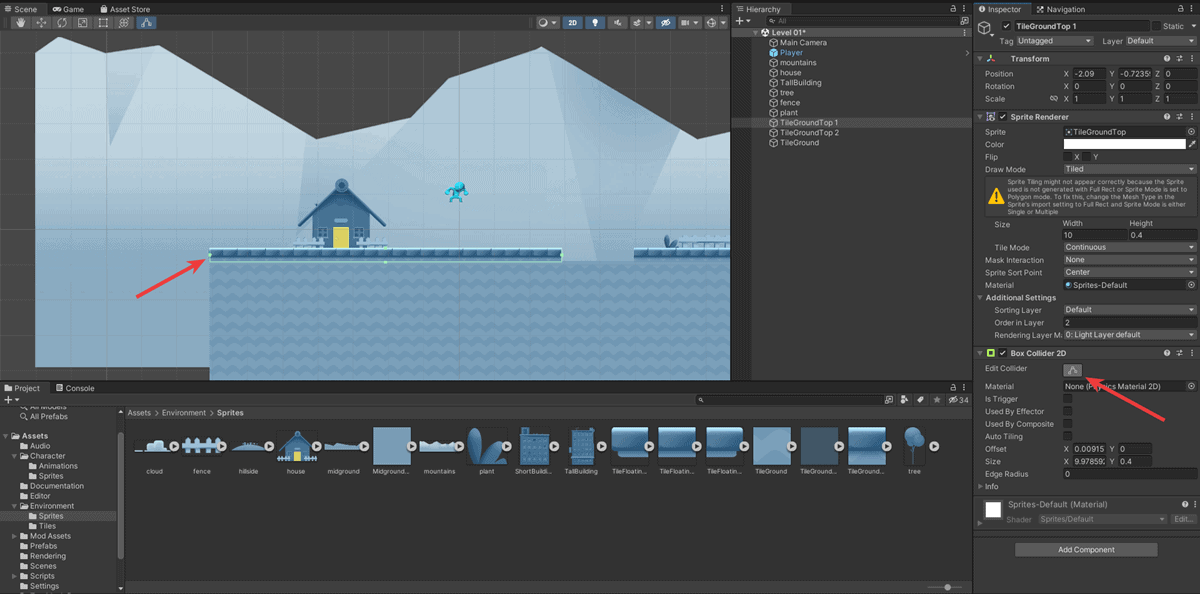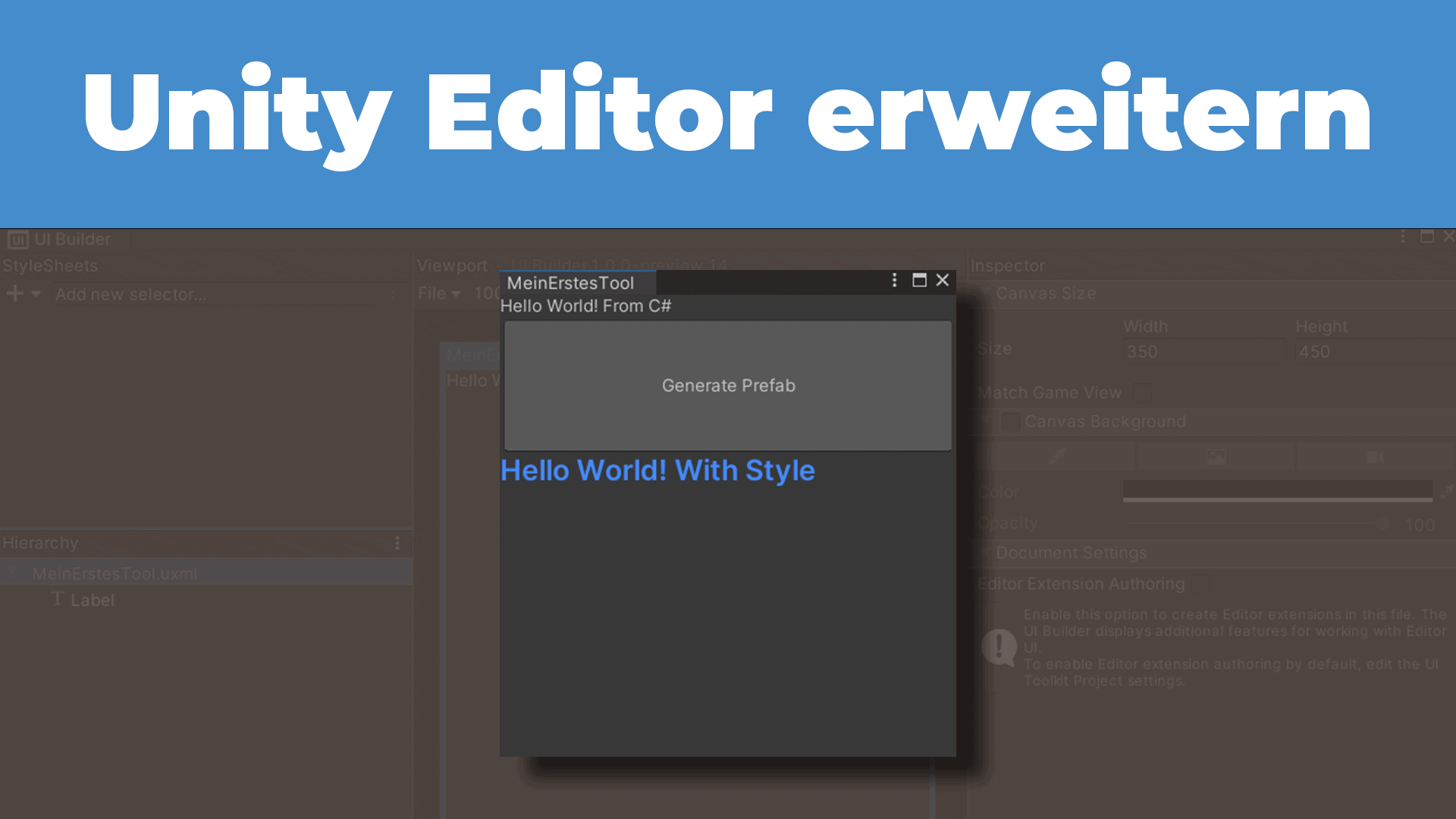Im letzten Schritt des Unity 2D Tutorials haben wir uns um die Erstellung eines 2D Characters gekümmert. Außerdem haben wir die GameObjects und deren Komponenten kennengelernt. Kurz zusammengefasst, die einzelnen Komponenten bilden die verschiedenen Funktionalitäten des Objektes ab. Ohne die Verknüpfung von GameObject mit Komponenten würden die Objekte keinerlei Funktion besitzen.
Zudem hast du 2D Objects in Form von Static Sprites kennengelernt. Im Grunde genommen sind Sprites einfache 2D Objekte wie beispielsweise eine Grafik. Das werden wir in diesem Schritt nochmals näher betrachten, wenn es um die Gestaltung des Levels für das Jump and Run Spiel geht.
Zuvor erhältst du wieder einen Überblick über die einzelnen Schritte des Unity 2D Tutorials.
Übersicht Unity 2D Tutorial
1/12 – Einrichtung und Installation
2/12 – Erstellung 2D Character
3/12 – Erstellung Level (aktueller Artikel)
4/12 – Münzen einsammeln
5/12 – Erstellung Gegner
6/12 – Kamera mit Cinemachine
7/12 – Erstellung Respawn Punkt
8/12 – Audio & Sound
9/12 – Userinterface und Punktestand
10/12 – Laden weiterer Level
11/12 – Erstellung Hauptmenü
12/12 – Export Unity Projekt
Erstellung Hintergrund für das erste Level
In diesem Schritt des Unity 2D Tutorials werden wir uns um die Gestaltung des Levels für das Jump and Run Spiel kümmern. Wähle zunächst die Main Camera in der Hierarchie aus und setze bei der Camera Komponente unter Environment den Wert Background Type auf Solid Color. Klicke auf das Farbfeld und wähle eine gewünschte Hintergrundfarbe aus. Wenn du im Anschluss die Anwendung mit dem Play-Button startest, siehst du die gewählte Farbe im Hintergrund. So kannst du ganz einfach den Hintergrund der Kamera verändern.
Hintergrundfarbe Main Camera festlegen
Als nächstes wollen wir einzelne Sprites (2D Objekte) aus dem Template in unserer Scene integrieren. Unter Assets findest du den Ordner Environment -> Sprites. Wähle einige Objekte aus und ziehe sie per Drag and Drop entweder in die Hierarchie oder direkt in die Scene View. Im Anschluss hast du die Möglichkeit die Größe und Anordnung der GameObjects nach deinen Wünschen festzulegen.
Wie du schnell feststellen wirst, sind einige Objekte vor anderen Objekten angeordnet. Diese Anordnung lässt sich über die Einstellung Order in Layer ganz einfach anpassen. Klicke auf ein GameObject und wähle in der Komponente Sprite Renderer unter Additional Settings eine höhere Zahl. Möchtest du beispielsweise die Grafik für ein Gebäude vor dem Hintergrund platzieren, so musst du die Einstellung Order in Layer auf mindestens eins höher stellen als den Hintergrund. Ist die Zahl größer als der Wert eines anderen Objekts, so wird es auch im Vordergrund erscheinen.
Sprites (2D Objekte) platzieren
Hinweis: Mit dem ultimativen Unity Cheat Sheet erhältst du einen detaillierten Überblick über Tipps & Tricks mit dem Umgang von Unity. Sichere dir jetzt das Cheat Sheet, um deine Anwendungen noch einfacher und effektiver erstellen zu können!
Erstellung Untergrund für das erste Level
Im letzten Schritt hast du bereits verschiedene Objekte für den Hintergrund platziert. Nun wollen wir noch den Untergrund erstellen, auf dem sich der Character bewegen kann. Denn ohne diesen Untergrund wird der Character einfach nach unten fallen. Dafür wählst du das Sprite Tile Ground Top im Ordner Environment -> Sprites.
Sobald du dieses GameObject platziert hast, gibt es 2 Möglichkeiten. Entweder du ziehst das Objekt über die komplette Breite. Oder du wählst in der Komponente Sprite Renderer unter Draw Mode die Option Tiled. Dadurch kannst du das Objekt in der Breite verändern und die Grafik wird automatisch aneinandergereiht.
Untergrund platzieren
Sobald du auf den Play-Button drückst, fällt der Player noch durch den Untergrund. Das liegt an einem fehlenden Collider. Die Collider Komponente ermöglicht die Aktivierung von grundlegenden, physikalischen Eigenschaften. Klicke auf den Untergrund und wähle im Inspector Add Component.
Anschließend wählst du Physics 2D -> Box Collider 2D. Nachdem du das durchgeführt hast, wird diese Komponente im GameObject hinzugefügt. Und das Object ist nun mit der Funktionalität verknüpft. Klicke anschließend in der Komponente Box Collider 2D auf Edit Collider und vergrößere diesen über die vollständige Breite des Untergrundes. Dieser Collider ermöglicht es, dass der Character nicht nach unten fällt.
Okay, soweit zur Erstellung des Hintergrundes und einem Untergrund, auf dem sich der Player bewegen kann. Du kannst an dieser Stelle noch viele weitere Objekte platzieren, um dein Level so groß und ausführlich wie möglich zu gestalten. Im nächsten Schritt wollen wir die Token im Level hinzufügen.
2D Box Collider erstellen