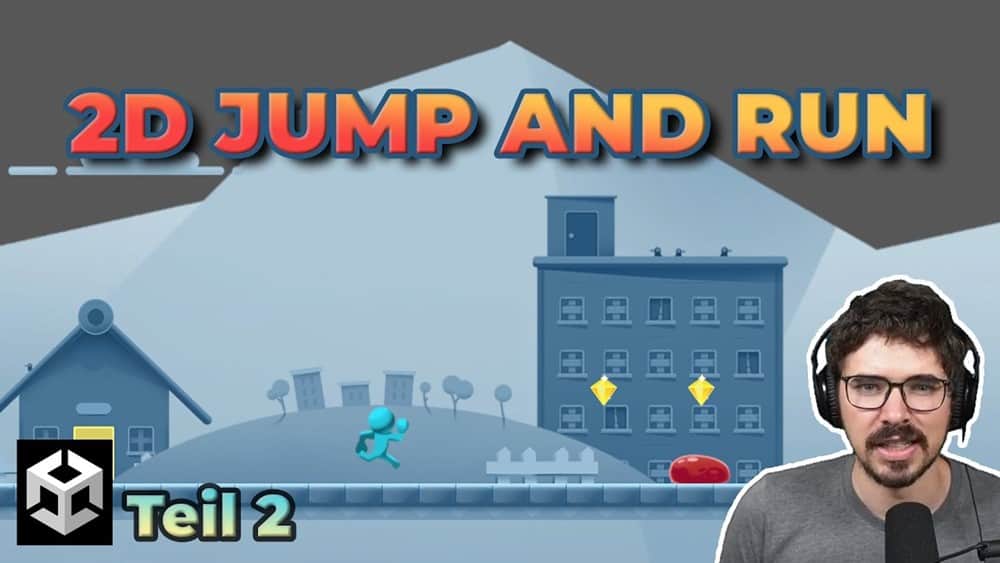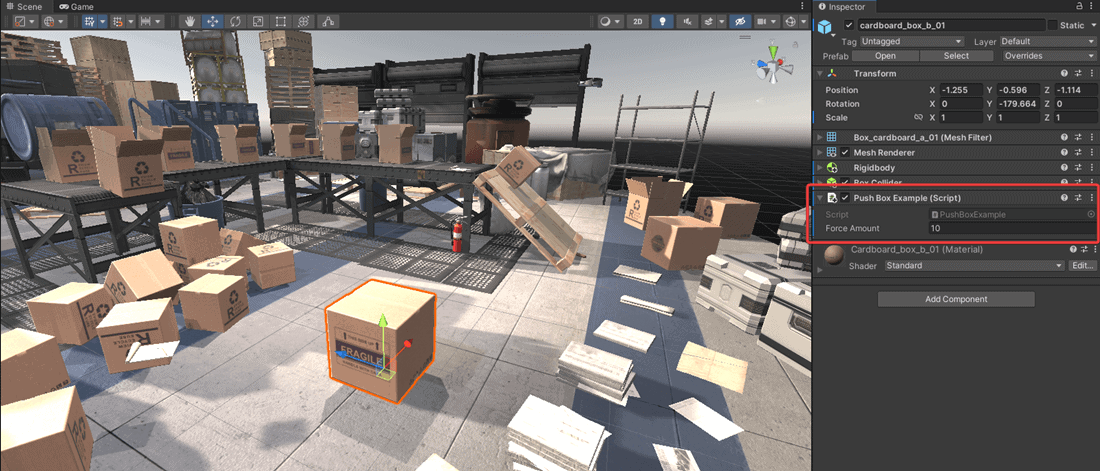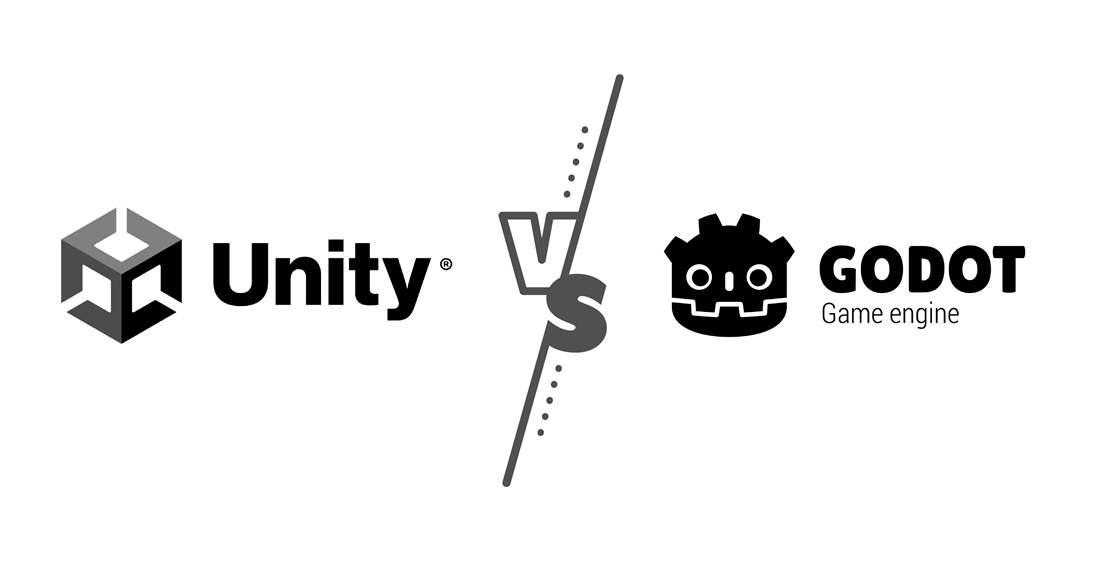Im letzten Artikel zum Unity 2D Tutorial hast du eine Übersicht über die Grundlagen erhalten, die du in den einzelnen Schritten lernen wirst. Kurz zusammengefasst werden wir ein Jump and Run Spiel erstellen, bei dem es um das Sammeln von Token geht. Außerdem gibt es Gegner, die dem Character das Aufsammeln erschweren. Wie bereits zuvor erwähnt, sind die Grundlagen nicht nur auf ein Jump and Run Spiel begrenzt. Ganz im Gegenteil, dieses Unity 2D Tutorial soll dir allgemeine Grundlagen vermitteln, die für jede Art von Anwendung einsetzbar sind.
Des Weiteren haben wir uns bereits das nötige Wissen zur Einrichtung und Installation der Unity-Engine näher angesehen. Nachdem du das durchgeführt hast, wollen wir uns in diesem Artikel um die Erstellung eines 2D Characters kümmern. Zuvor aber ein Überblick über alle Schritte, zu denen du navigieren kannst.
Übersicht Unity 2D Tutorial
1/12 – Einrichtung und Installation
2/12 – Erstellung 2D Character (aktueller Artikel)
3/12 – Erstellung Level
4/12 – Münzen einsammeln
5/12 – Erstellung Gegner
6/12 – Kamera mit Cinemachine
7/12 – Erstellung Respawn Punkt
8/12 – Audio & Sound
9/12 – Userinterface und Punktestand
10/12 – Laden weiterer Level
11/12 – Erstellung Hauptmenü
12/12 – Export Unity Projekt
Erstellung 2D Character
In diesem Schritt des Unity 2D Tutorials fokussieren wir uns auf die Erstellung des 2D Characters. Dafür nutzen wir das bereits hinterlegte Asset aus dem Template und erstellen ein GameObject in der Hierachie unserer Scene. GameObjects sind die grundlegenden Objekte in Unity. Jedes Objekt, das in der Anwendung integriert werden soll, ist ein GameObject. Durch das alleinige Anlegen besitzen diese jedoch noch keinerlei Funktionalität. Erst durch die verschiedenen Komponenten, die sich über den Unity Inspector einbinden lassen, wird eine Funktionalität implementiert. Das GameObject dient sozusagen als Container für verschiedene Eigenschaften.
Innerhalb des Projektes findest du bereits ein GameObject für den Character mit vollständiger Funktionalität. Es ist auch möglich einen eigenen Charakter zu erstellen. Allerdings verwenden wir in diesem Tutorial den vorhandenen Player, um das Ganze nicht zu komplex werden zu lassen.
Um den Character in der neuen Scene zu verwenden, kannst du unter Assets in den Prefabs Ordner wechseln. Dort findest du den Player. Ziehe diesen anschließend in die Hierarchie deiner Scene. In der unteren Abbildung ist der Player bereits in der Hierarchie platziert. Zudem findest du im Inspector auf der rechten Seite alle ihm zugeordneten Komponenten. Diese bilden die vollständige Funktionalität ab. Dazu zählen:
- Player Controller: Skript mit Logik zur Steuerung des Characters
- Sprite Renderer: Darstellung der Grafiken
- Animator: Animation (Abspielen der Grafiken)
- Rigidbody 2D: Physik des GameObjects
- Audio Source: Audiodaten für das GameObject
- Health: Skript mit Logik für die Gesundheit des Characters
- BoxCollider2D: Grenzbereich für Kollisionen
Das mag nun im ersten Augenblick alles recht komplex klingen. Durch das Unity 2D Tutorial wirst du aber merken, dass das ganze nicht so schwer ist. Wichtig ist an dieser Stelle, dass ein GameObject als Container dient, indem verschiedene Funktionalitäten eingebunden sind.
Erstellung des Players in der Hierarchie der Scene
Integration von 2D Sprites
Nachdem wir den Player in der neuen Scene eingebunden haben, ist es notwendig, eine Fläche hinzuzufügen, auf der sich der Player bewegen kann. Klickst du ohne eine Fläche auf Play, wird das GameObject einfach nach unten fallen. Probier das ganze doch gleich einmal aus. Das liegt an der Rigidbody 2D Komponente, die die Physik in der Anwendung simuliert. Die Schwerkraft zieht den Player nach unten, wodurch er nach dem Starten der Anwendung nach unten fällt.
Um dir eine Fläche zu erstellen, klicke mit der rechten Maustaste in die Hierarchie und wähle im Kontextmenü 2D Object -> Physics -> Static Sprite. Solltest du noch keine Auswahlmöglichkeit 2D Object besitzen, musst du noch die 2D Packages installieren. Navigiere zu Windows -> Package Manager und wähle als Packages Unity Registry. Darunter hast du die Möglichkeit alle Packages für 2D zu installieren.
Anschließend kannst du das Static Sprite, wie in der unteren Abbildung zu sehen, unter deinem Player platzieren. Im Inspector dieses GameObjects findest du ebenso die Komponente Rigidbody 2D, welche die Physik bestimmt. Sprites sind im Endeffekt 2D-Grafikobjekte. Ein Static Sprite ist so konzipiert, dass es sich während der Simulation nicht bewegt. Wenn etwas mit ihm kollidiert, verhält sich dieses GameObject wie ein unbewegliches Objekt. Dazu ist es allerdings nötig, dass in der Rigidbody 2D Komponente der Body Type Static verwendet wird. Dadurch ist das GameObject fest verankert und wird auch nicht von der Schwerkraft nach unten gezogen.
Erstellung 2D Static Sprite
Wenn du nach dem Platzieren des Static Sprites die Anwendung erneut startest, wirst du feststellen, dass der Player lediglich auf dieses GameObject fällt. Du kannst den Player mit den Pfeiltasten oder der A- und D-Taste auf dieser Fläche bewegen. Allerdings fällt der Player weiterhin nach unten, wenn er das Ende der Fläche erreicht. Und genau darum wollen wir uns im nächsten Teil des Tutorials kümmern.