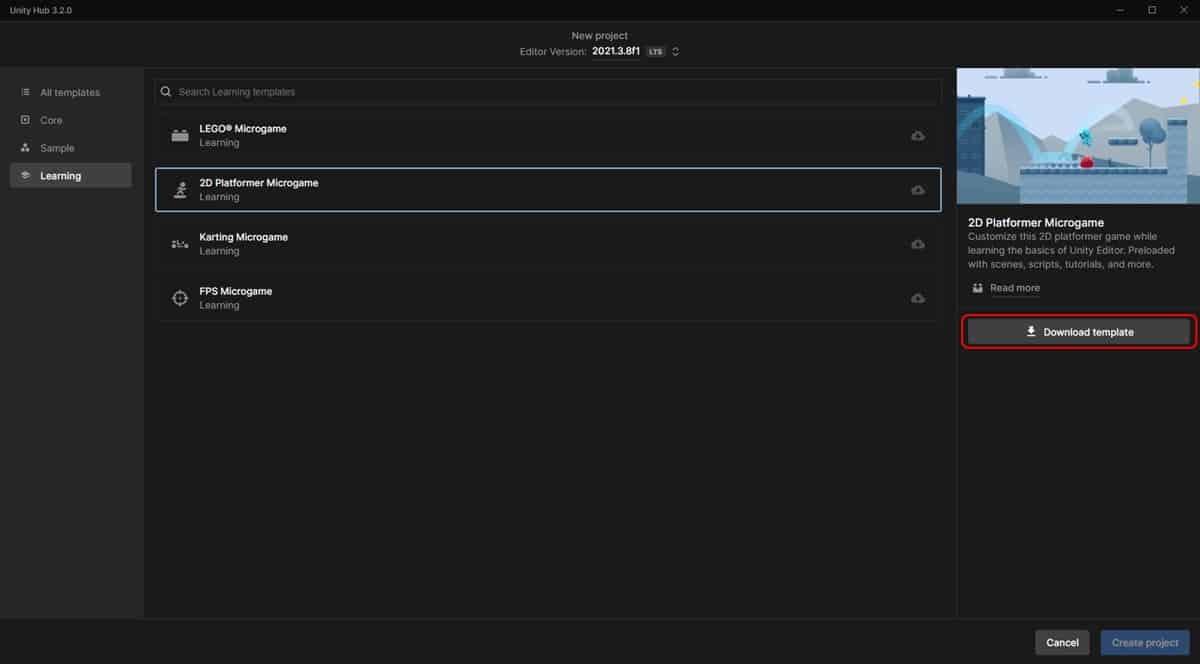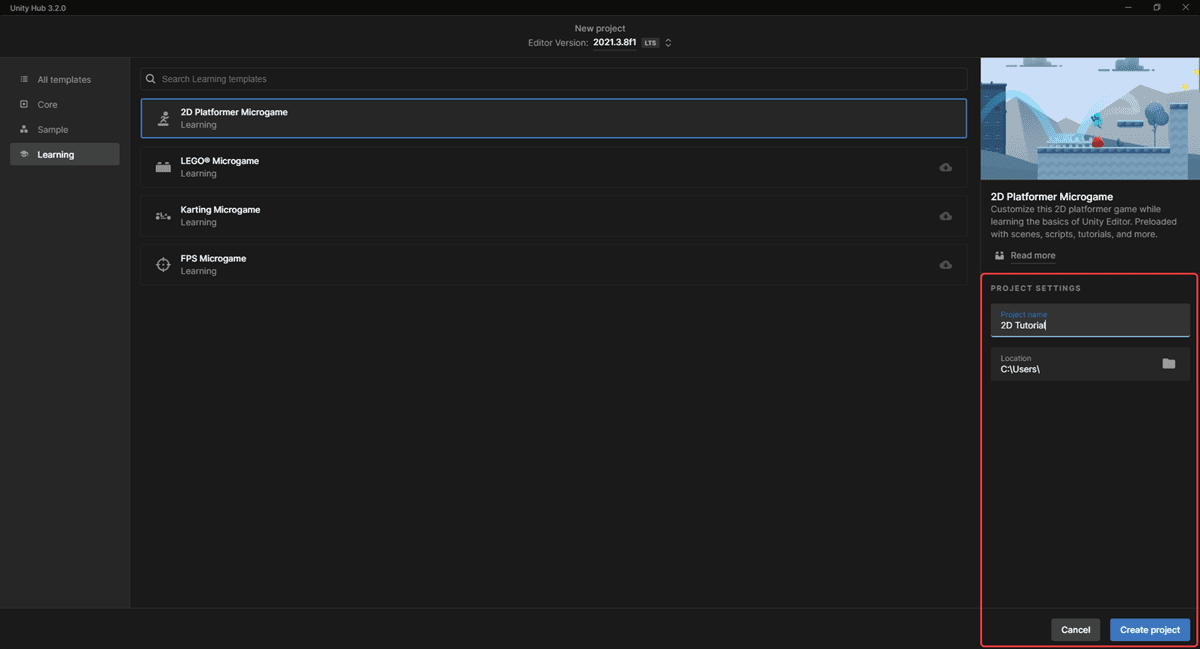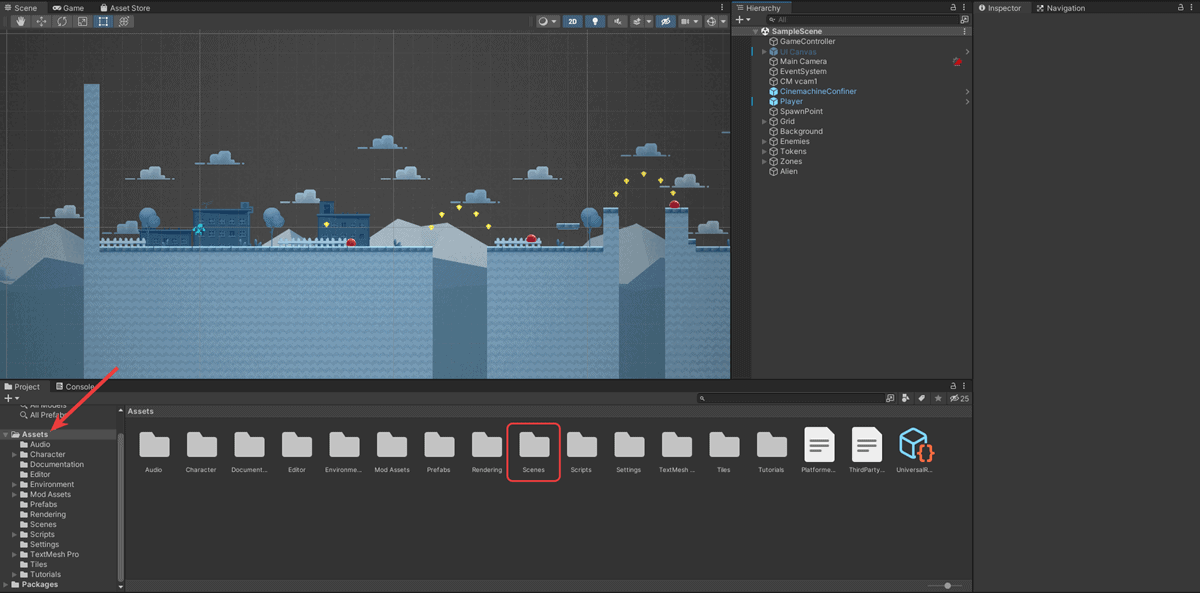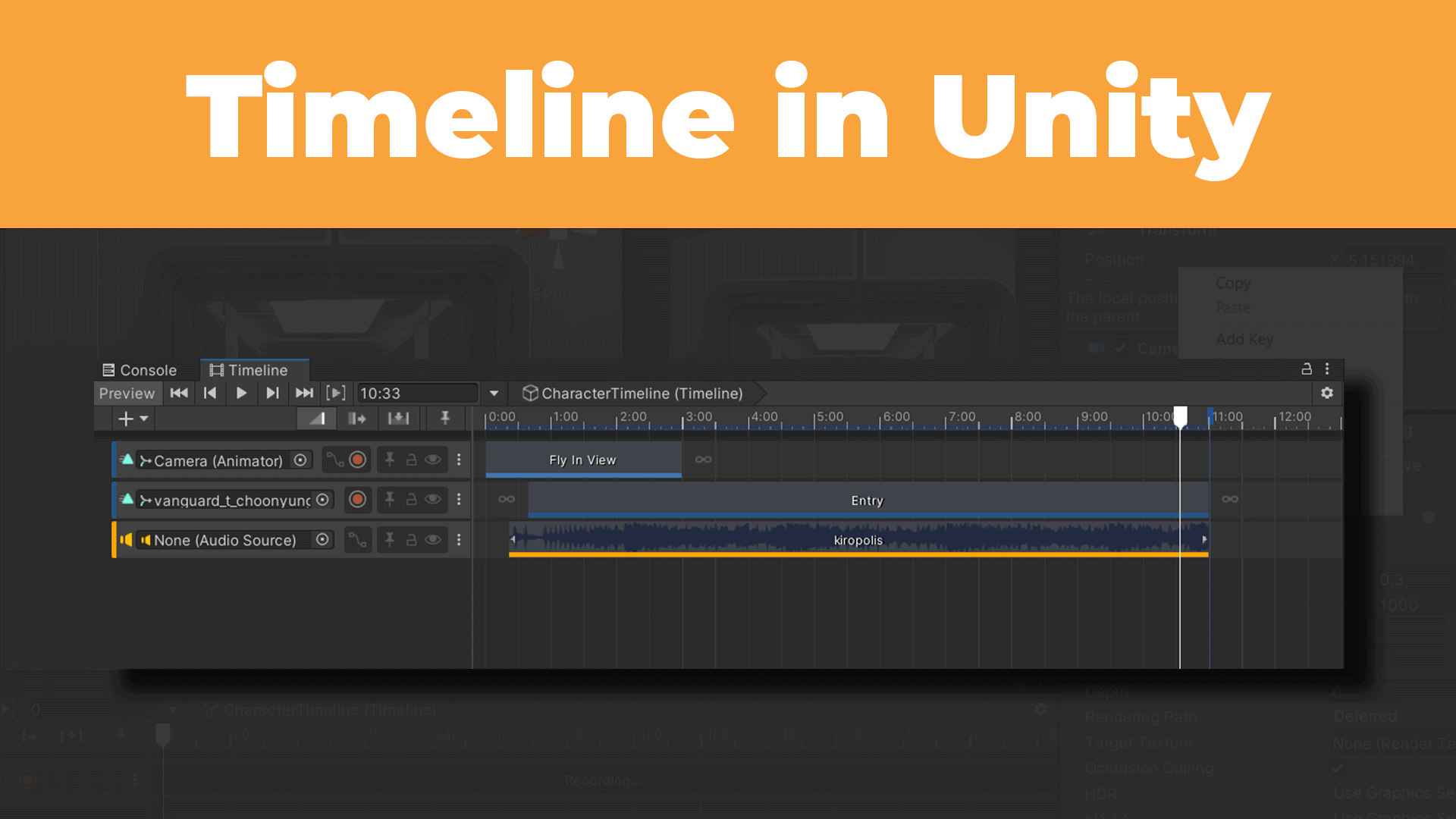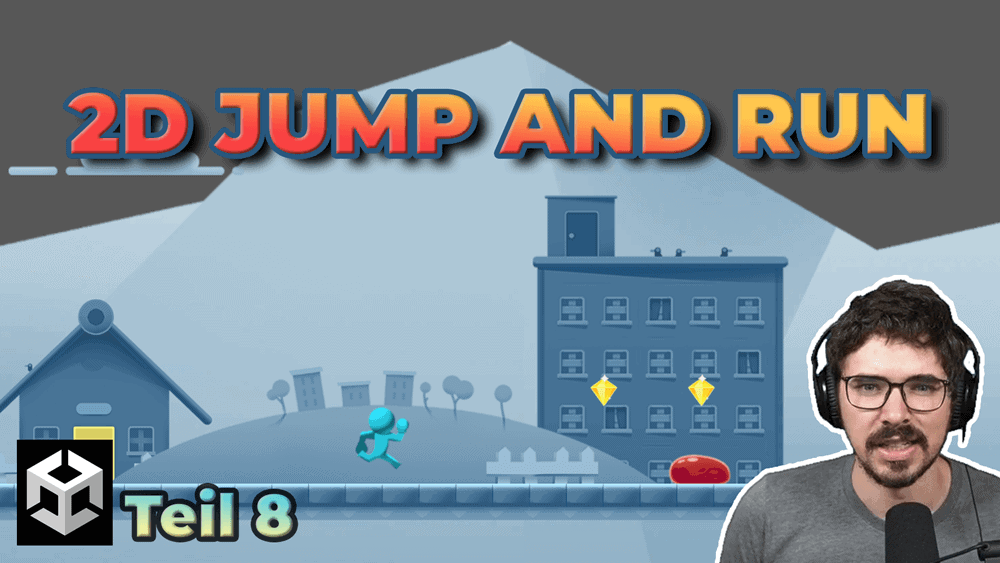Die Unity-Engine eignet sich sehr gut für das 2D, 3D, VR und AR Game Development. Allerdings ist der Einstieg meist nicht so einfach. Aus diesem Grund erfährst du in diesem Unity 2D Tutorial das nötige Wissen, sodass du anschließend deine eigenen Anwendungen erstellen kannst.
Und was würde sich für ein Unity 2D Tutorial besser eignen als die Erstellung eines Jump and Run Spiels. Du lernst alle nötigen Grundlagen, um das problemlos zu erreichen. Allerdings soll das Tutorial keineswegs nur auf Spiele beschränkt sein. Denn die vermittelten Grundlagen eignen sich für alle Arten von Anwendungen.
Lass uns gleich damit starten, indem wir uns einen ersten Überblick über die Themen des Unity 2D Tutorials verschaffen…
Das lernst du in diesem Unity 2D Tutorial
Wie bereits erwähnt sind die Grundlagen aus diesem Tutorial nicht nur auf Spiele, sondern ebenso auf weitere Anwendungen übertragbar. Unter anderem werden wir uns folgende Themengebiete detailliert ansehen:
- Erstellung von Scenes, GameObjects und Prefabs
- Verwendung des Cinemachine Kamera Systems
- Einbindung von C#-Skripten
- Erstellung von Benutzeroberflächen
- Import von Audio- und Sounddateien
- Export der Anwendung als Desktop- und Web-Anwendung
Diese und viele weitere Dinge wirst du kennenlernen. Grob zusammengefasst erstellen wir bei diesem Jump and Run Spiel verschiedene Scenes, bei denen der Spieler Token einsammeln muss. Diese Token definieren zugleich auch den Spielstand. Durch zahlreiche Gegner soll dies außerdem erschwert werden. Und zu guter Letzt integrieren wir ein Hauptmenü, mit dem es möglich ist, zu verschiedenen Level zu navigieren.
Bevor wir jedoch mit den ersten Schritten loslegen, erhältst du eine kurze Übersicht über alle Artikel des Unity 2D Tutorials. Falls du nur ein bestimmtes Themengebiet lernen möchtest, kannst du direkt dorthin navigieren.
Übersicht Unity 2D Tutorial
1/12 – Einrichtung und Installation (aktueller Artikel)
2/12 – Erstellung 2D Character
3/12 – Erstellung Level
4/12 – Münzen einsammeln
5/12 – Erstellung Gegner
6/12 – Kamera mit Cinemachine
7/12 – Erstellung Respawn Punkt
8/12 – Audio & Sound
9/12 – Userinterface und Punktestand
10/12 – Laden weiterer Level
11/12 – Erstellung Hauptmenü
12/12 – Export Unity Projekt
Einrichtung und Installation
Bevor wir starten, wollen wir uns die Einrichtung und die Installation von Unity ansehen. Für dieses Tutorial benötigst du eine aktuelle Version von Unity. Solltest du diese noch nicht installiert haben, kannst du das direkt über das Unity Hub durchführen. Falls du bisher noch keine Unity ID besitzt, hast du die Möglichkeit bei der Installation eine eigene ID zu erstellen. Wir verwenden in diesem Tutorial die Version 2021.3. Je nachdem, zu welchem Zeitpunkt du Unity installierst, kannst du auch eine aktuellere Version verwenden.
Nachdem du Unity installiert hast, klickst du in der Kategorie Projects auf New Project. Im Anschluss wählst du aus dem Tab Learning das 2D Platformer Microgame Template aus. Solltest du das Template noch nicht verwendet haben, musst du es zunächst auf der rechten Seite mit Download template herunterladen.
Auswahl 2D Platformer Microgame
Sobald das Template verfügbar ist, kannst du auf der rechten Seite unter Project Settings deinen eigenen Projektnamen wie beispielsweise 2D Tutorial festlegen. Durch einen Klick auf Create Project wird das Projekt erstellt.
Auswahl 2D Platformer Microgame und Einrichtung Projekt
Neue Scene erstellen
Sobald dein Projekt erstellt wurde, ist es möglich die Beispiel-Scene ansehen. Du findest sie unter dem Namen SampleScene im Scenes Ordner. Im Normalfall ist sie aber bereits automatisch nach der Projekterstellung geöffnet. In dieser Scene sind bereits einige GameObjects enthalten. Unter anderem die Main Camera, der Character oder der SpawnPoint. Um die Scene zu starten, klicke auf den Play-Button und steuere den Character mit den Pfeiltasten oder der A- und D-Taste. Damit erhältst du bereits einen kurzen Einblick, was dich in diesem Unity 2D Tutorial erwarten wird. Die Kernelemente sind:
- Steuerbarer Character
- 2D Welt mit verschiedenen Levels
- Sammelbare Token
- Gegner
- Kamera, die dem Character folgt
- Audio
- Level Neustart
- Hauptmenü
Um diese Bereiche besser verstehen und auch unser eigenes Level erstellen zu können, legst du dir am besten eine neue Scene im Assets Ordner an. Dazu kannst du über File -> New Scene eine neue Scene erstellen. Anschließend erscheint das Fenster, indem du ein bestimmtes Template auswählen kannst. In diesem Fall wählst du Basic 2D (Built-in). Sobald du das durchgeführt hast, kannst du die Scene über Save As im Asset Ordner mit dem Namen Level 01 abspeichern.
Alternativ besteht die Möglichkeit über einen Rechtsklick im Assets Ordner eine neue Scene erstellen. Wähle dazu im Kontextmenü Create -> Scene.
Zu dieser Scene fügen wir nach und nach alle Komponenten hinzu, um es zu einem spielbaren 2D Erlebnis zu machen. Im Scenes Ordner hast du übrigens die Möglichkeit erneut zur SampleScene zu wechseln. Im nächsten Schritt kümmern wir uns um die erste Komponente des Spiels, den 2D Character.
Neue Scene im Asset Ordner anlegen