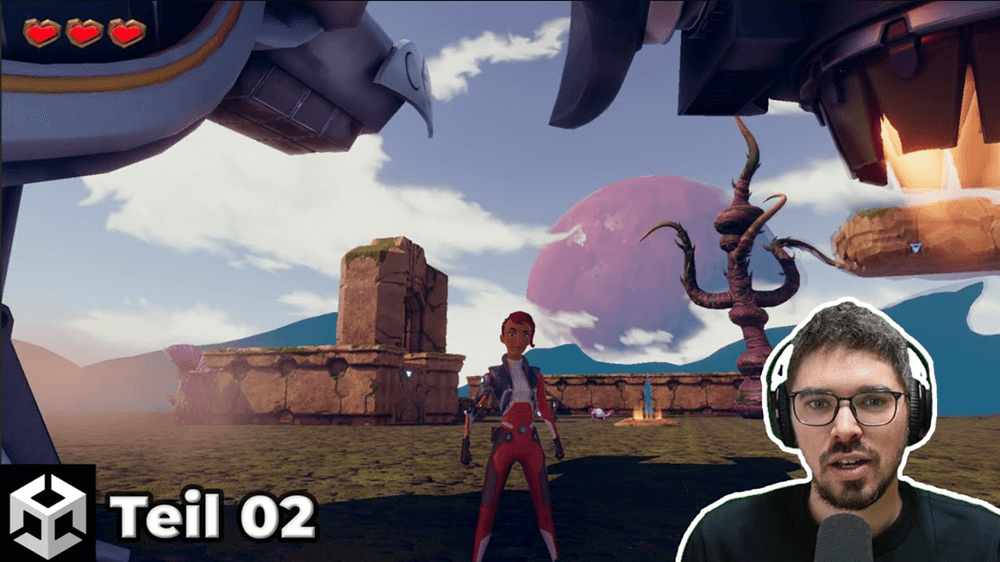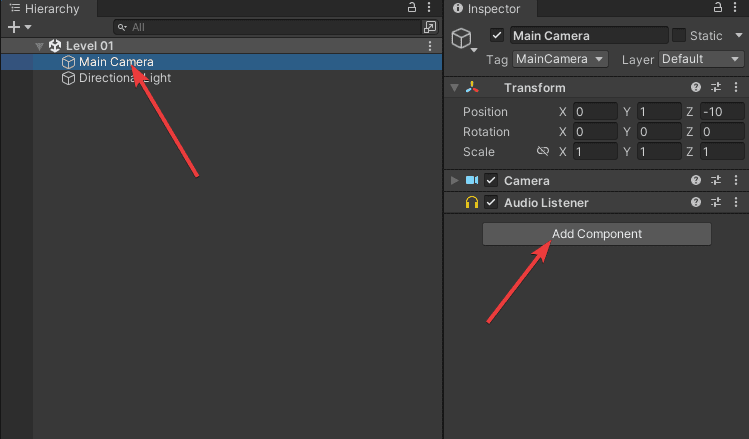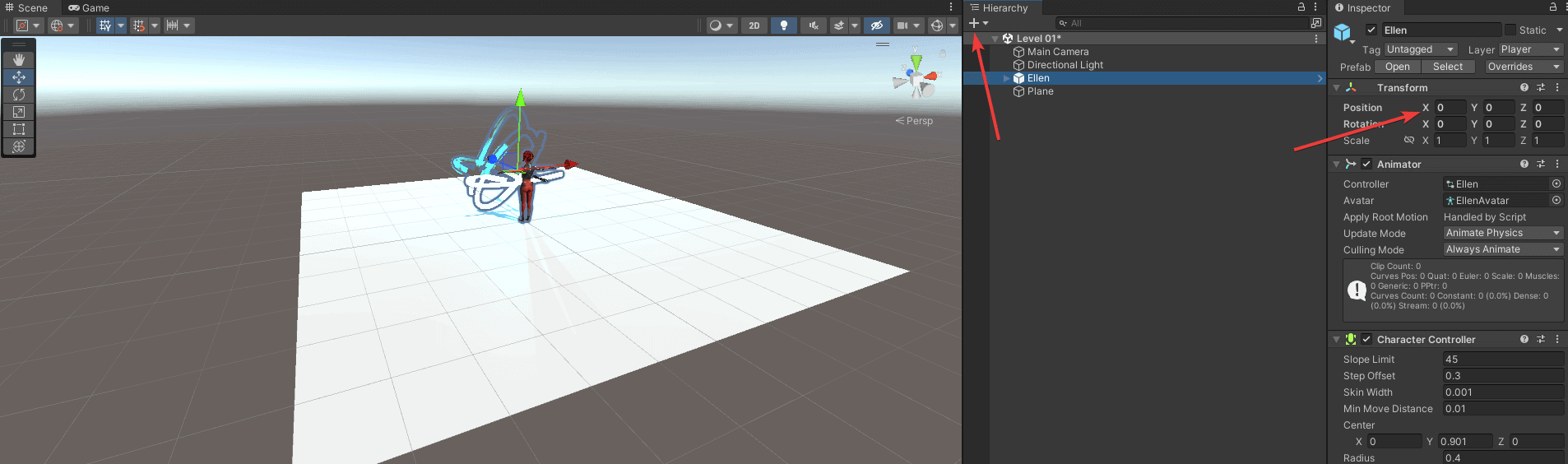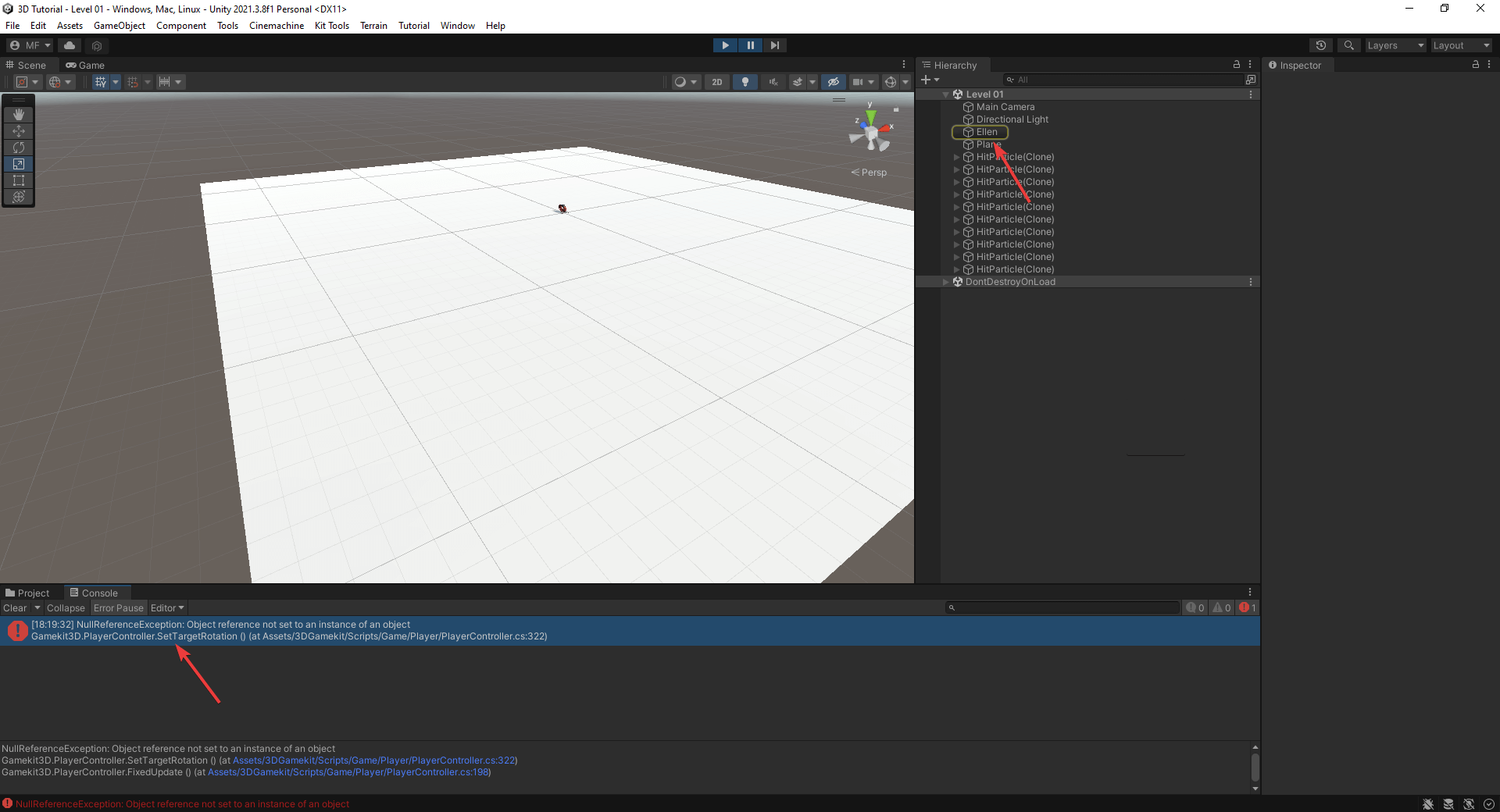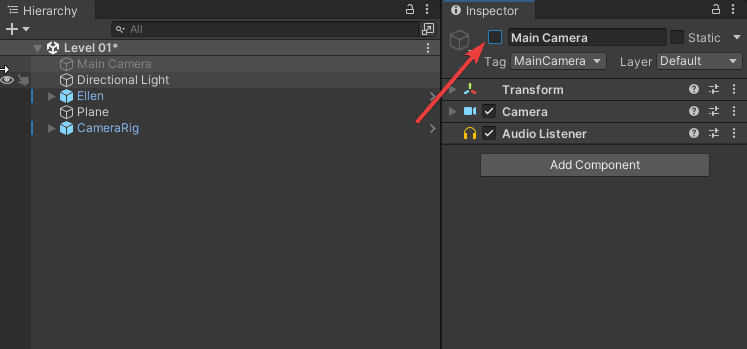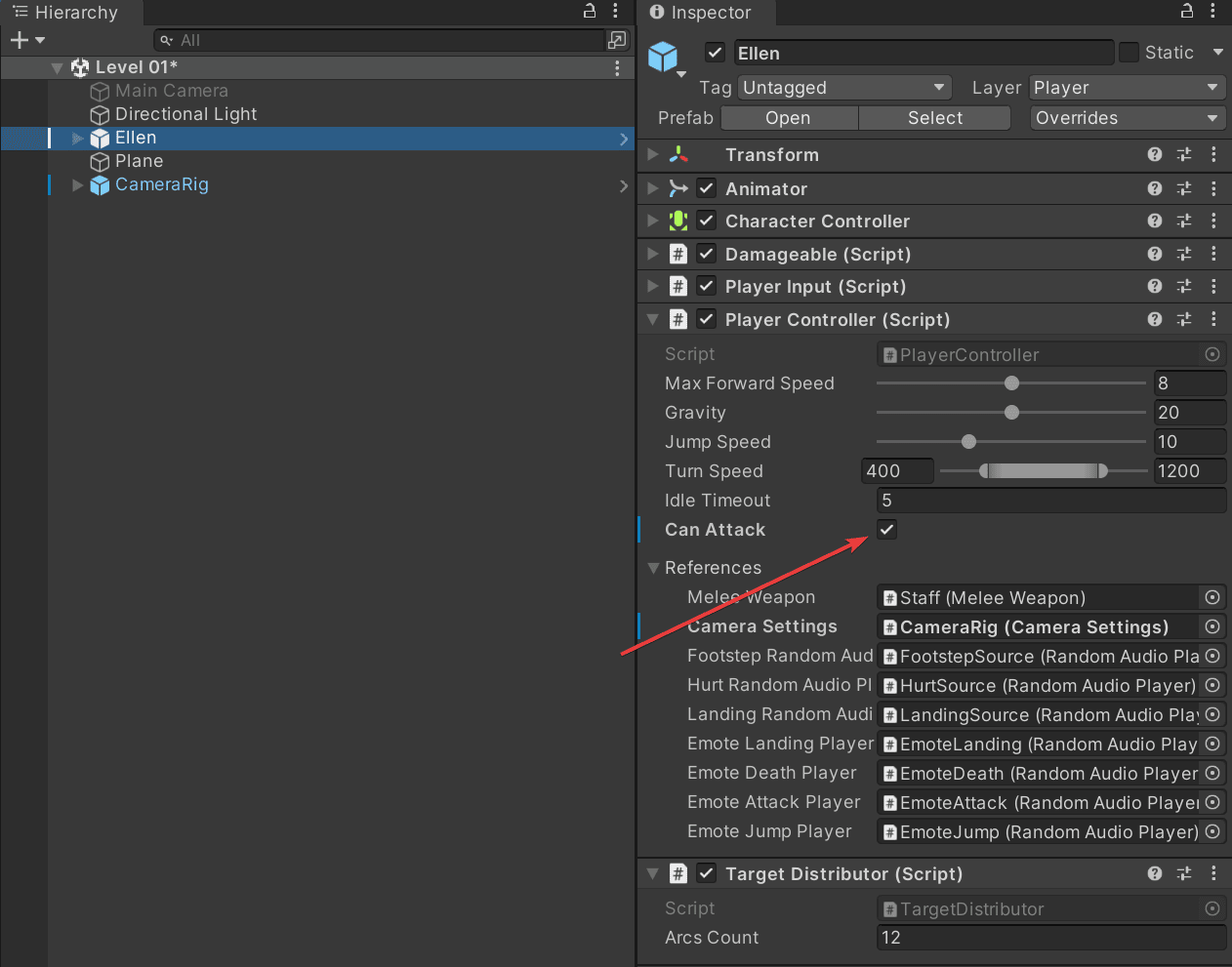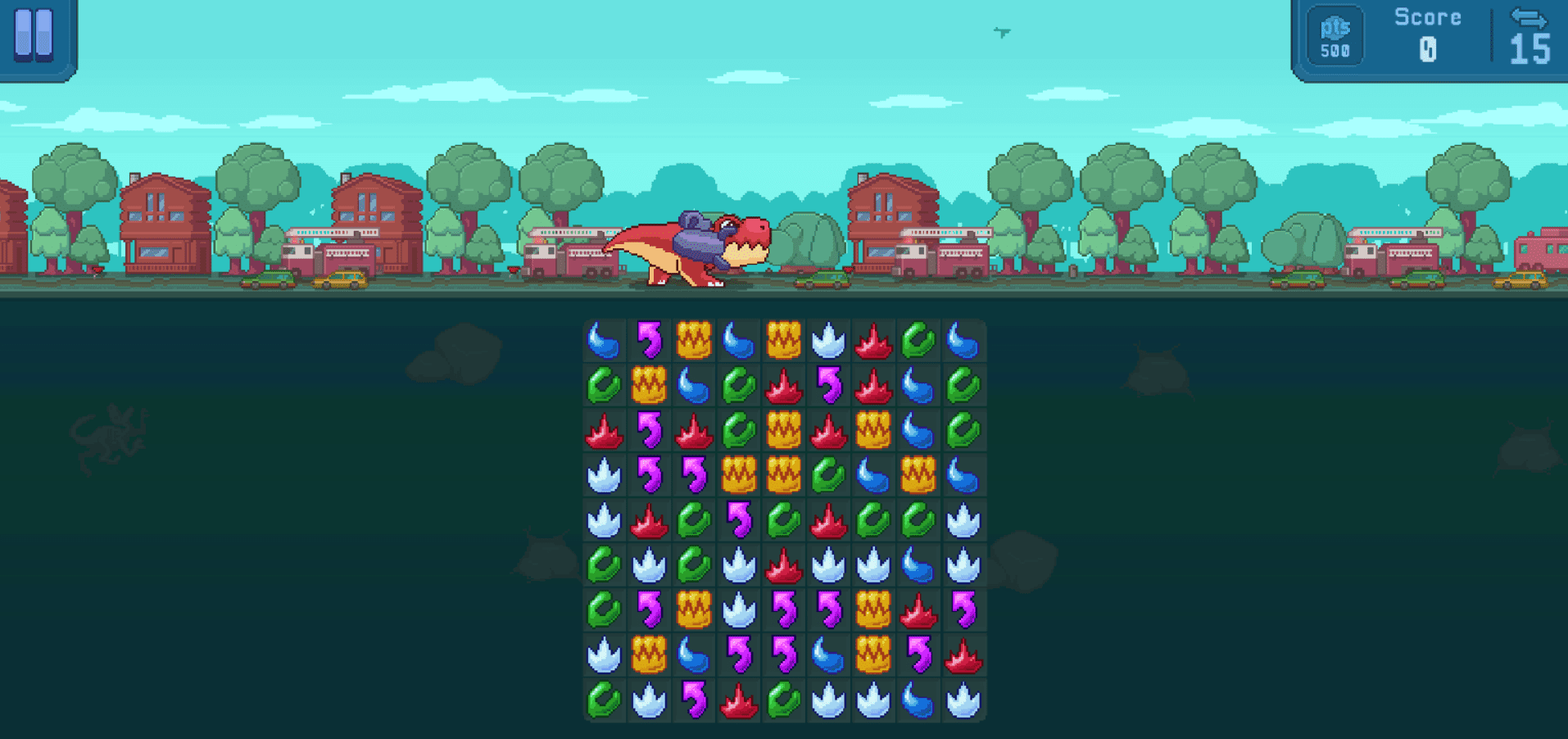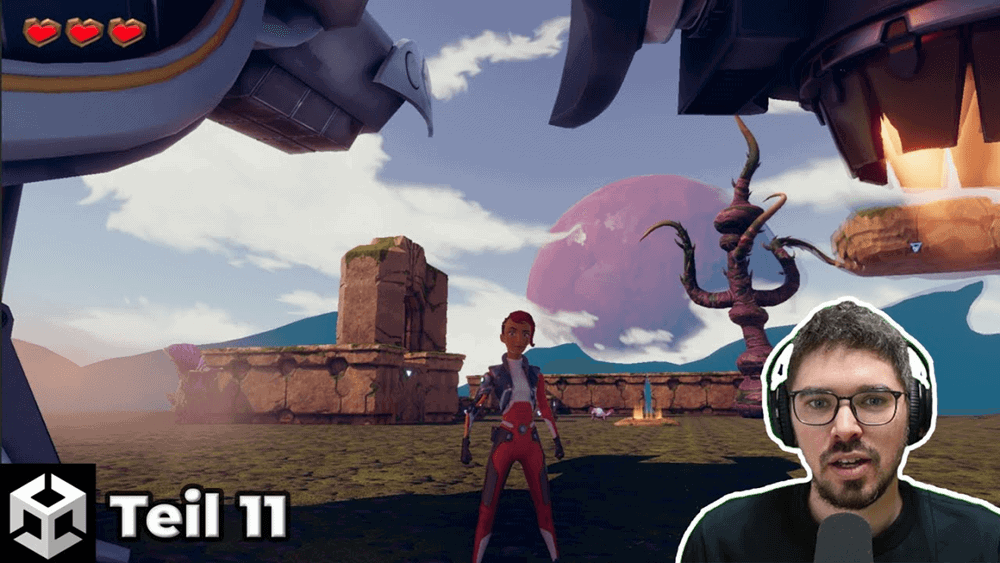Im vorherigen Schritt des Unity 3D Tutorials hast du eine Übersicht erhalten, was dich im weiteren Verlauf erwartet. Wir werden gemeinsam ein 3D Third Person Spiel erstellen, bei dem du die Grundlagen für die Erstellung von 3D Echtzeit Anwendungen kennenlernst. Außerdem erfährst du
- wie du einen 3D Character einbindest,
- ein neues Level erstellst,
- verschiedene Lichtquellen hinzufügst,
- Gegner über das Pathfinding integrierst,
- interaktive Objekte erstellst
- und vieles mehr…
Zudem hast du im letzten Schritt alles Nötige zur Einrichtung und Installation der Unity-Engine gelernt. Falls du das bisher noch nicht durchgeführt hast, solltest du das noch erledigen. Wie bereits erwähnt, gelten die in diesem Tutorial vermittelten Grundlagen nicht nur für 3D Spiele. Sie sind für alle Arten von Anwendungen wichtig. Egal, ob du eine 2D, 3D, VR oder AR Anwendung erstellen möchtest.
Bevor wir in diesem Artikel auf den Import eines 3D Characters eingehen, erhältst du noch einmal einen kurzen Überblick über alle Schritte des 3D Tutorials. Hierbei kannst du zu jedem Schritt navigieren.
Übersicht Unity 3D Tutorial
1/12 – Einrichtung und Installation
2/12 – 3D Character hinzufügen (aktueller Artikel)
3/12 – Level Design (Whiteboxing)
4/12 – Level mit Assets erstellen
5/12 – Lighting (Licht erstellen)
6/12 – Interaktive Objekte erstellen
7/12 – NPC, Gegner und Pathfinding erstellen
8/12 – User Interface mit Lebensanzeige
9/12 – Neustart mit Respawn Funktion
10/12 – Scene und Level wechseln
11/12 – Postprocessing und Kamera Effekte
12/12 – Hauptmenü erstellen und Export Anwendung
GameObjects in Unity
Wenn du das Level 01, das wir im letzten Schritt erstellt haben, öffnest, findest du bereits 2 Elemente in der Hierarchie der Szene. Dazu zählt die Main Camera und das Directional Light. Diese Elemente werden in Unity auch als GameObjects bezeichnet. Das sind die grundlegenden Objekte in Unity. Sobald ein neues Element in der Szene hinzugefügt werden soll, wird das immer über GameObjects durchgeführt.
Diese Objekte besitzen nach der Erstellung noch keinerlei Funktionalität, sondern sie dienen als Container für verschiedene Komponenten. Darüber lässt sich im Anschluss die benötigte Funktionalität implementieren. Wenn du beispielsweise auf das GameObject Main Camera klickst, dann findest du im Inspector bereits einige Komponenten. Darunter unter anderem die Camera und die Audio Listener Komponente. Über Add Component kannst du auch weitere Komponenten wie beispielsweise Skripte, Effekte, Events, Physics oder viele mehr hinzufügen.
GameObjects und Komponenten in Unity
Unity 3D Character hinzufügen
Um einen 3D Character in der Szene zu erstellen, benötigen wir ein GameObject. Anschließend kann eine Komponente hinzugefügt werden, die die Steuerung des Spielers ermöglicht. Innerhalb des Projektes findest du bereits eine vorgefertigte Datei für den 3D Character. Diese können wir gleich per Drag and Drop importieren.
Es wäre auch möglich einen eigenen Character zu erstellen. Das ist jedoch für dieses Unity 3D Tutorial sehr komplex und der Aufwand sehr groß. Daher verwenden wir ein vorgefertigtes Element, das auch als Prefab bezeichnet werden. Du findest das im Ordner 3D Gamekit -> Prefabs -> Characters -> Ellen.
Das Prefab Ellen kannst du im Anschluss ganz einfach per Drag and Drop in die Hierarchie der Szene ziehen. Dadurch wird der 3D Character automatisch in das Level 01 integriert. Durch einen Doppelklick auf das GameObject Ellen kannst du darauf fokussieren. Das ist der Third Person Character Controller, den der Spieler steuern kann.
Hinweis: Mit dem ultimativen Unity Cheat Sheet erhältst du einen detaillierten Überblick über Tipps & Tricks mit dem Umgang von Unity. Sichere dir jetzt das Cheat Sheet, um deine Anwendungen noch einfacher und effektiver erstellen zu können!
Ebene für 3D Character einfügen
Da wir jetzt unseren 3D Character eingefügt haben, müssen wir noch eine Ebene erstellen. Das ist nötig, weil die Schwerkraft aktiviert ist. Beim Start der Anwendung würde der Character einfach nach unten fallen. Um das vorerst zu verhindern, fügen wir eine einfache Ebene als Untergrund ein.
Der schnellste Weg, um das durchzuführen, ist das Pluszeichen in der Hierarchie. Dort wählst du im Anschluss 3D Object -> Plane. Und schon haben wir ein weiteres GameObject in unsere Szene eingefügt. Hier solltest du noch darauf achten, dass die Position im Ursprung des Weltkoordinatensystems liegt. Auch den Character kannst du über die Komponente Transform auf diese Position setzen.
Kleiner Tipp: Über die 3 Punkte bei Transform und mit Reset kannst du die Position eines GameObjects auf den Ursprung des Weltkoordinatensystems zurücksetzen.
Ebene für 3D Character einfügen
Zudem ist es sinnvoll die Ebene zu skalieren, sodass sich der Spieler vorerst auf einer größeren Fläche bewegen kann. Das lässt sich entweder über das Skalierungswerkzeug oder über die Transform Komponente im Inspector durchführen. Eine weitere Sache, die noch wichtig ist, ist der Layer. Denn auf Basis des Layers verhält sich der Character auch entsprechend. Bei der Ebene kannst du diesen oberhalb der Transform Komponente auf Environment stellen.
Wenn du die Anwendung jetzt über den Play Button startest, wirst du feststellen, dass die Steuerung noch nicht funktioniert. Es erscheint sofort eine Fehlermeldung: NullReferenceException: Object reference not set to an instance of an object. Mit einem Klick auf die Fehlermeldung in der Konsole wird das entsprechende Object in der Hierarchie markiert. Hierzu müssen wir noch die ein oder andere Konfiguration vornehmen.
Fehlermeldung Konsole Unity
Kamerareferenz auf Character einbinden
Um die erwähnte Fehlermeldung zu lösen, wählst du das GameObject Ellen. Dort findest du verschiedene Komponenten wie beispielsweise Transform, Animator oder Character Controller. Wichtig für uns ist die Komponente Player Controller. Wenn du die References aufklappst, ist bei Camera Settings keine Referenz angegeben. Hier muss die Kamera entsprechend verlinkt werden. Um diese Einstellungen zu importieren, gibt es auch wieder ein Prefab. Dieses findest du mit dem Namen CameraRig unter 3D Gamekit -> Prefabs -> Utilities. Wie gewohnt kannst du es per Drag and Drop als neues GameObject in die Szene hinzufügen. Jetzt verlinkst du CameraRig noch im Player Controller bei Ellen.
Bevor du das testest, ist es noch wichtig, die Main Camera in der Szene zu deaktivieren. Denn ansonsten würde es mehrere Kameras in der Anwendung geben. Und wir wollen lediglich eine Third Person Kameraperspektive. Wähle dazu die Main Camera und deaktiviere sie über die Checkbox links neben dem Namen des GameObjects.
GameObject in Unity deaktivieren
Außerdem gibt es in der CameraRig noch die Einstellung Follow und Look at. Mit diesen Parametern bilden wir die Third Person Kameraperspektive. Für Follow verlinkst du direkt das Hauptobject Ellen. Wichtig dabei ist, dass du das Object aus der Scene und nicht aus dem Assets Ordner verwendest. Für Look At verlinken wir den Kopf des Characters, welcher über das GameObject HeadTarget abgebildet wird. Anschließend kannst du das ganze mit dem Play Button testen. Die Kamera sollte jetzt auf den 3D Character gerichtet sein und ihm folgen.
Okay, das ist schon eine sehr gute Grundlage. Wenn der Character sich über die Ebene hinausbewegt, fällt er wieder nach unten. Das beheben wir später, wenn wir unser eigenes Level erstellen.
Einstellungen CameraRig
Attacke bei 3D Character testen
In der endgültigen Anwendung gibt es auch die Möglichkeit die Gegner mit dem 3D Character zu attackieren. Um das bereits vorab zu testen, findest du im Player Controller Script bei Ellen die Option Can Attack. Wird diese Option aktiviert, so kann eine Attacke mit dem Character durchgeführt werden. Sobald du es aktiviert hast, kannst du die Anwendung noch einmal starten und das Ganze testen. Mit der linken Maustaste sollte es jetzt möglich sein eine Attacke zu starten. In der späteren Anwendung wird diese Option mit dem Aufsammeln einer Waffe automatisch aktiviert.
Attacke 3D Character testen
Sky Box integrieren
Zum Abschluss in diesem Schritt des Unity 3D Tutorials wollen wir noch die sogenannte Sky Box integrieren. Diese findest du ebenfalls als Prefab unter 3D Gamekit -> Prefabs -> Environment. Dieses Prefab kannst du ebenso in die Hierarchie der Szene ziehen. Nach dem Hinzufügen wählst du die Sky Box und das untergeordnete GameObject SkyBoxCamera. Dort findest du die Komponente Skybox 3D. Diese steht in Abhängigkeit zur Kameraperspektive und daher muss noch die Kamera, oder besser gesagt CameraBrain unter Camera, verlinkt werden.
Danach hast du die Möglichkeit das Ganze zu testen. Nun solltest du die neue Sky Box mit ein paar Planeten und Wolken erkennen. Das Hinzufügen der Sky Box ist kein Muss. Allerdings passt das besser zur Anwendung. Im nächsten Schritt des Unity 3D Tutorials wollen wir uns die Entwurfserstellung für ein Level näher ansehen.