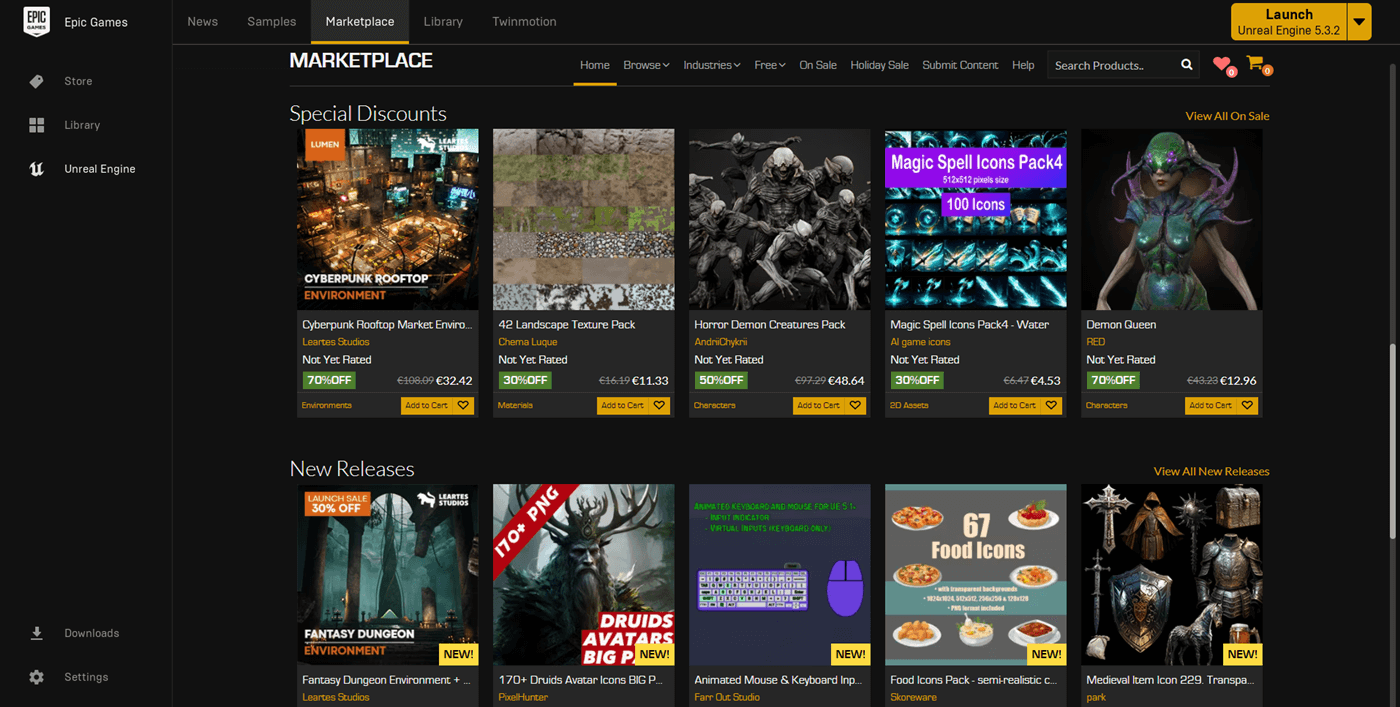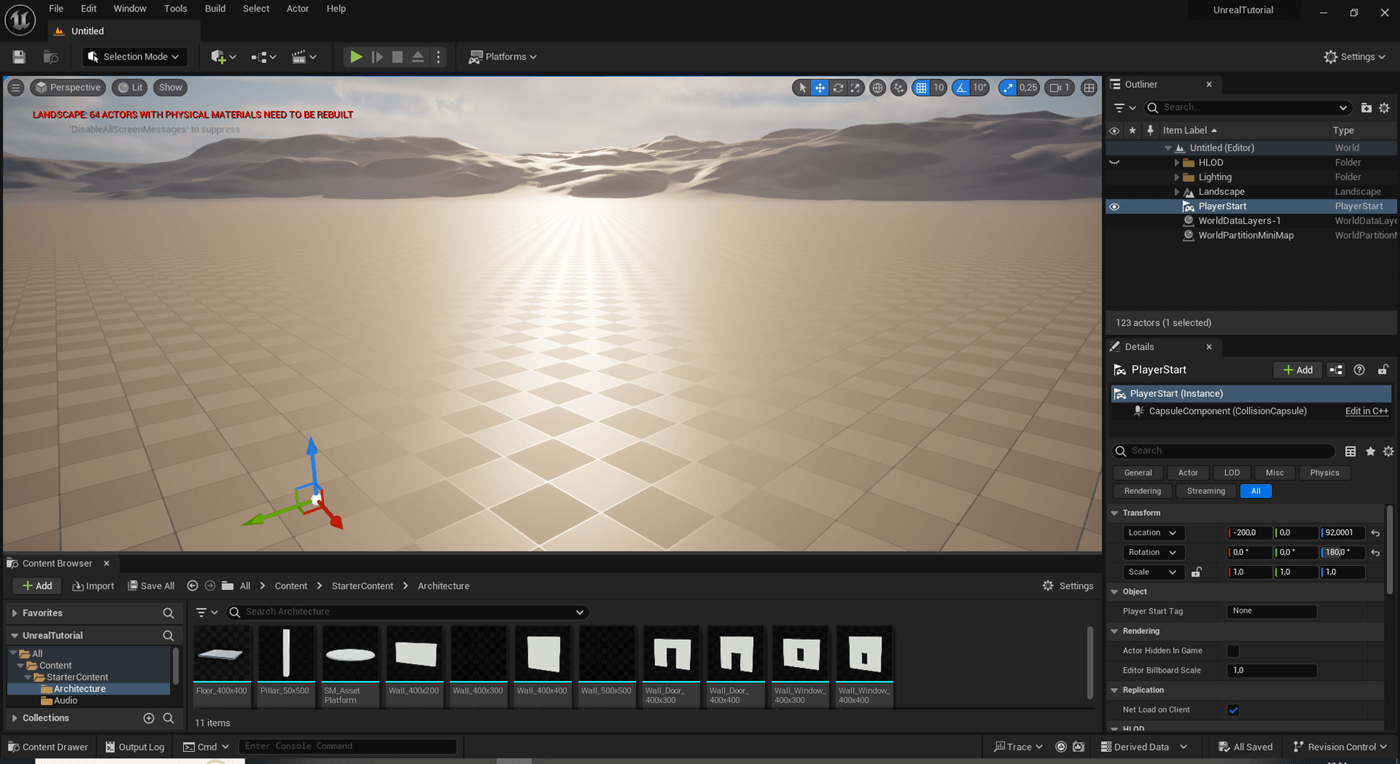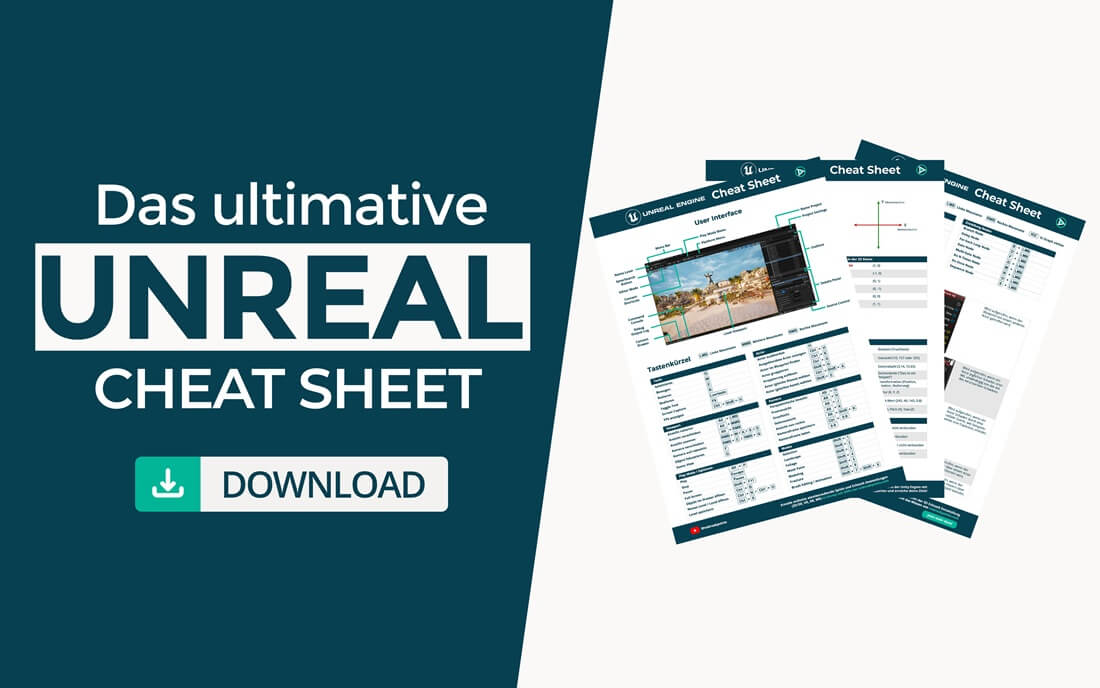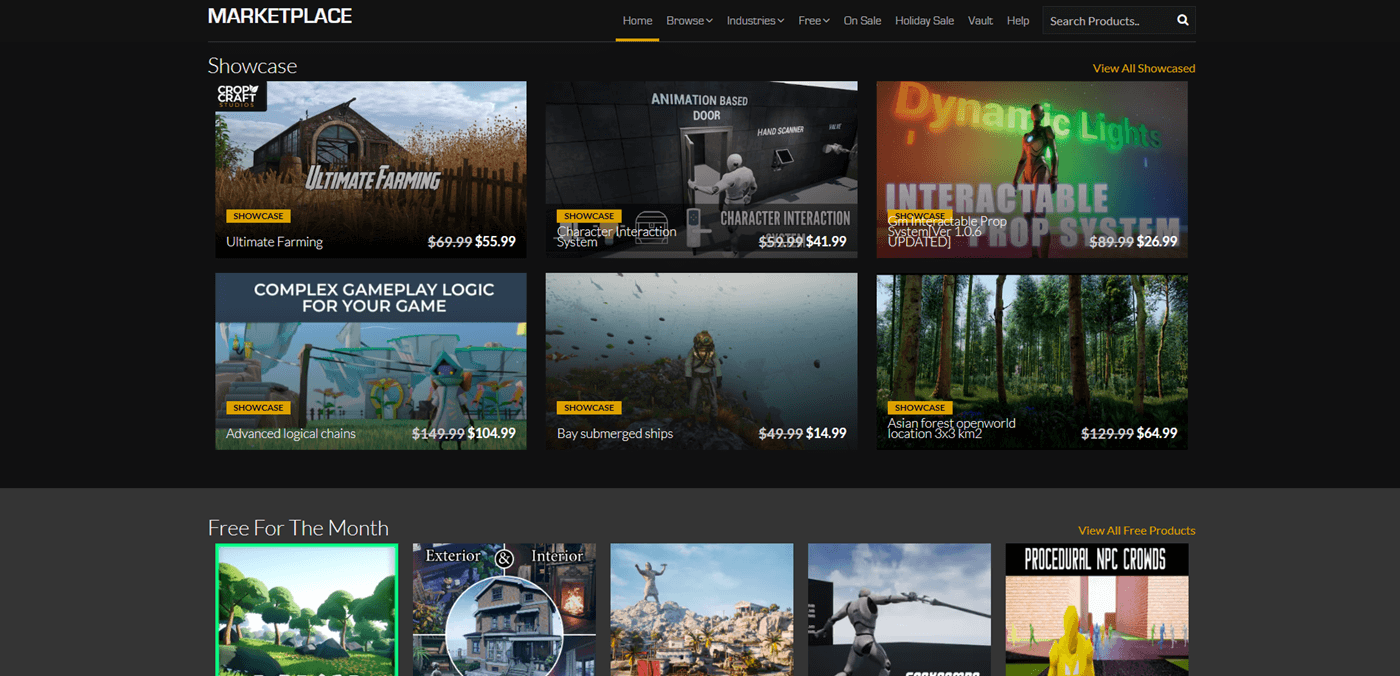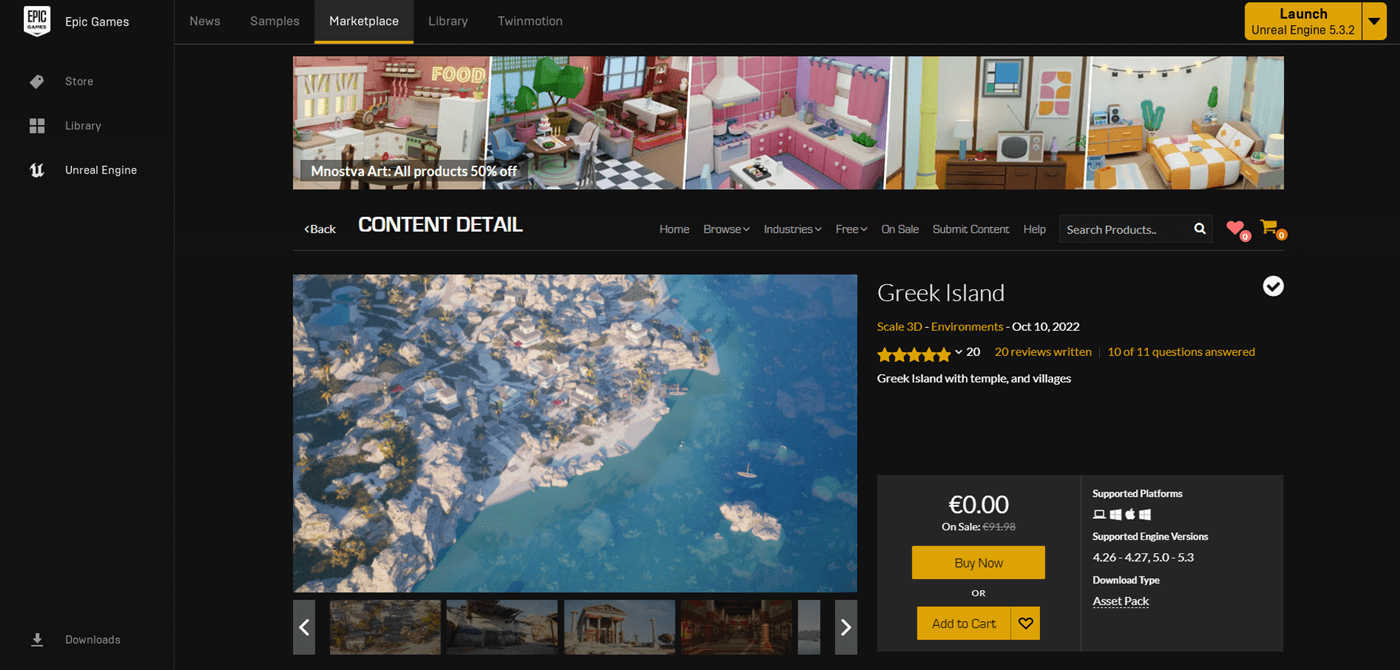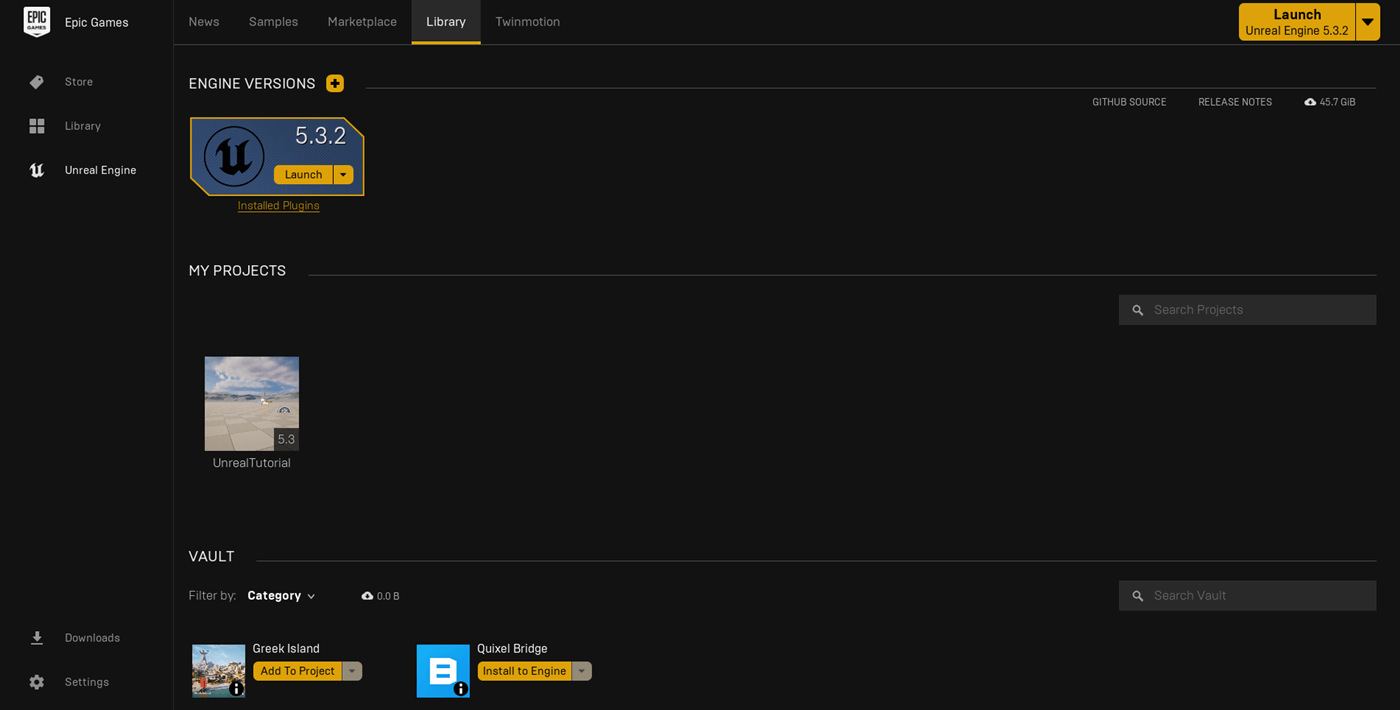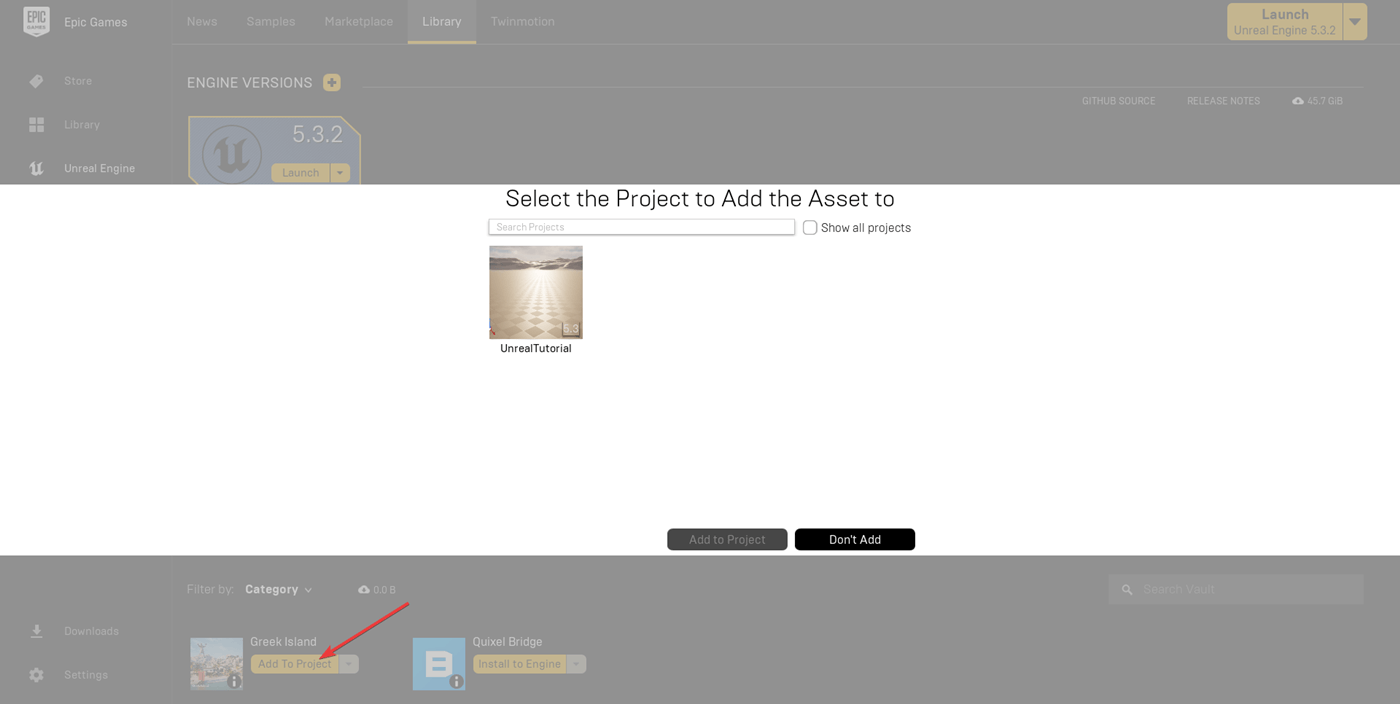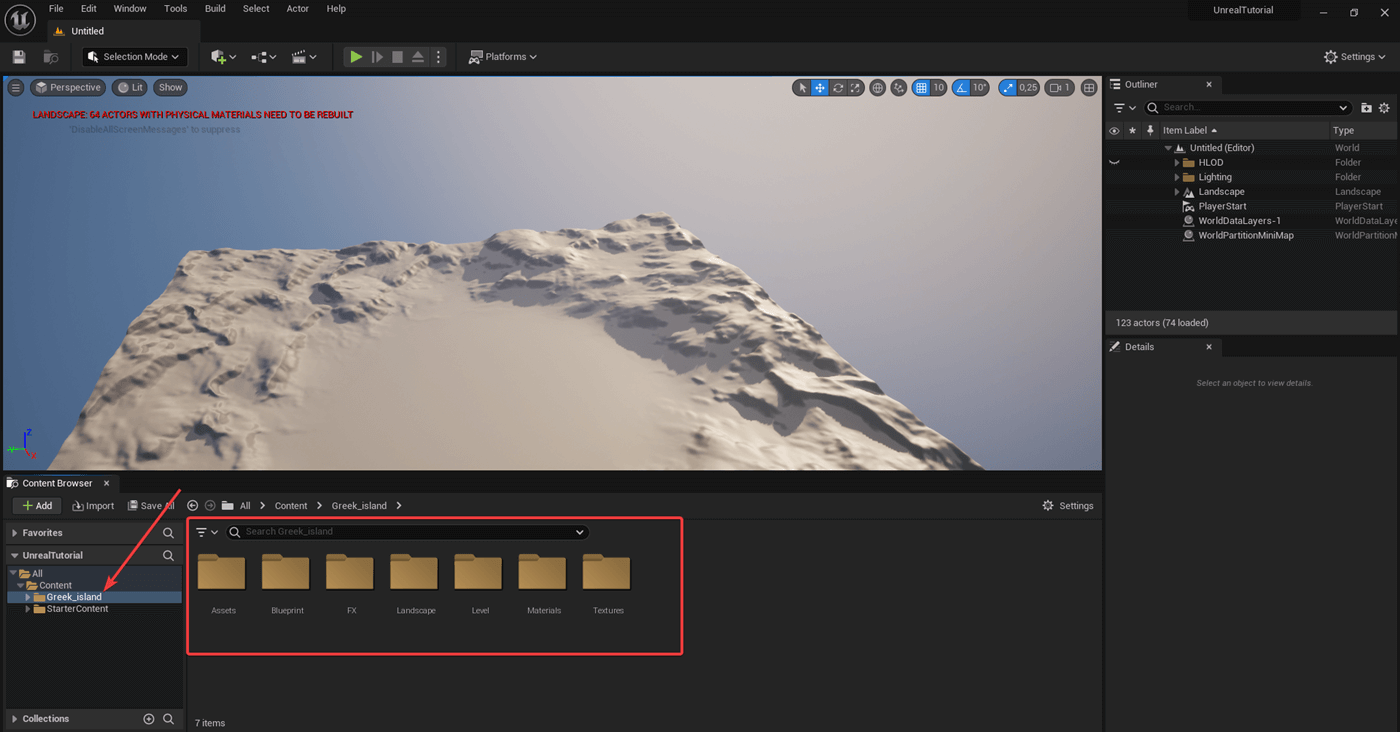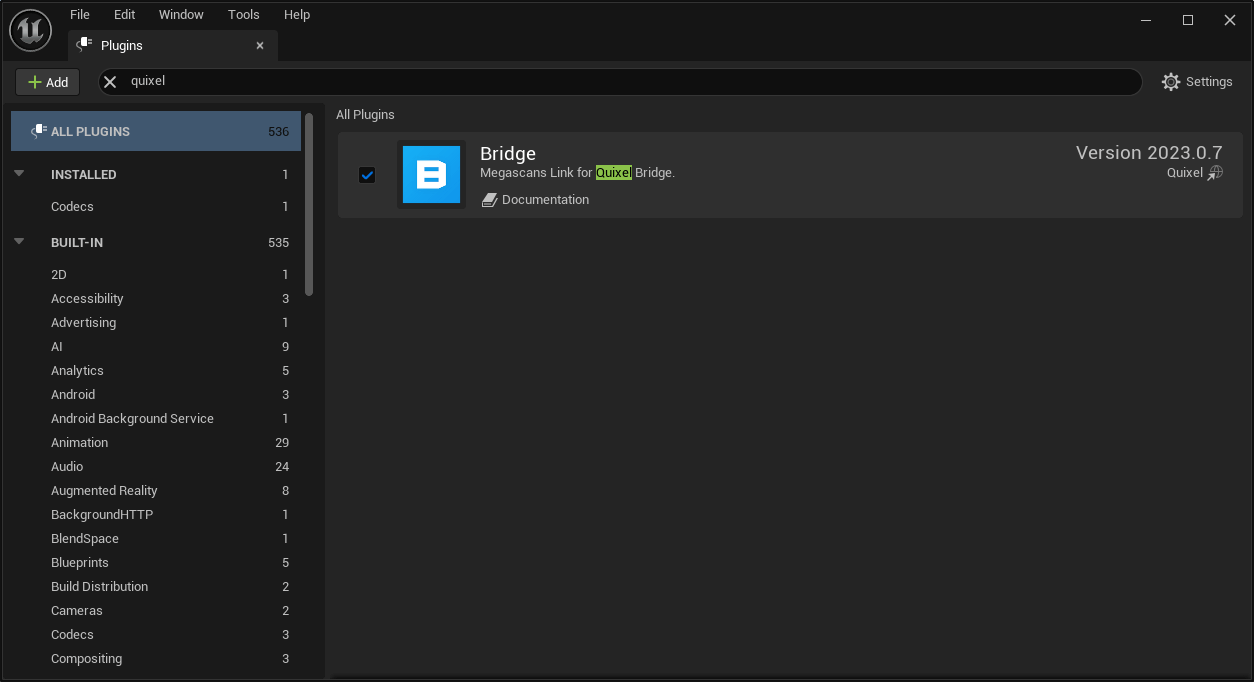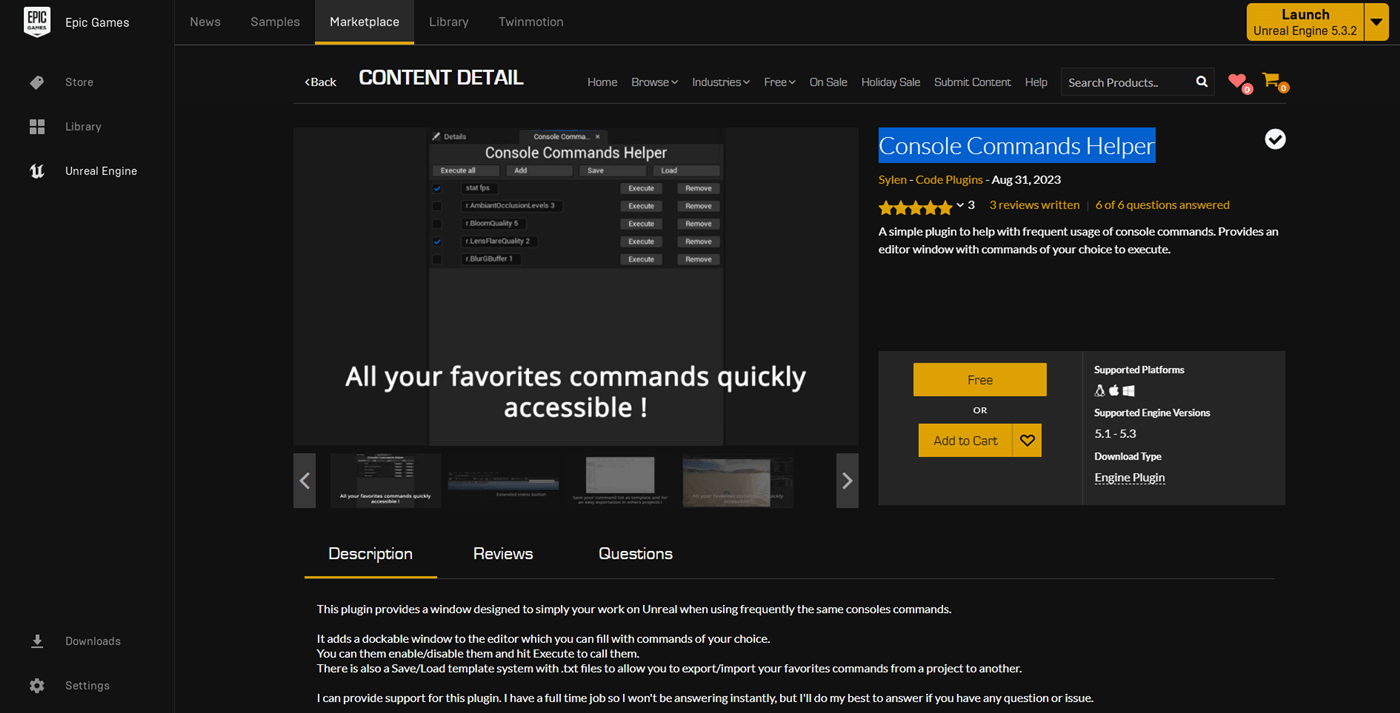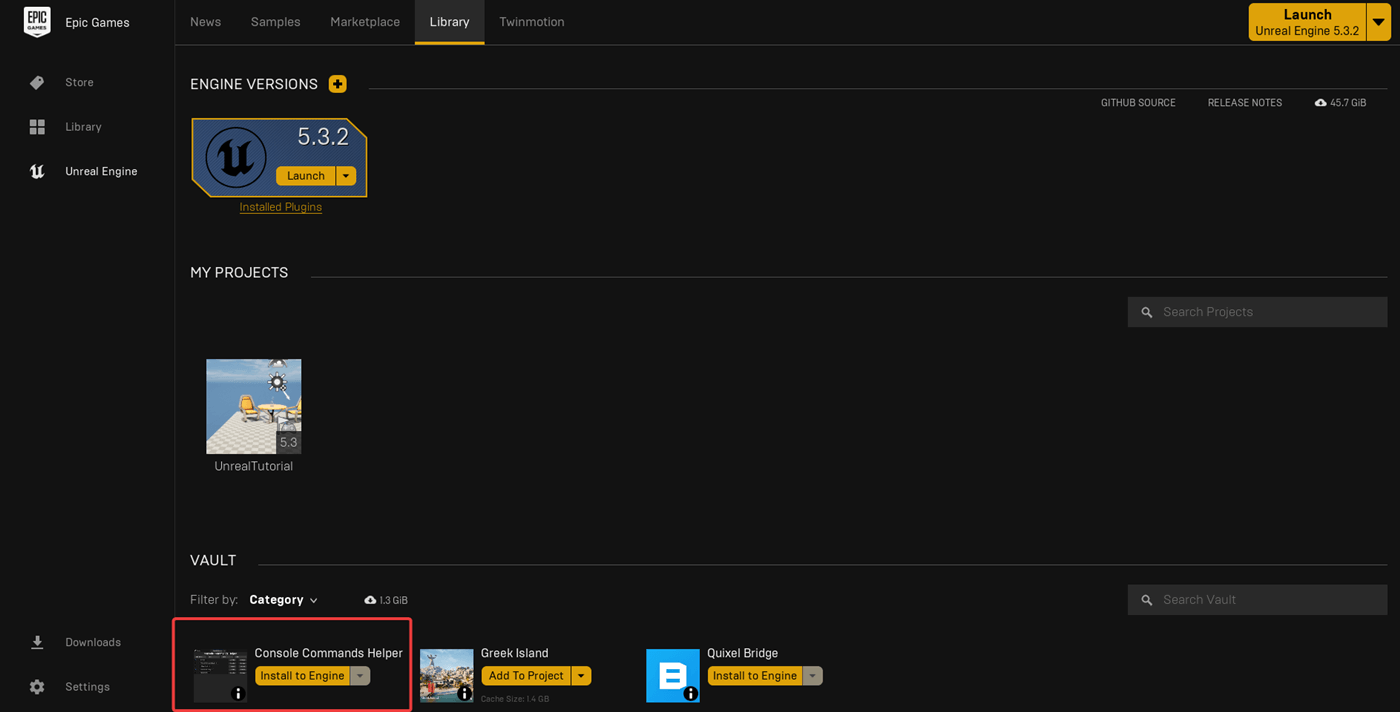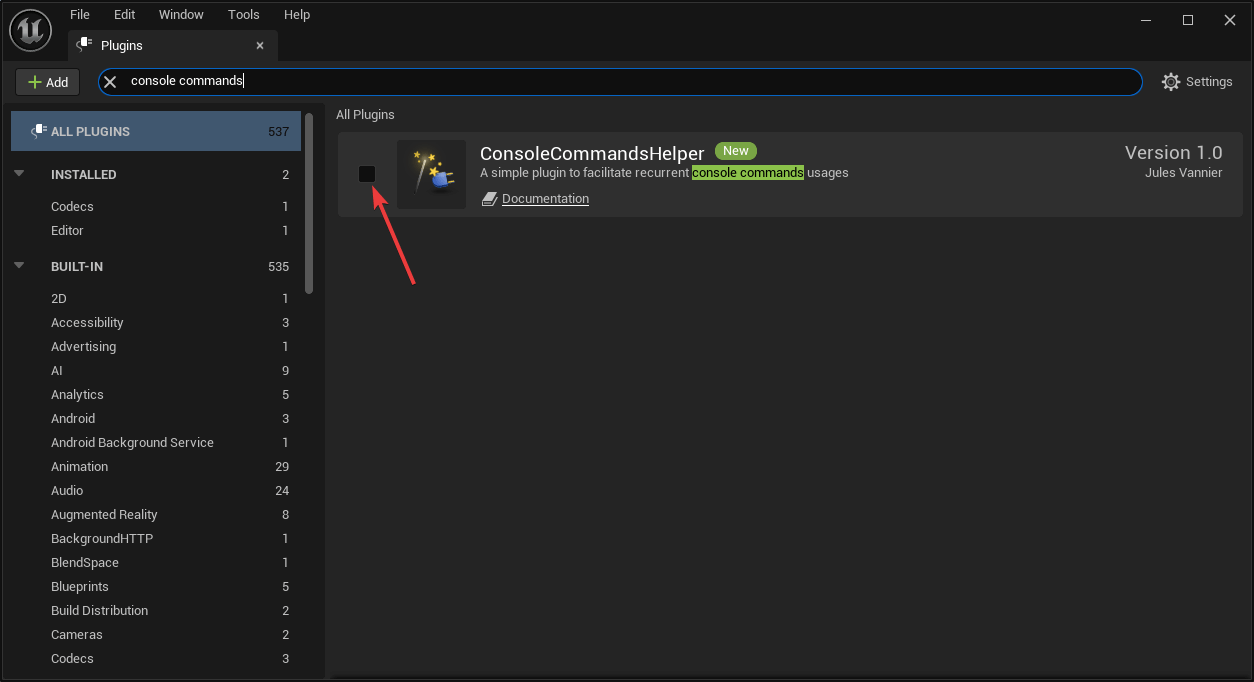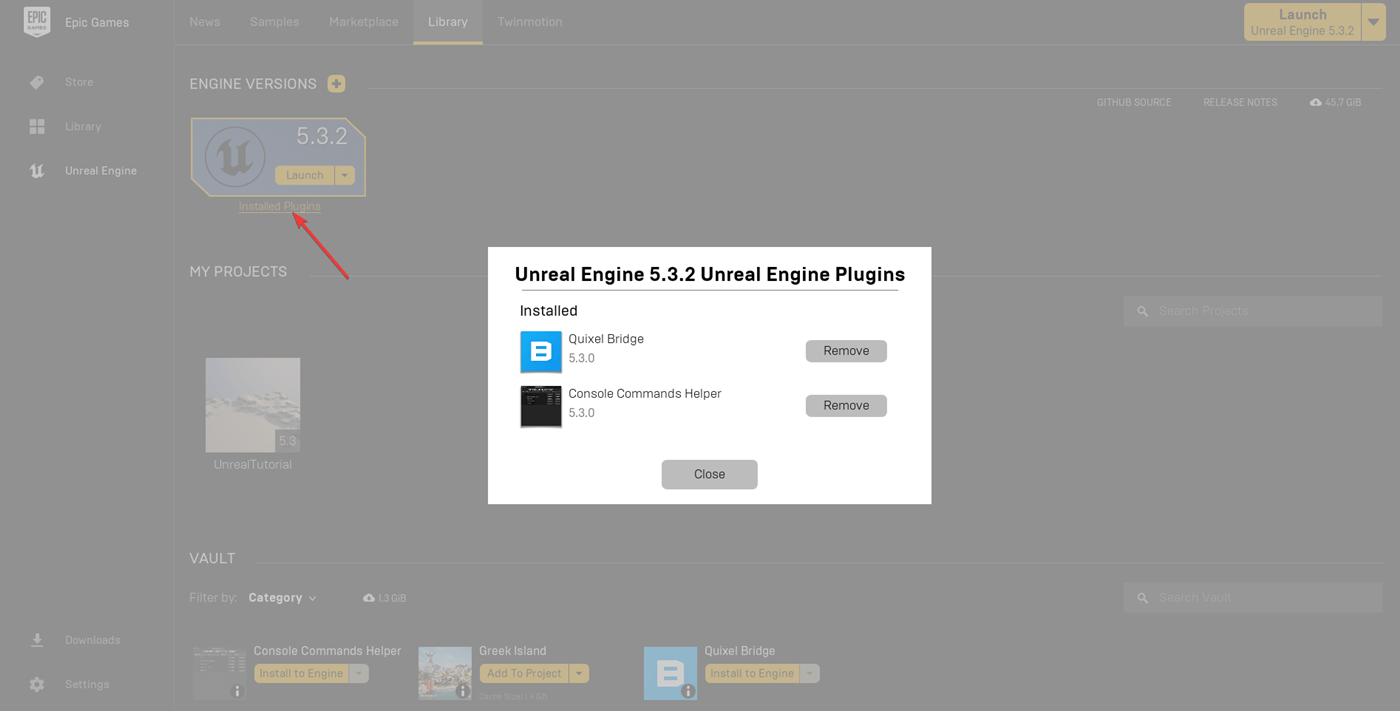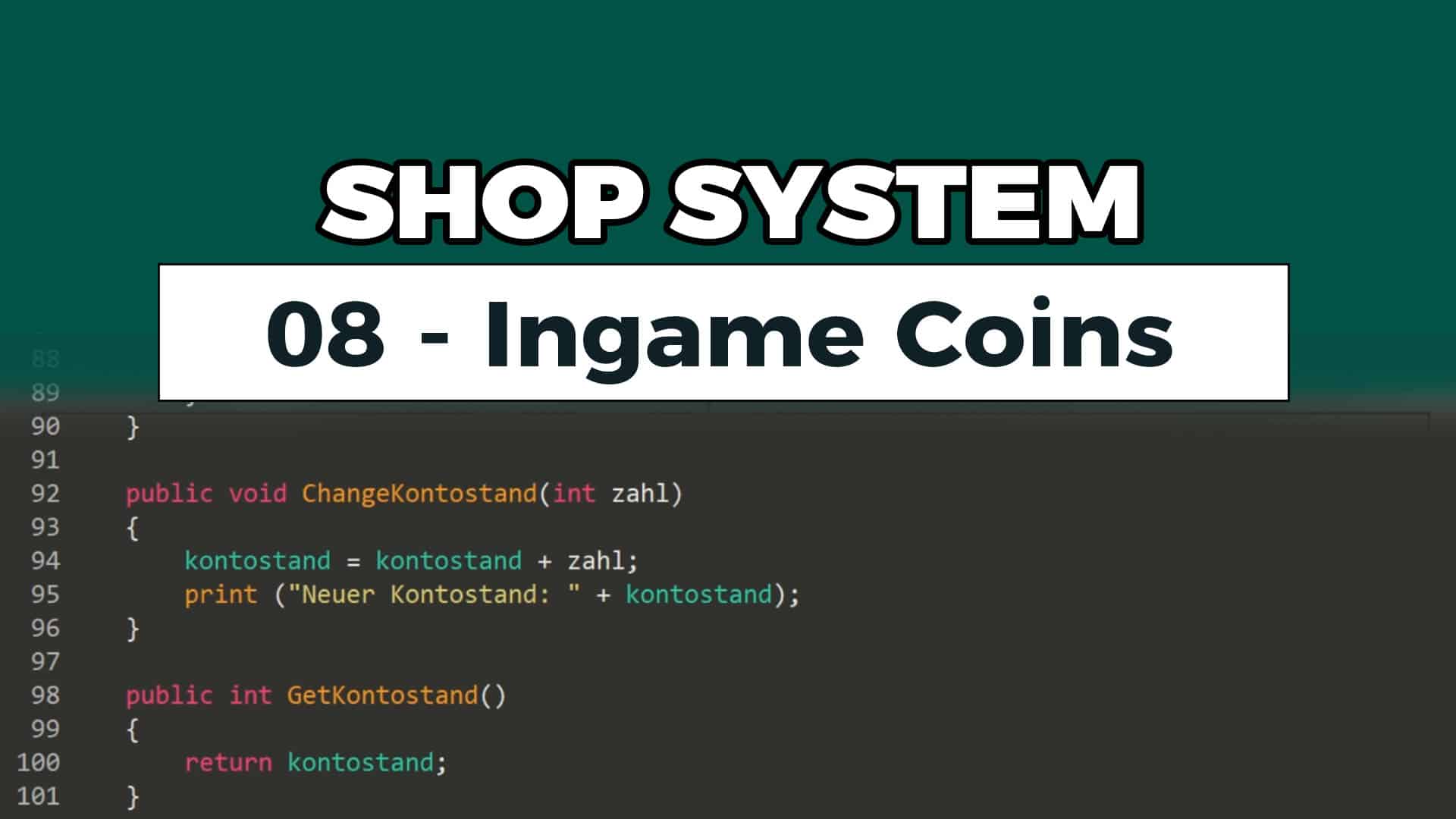Weiter geht es im zweiten Artikel des Unreal Engine 5 Tutorials. Nachdem du im letzten Teil viele Basics rund um die Installation von UE5 und den Epic Games Launcher gelernt hast, möchte ich dir nun den Unreal Engine Marketplace zeigen. Der Unreal Marketplace beinhaltet viele hochwertige Ressourcen und leistungsstarke Plugins.
Du lernst, was der Unreal Engine Marketplace genau ist und wie du auf ihn zugreifen kannst. Außerdem erfährst du, wie du die Kompatibilität und Versionen für eine nahtlose Integration in deine Projekte prüfst. Und zu guter Letzt blicken wir auf den Download- und Import-Prozess von Assets und Plugins in die Entwicklungsumgebung.
Bereit, deinen Entwicklungsworkflow zu optimieren und dein Projekt mit hochwertigen Assets zu erweitern? Dann lass uns gemeinsam in den UE5 Marketplace eintauchen!
Übersicht Unreal Engine 5 (UE5) Tutorial
1/13 – Basics & Installation (UE5)
2/13 – Marketplace und Plugins
3/13 – UE5 Editor-Oberfläche
4/13 – Unreal Actor Grundlagen
5/13 – Actor Components
6/13 – Einstieg Unreal Blueprint
7/13 – Unreal Blueprint Basics
8/13 – Unreal Material Grundlagen
9/13 – Unreal Engine 5 Lighting
10/13 – Unreal Input System
11/13 – Unreal Audio und Sound
12/13 – UI-Design mit UMG
13/13 – C++ in Unreal
Was ist der Unreal Engine Marketplace?
Der Unreal Engine Marketplace ist ein zentraler Hub, der von Epic Games bereitgestellt wird. Er bietet eine sehr hohe Anzahl an Ressourcen, Assets und Plugins für die Unreal Engine 5. Der Marketplace dient als digitaler Marktplatz, auf dem du die verschiedensten Elemente für deine Projekte entdecken und integrieren kannst.
Übersicht Unreal Marketplace
Was findest du im Unreal Engine Marketplace?
1. Assets: Entdecke eine breite Palette von 3D-Modellen, Texturen, Animationen und Soundeffekten, die deiner Anwendung visuelle und auditive Elemente verleihen. Diese Assets können als Grundlage oder als Inspiration für eigene Kreationen dienen.
2. Blueprints: Beschleunige die Entwicklungszeit mit visuellen Skripten, den sogenannten Blueprints. Diese vorgefertigten Skript-Elemente ermöglichen es, ohne umfassende Programmierkenntnisse, komplexe Funktionen und Interaktionen zu implementieren.
3. Plugins: Erweitere die Funktionen der Unreal Engine 5 durch Plugins von Drittanbietern. Diese können von verbesserten Effekten über Performance-Optimierungen bis hin zu speziellen Tools reichen, die deinen Entwicklungsprozess erleichtern.
4. Materialien: Verleihe deinen Objekten und Umgebungen ein einzigartiges Aussehen mit vorgefertigten Materialien. Experimentiere mit verschiedenen visuellen Stilen, ohne von Grund auf neu anfangen zu müssen.
5. Projektvorlagen: Beschleunige den Start deines Projekts mit vorgefertigten Vorlagen. Diese bieten einen grundlegenden Rahmen, auf dem du aufbauen kannst. Das wird dir den Einstieg in die Unreal Engine 5 deutlich erleichtern.
Zugang zum Unreal Engine Marketplace
Der Zugang zum Unreal Engine Marketplace ist relativ einfach möglich. Hierbei gibt es verschiedene Wege, um auf die Ressourcen, Assets und Plugins zugreifen zu können. Hier sind die verschiedenen Methoden im Detail.
Über den Epic Games Launcher
Der Epic Games Launcher ist die zentrale Anlaufstelle für den Zugriff auf den Unreal Engine Marketplace. Dabei kannst du folgende Schritte nutzen.
Zugang über Epic Games Launcher
Schritt 1: Öffne den Epic Games Launcher
Starte den Epic Games Launcher auf deinem Computer.
Schritt 2: Login oder Konto erstellen
Melde dich mit deinem bestehenden Epic Games-Konto an oder erstelle ein neues Konto, wenn du noch keins besitzt.
Schritt 3: Wechsle zum Unreal Engine Tab
In der linken Sidebar im Launcher findest du den Tab Unreal Engine. Klicke darauf, um zur Unreal Engine-Sektion zu gelangen.
Schritt 4: Navigiere zum Unreal Marketplace
Innerhalb des Unreal Engine Tabs gibt es einen separaten Reiter für den Marketplace. Klicke darauf, um den Unreal Engine Marketplace zu öffnen.
Schritt 5: Durchsuche und Entdecke
Durchsuche die verschiedenen Kategorien, entdecke neue Assets und sieh dir die neuesten Angebote an.
Über die Unreal Engine 5
Die Unreal Engine 5 bietet ebenfalls einen direkten Zugang zum Urneal Marketplace. Hier sind die einzelnen Schritte, um darauf zugreifen zu können.
Zugang über Unreal Engine
Schritt 1: Öffne die Unreal Engine 5
Starte die Unreal Engine 5 auf deinem Computer.
Schritt 2: Melde dich an
Logge dich mit deinem Epic Games-Konto in der Unreal Engine 5 ein.
Schritt 3: Unreal Marketplace im Editor
Innerhalb des Unreal Engine 5 Editors findest du den Marketplace direkt integriert. Du kannst darauf über Window → Marketplace zugreifen. So lassen sich Assets und Plugins in deinem Projekt durchsuchen und hinzufügen.
Hinweis: Mit dem ultimativen Unreal Engine 5 Cheat Sheet erhältst du einen detaillierten Überblick über wertvolle Tipps & Tricks. Sichere dir jetzt das Cheat Sheet, um deine Spiele & Anwendungen noch einfacher zu erstellen!
Über den Webbrowser
Für mehr Flexibilität kannst du auch den Unreal Engine Marketplace über deinen Webbrowser öffnen und Ressourcen auswählen, ohne die Engine zu öffnen.
Zugang über Webbrowser
Schritt 1: Besuche die offizielle Webseite
Gehe auf die offizielle Website des Unreal Engine Marketplace.
Schritt 2: Melde dich an
Melde dich mit deinem Epic Games-Konto an.
Schritt 3: Stöbere und Lade herunter
Durchsuche den Unreal Engine Marketplace bequem über deinen Browser und lade gewünschte Assets herunter.
Unabhängig davon, welchen Weg du wählst, der Unreal Marketplace bietet dir den Zugriff auf hochwertige Ressourcen und Tools, die deine Projekte auf die nächste Stufe heben werden.
Auswahl und Download von Assets
Die Auswahl und Integration von Assets aus dem Unreal Engine Marketplace sind wichtige Schritte für die Bereicherung deiner Projekte. Beginne mit dem Durchsuchen des Marketplace und verwende Filteroptionen, um die Suche zu verfeinern. Nutze Kategorien, Tags und andere Filter, um die Suche nach Assets zu verfeinern und genau das zu finden, was du benötigst.
Verwende Vorschau-Bilder und Videos, um einen ersten Eindruck von Assets zu erhalten. Lies Bewertungen und Kommentare, um die Erfahrungen anderer Entwickler zu berücksichtigen. Berücksichtige ebenso, ob du kostenlose oder kostenpflichtige Assets suchst. Der Marketplace bietet eine Mischung aus kostenlosen und kostenpflichtigen Ressourcen.
Bevor du ein Asset auswählst, solltest du die detaillierten Beschreibungen und technischen Spezifikationen ansehen. Überprüfe auch die vorhandene Dokumentation für die Anleitungen zur Integration. Sobald du ein passendes Asset gefunden hast, lege es in den Warenkorb und schließe den Kauf im Epic Games Launcher ab.
Auswahl Asset im Unreal Marketplace
In der oberen Abbildung habe ich beispielsweise mit verschiedenen Filterkategorien das Asset-Pack Greek Island gefunden. Hier könntest du zum Beispiel die Qualität des Assets durch die Bewertungen anderer Entwickler prüfen. Prüfe ebenso die unterstützten Plattformen und Unreal Engine Versionen. Damit stellst du sicher, dass sich das Asset für dein Projekt verwenden lässt.
Download von Assets
Sobald du das Asset mit einem Klick auf Free (kostenloses Asset) oder Buy Now (kostenpflichtiges Asset) ausgesucht hast, kannst du es im Epic Games Launcher herunterladen. Du findest es im Anschluss unter dem Tab Unreal Engine → Library → Vault, wo du es herunterladen kannst.
Import von Assets
Nachdem du das Asset aus dem Unreal Engine Marketplace im Epic Games Launcher heruntergeladen hast, kannst du es nun in dein Projekt importieren. Öffne dazu den Epic Games Launcher und wechsle zum Tab Library. Dort findest du den Bereich Vault, wo dein Asset aufgelistet sein sollte.
Mit einem Klick auf Add To Project öffnet sich ein weiteres Fenster, in dem du ein Projekt auswählen kannst. Hierbei ist das Projekt gemeint, in das du das Asset importieren möchtest. Anschließend erfolgt der Import.
Asset in Projekt importieren
Nach dem Import kannst du im Content Browser auf das Asset zugreifen und es nach Bedarf anpassen. Falls der Content Browser in der Engine nicht zu sehen ist, kannst du diesen über Window → Content Browser sichtbar machen. Wir werden auf die entsprechenden Fenster der Editor-Oberfläche im nächsten Teil noch detailliert eingehen.
Asset in UE5 importiert
In der oberen Abbildung erkennst du das importierte Asset Greek Island. Es befindet sich im Content Browser unter dem entsprechenden Projekt. Und es wird zusätzlich zum StarterContent aufgeführt.
Integration von Plugins in Unreal Engine 5
Die Integration von Plugins in die Unreal Engine 5 eröffnet ein breites Spektrum neuer Möglichkeiten, um die Qualität deiner Projekte zu steigern. Ein herausragendes Beispiel hierfür ist das beliebte Plugin Quixel Bridge, das die einfache Einbindung hochwertiger 3D-Assets und Texturen ermöglicht.
Nach der Installation von UE5 sollte das Plugin bereits installiert und aktiviert sein. Um das zu prüfen, öffne die Unreal Engine und navigiere zu Edit → Plugins. Danach öffnet sich das Plugin-Fenster, wo du nach Quixel suchen kannst. Wie du in der unteren Abbildung siehst, ist es bereits aktiviert.
Aktiviertes Plugin in UE5
Plugins installieren
Wenn du ein Plugin aus dem Unreal Marketplace installieren möchtest, wähle zunächst das entsprechende Plugin, das du verwenden möchtest. Als Beispiel verwende ich das Plugin Console Commands Helper im Marketplace. Auch hier solltest du, wie bei Assets, die unterstützten Plattformen, Engine Versionen und Bewertungen betrachten.
Auswahl Plugin Unreal Engine Marketplace
Mit einem Klick auf Free (kostenlose Plugins) oder Buy Now (kostenpflichtige Plugins) lässt sich das Plugin herunterladen. Anschließend erscheint der Button Install to Engine, wo du die Version wählen musst. Sobald dieser Prozess abgeschlossen ist, erscheint das Plugin im Vault unter dem Tab Unreal Engine → Library.
Installiertes Plugin im Epic Games Launcher
Hinweis: Mit dem ultimativen Unreal Engine 5 Cheat Sheet erhältst du einen detaillierten Überblick über wertvolle Tipps & Tricks. Sichere dir jetzt das Cheat Sheet, um deine Spiele & Anwendungen noch einfacher zu erstellen!
Plugins aktivieren
Nun folgt der letzte Schritt, indem du das Plugin aktivierst. Öffne das Projekt und navigiere zu Edit → Plugins und suche nach dem gerade installierten Plugin. In unserem Beispiel heißt das Plugin Console Commands Helper. Hier lässt sich das Plugin durch die Checkbox aktivieren. Sobald du das durchgeführt hast, musst du noch kurz die Unreal Engine neu starten. Erst danach ist das Plugin verfügbar.
Aktivierung Plugin UE5
Plugins entfernen
Falls du ein Plugin löschen möchtest, kannst du das ganz einfach im Epic Games Launcher durchführen. Klicke dazu auf Installed Plugins unter der Engine Version, bei der du das Plugin entfernen möchtest. Anschließend erscheint ein Fenster, in dem du das entsprechende Plugin löschen kannst.
Plugin löschen
In diesem Teil des Unreal Engine 5 Tutorials hast du alles rund um den Unreal Engine Marketplace kennengelernt. Die Integration von Assets und Plugins ermöglicht es, hochwertige Ressourcen in deine Projekte einzubinden. Die Erweiterung durch Plugins eröffnet dir viele Möglichkeiten und Effizienzsteigerungen in der Spieleentwicklung.
Im nächsten Teil des Unreal Tutorials sehen wir uns die Editor-Oberfläche der Unreal Engine 5 an. Dort erfährst du mehr über die verschiedenen Fenster, Layouts und Modi.