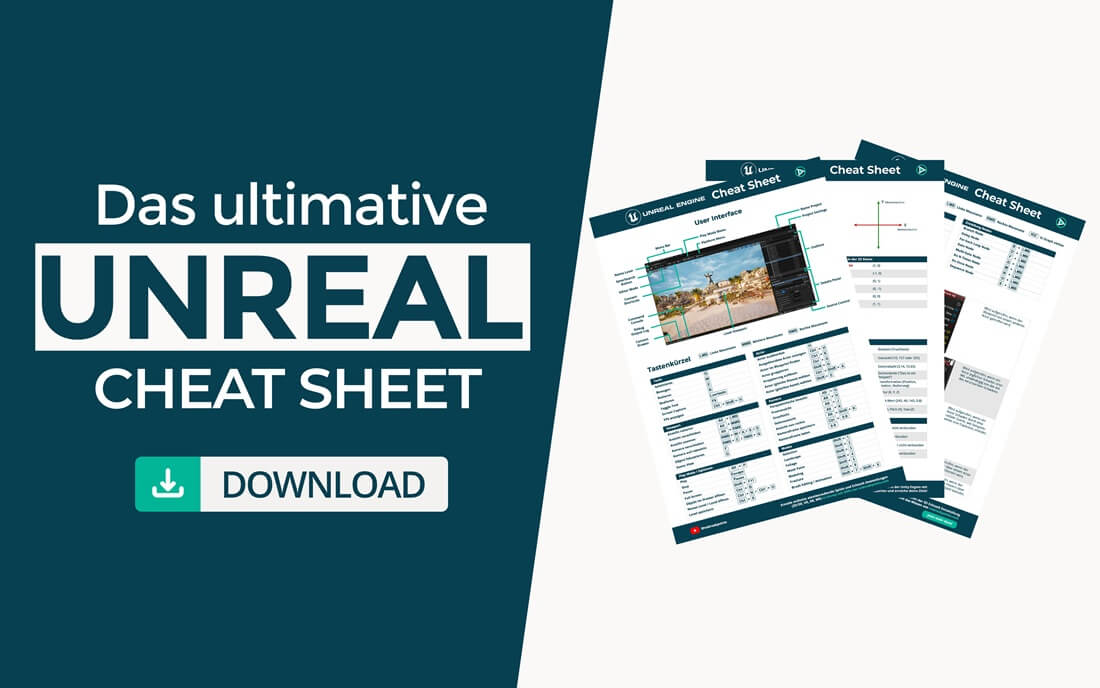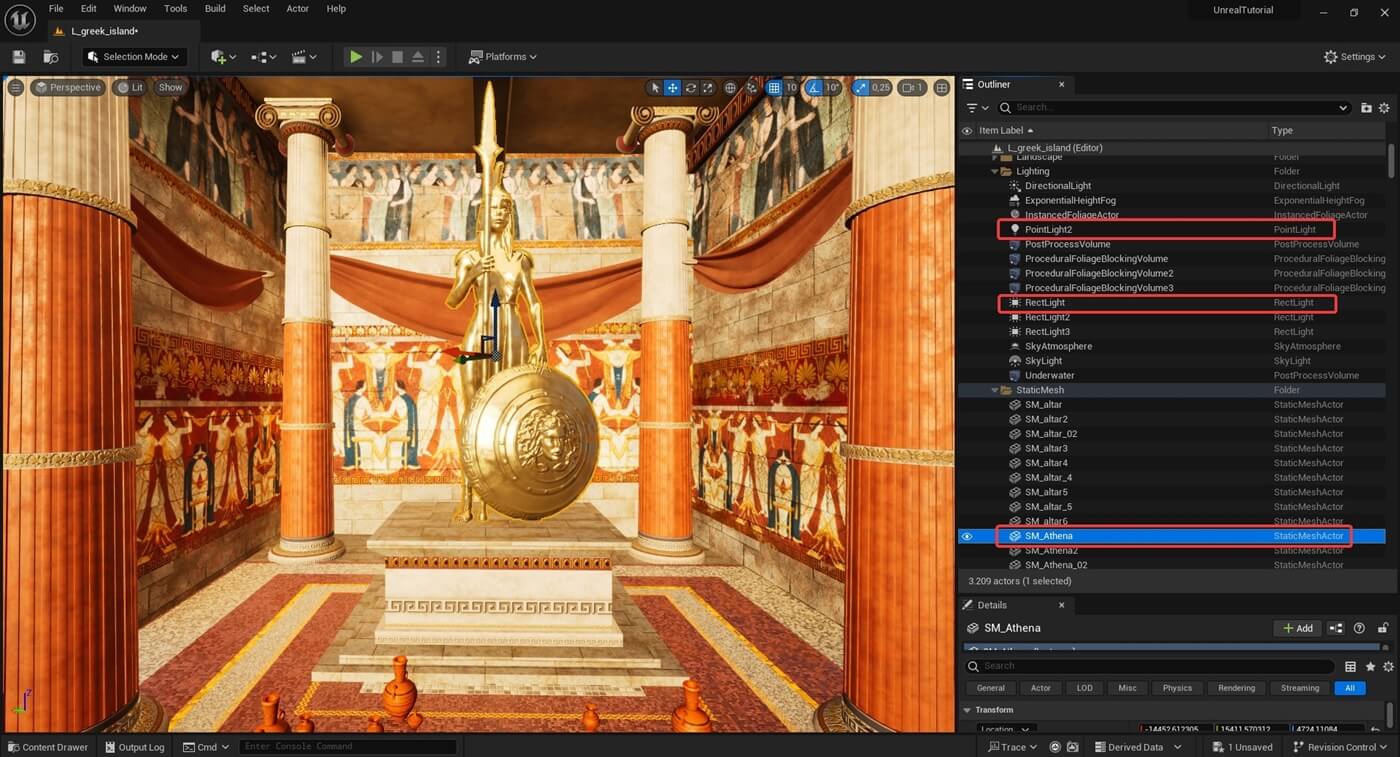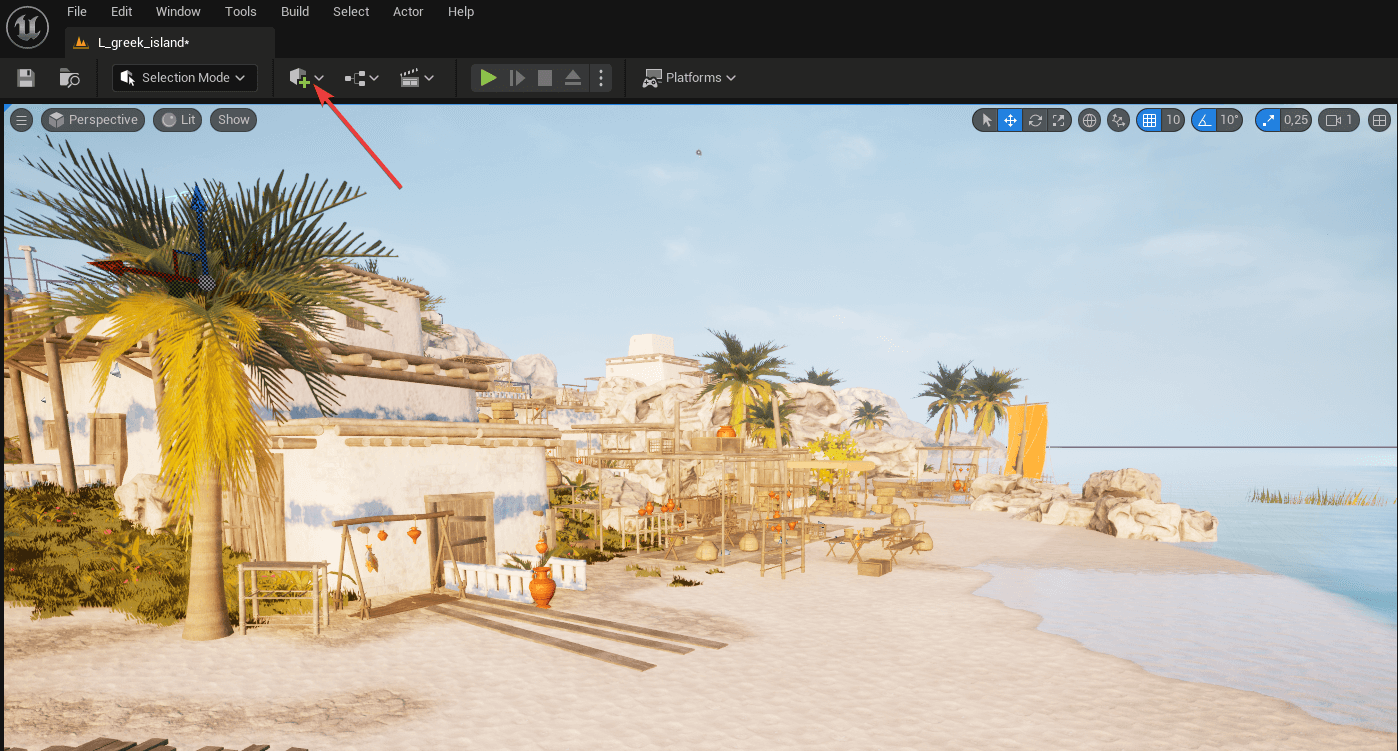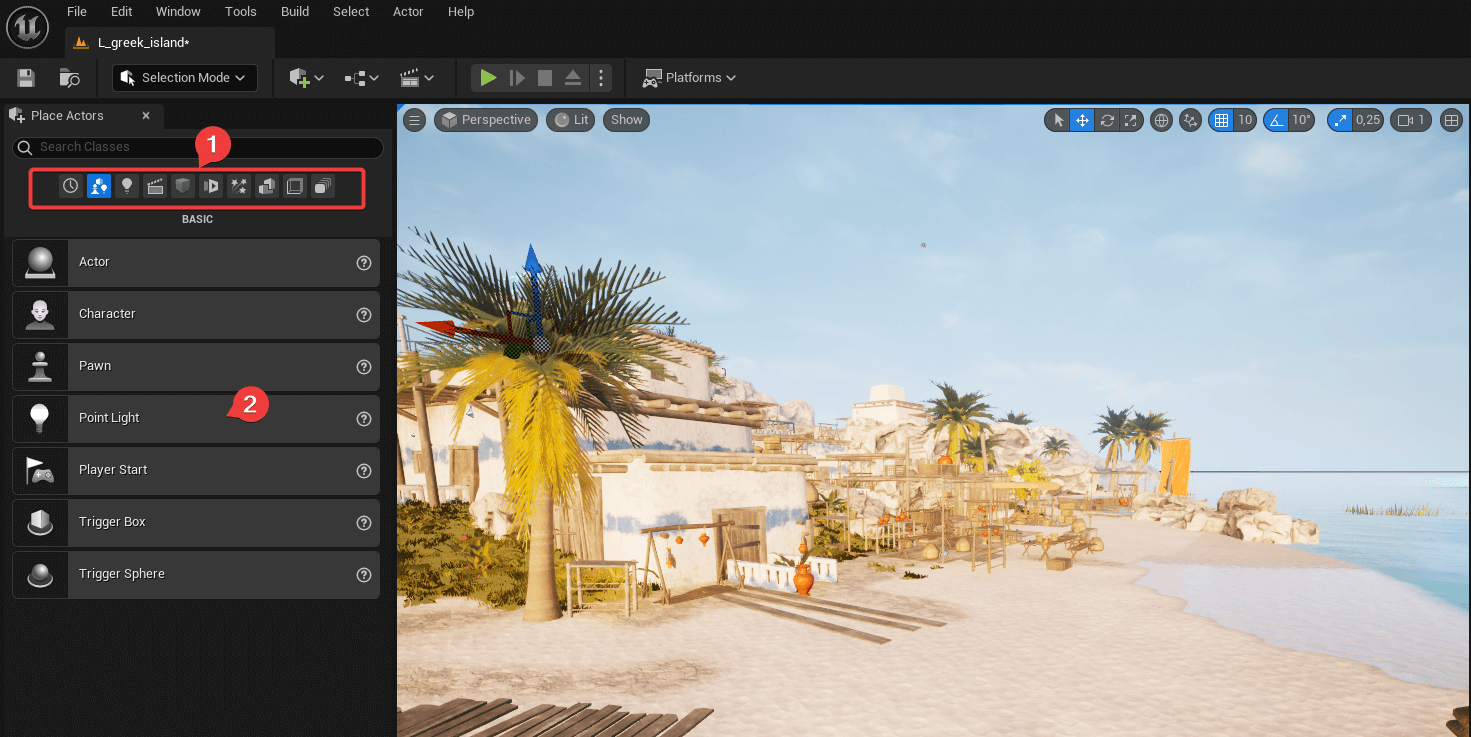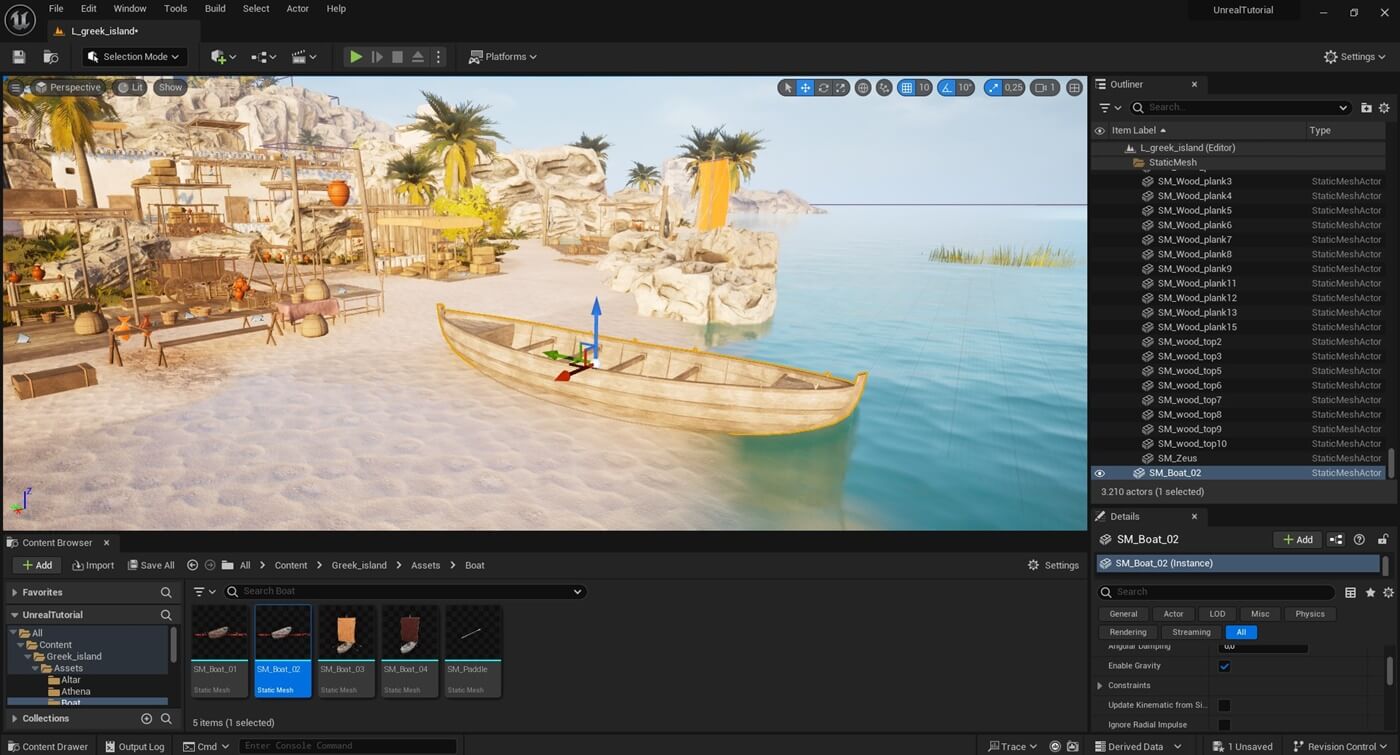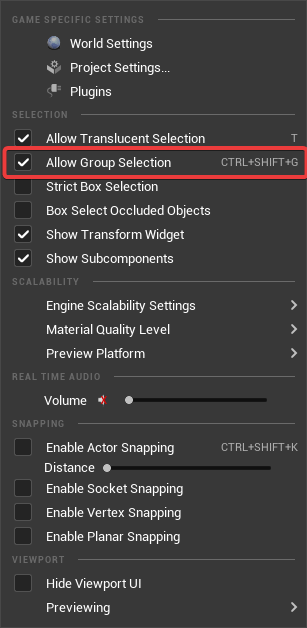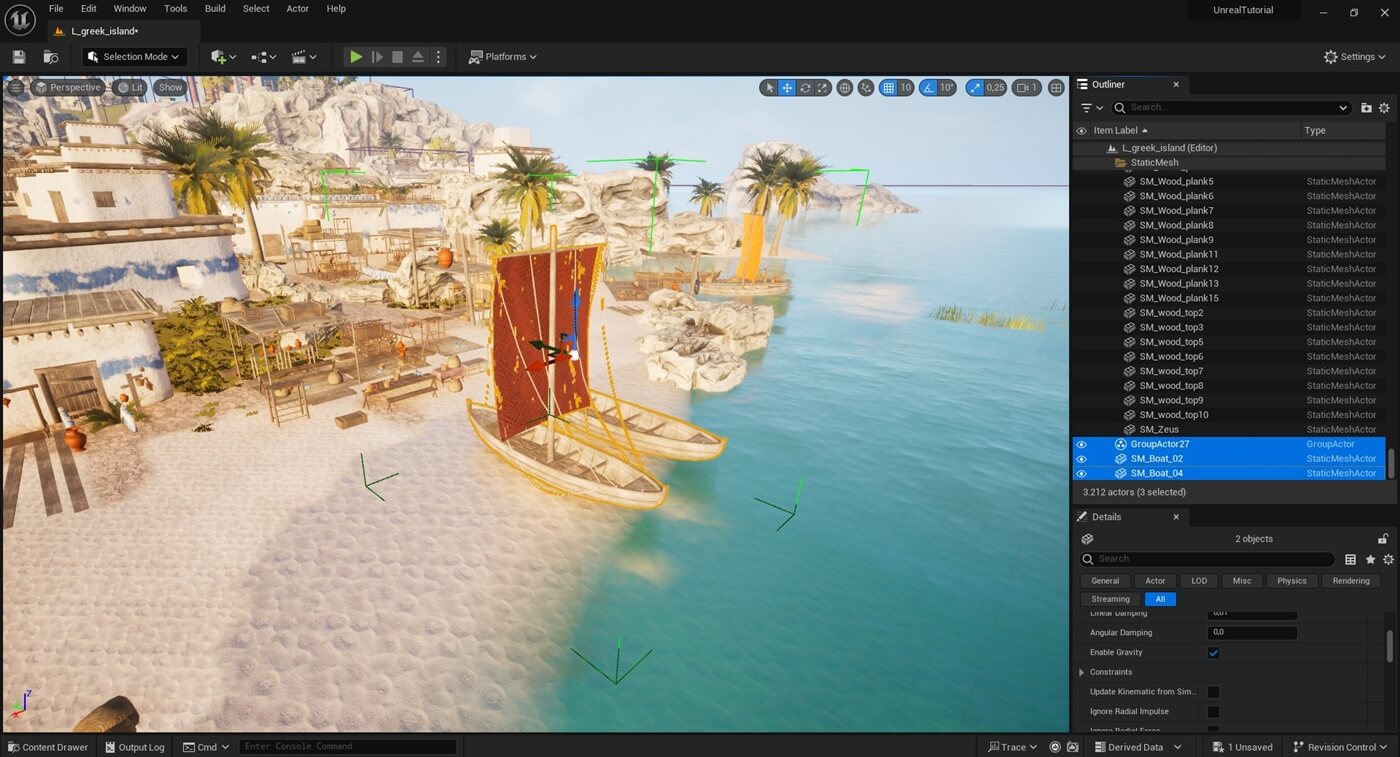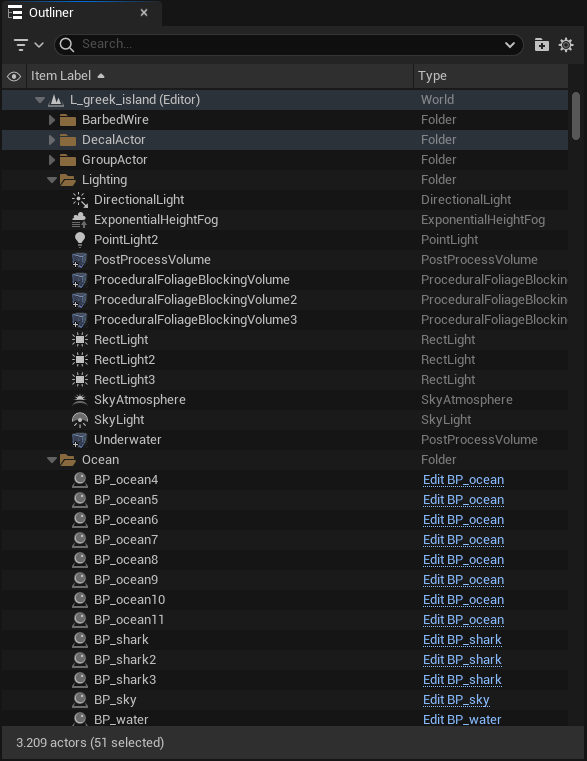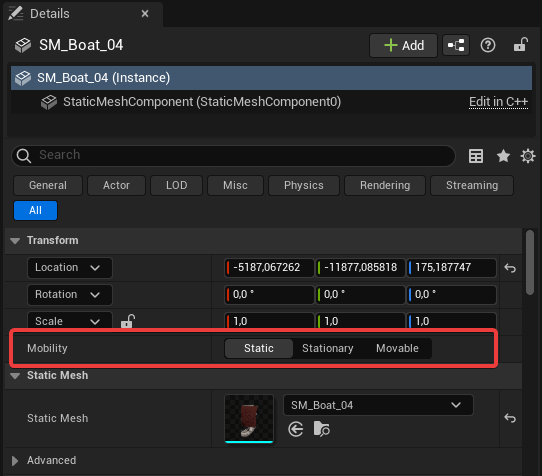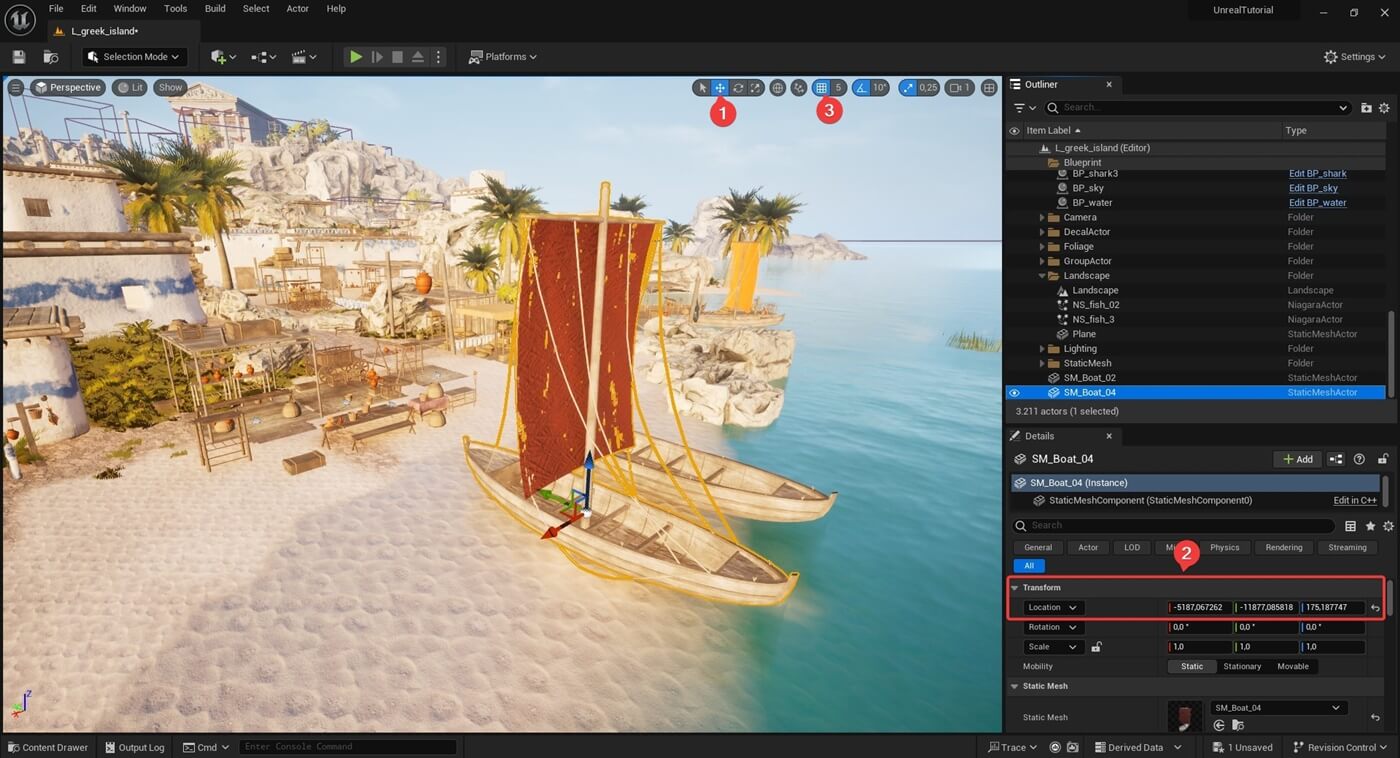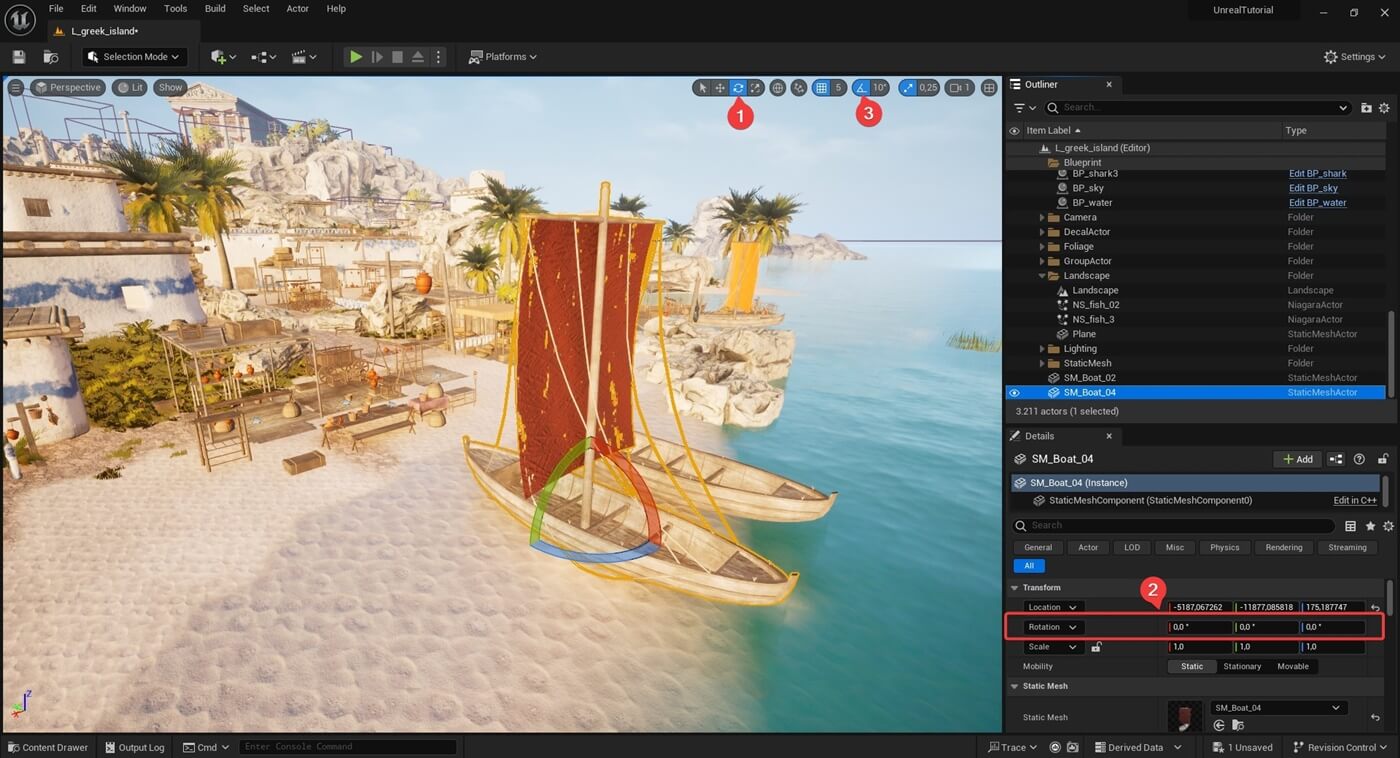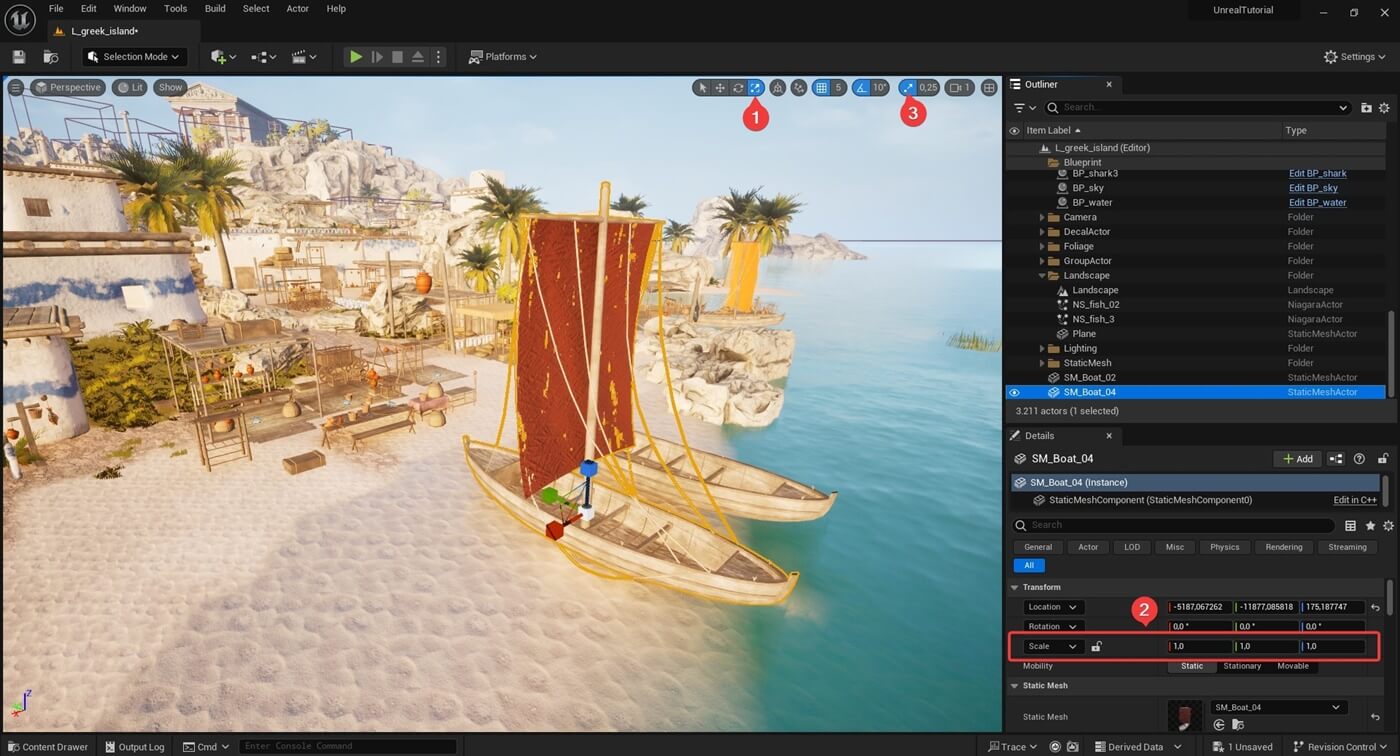In diesem Teil des Unreal Engine 5 Tutorials erfährst du die Grundlagen zu einer der Schlüsselkomponenten – den Unreal Actor. Doch was genau ist das und warum spielen sie eine so entscheidende Rolle? Genau diese Fragen werde ich dir beantworten.
Im Verlauf des Artikels werden wir auch auf ihre wichtige Bedeutung für die Spieleentwicklung eingehen. Du lernst verschiedene Arten, wie du sie erstellst und organisierst. Außerdem erfährst du Transformationen wie das Verschieben, Drehen und Skalieren von Objekten.
Lass uns gemeinsam in die Welt der Actor eintauchen und die Grundlagen erkunden, die den Kern deiner Spiele bilden werden!
Übersicht Unreal Engine 5 (UE5) Tutorial
1/13 – Basics & Installation (UE5)
2/13 – Marketplace und Plugins
3/13 – UE5 Editor-Oberfläche
4/13 – Unreal Actor Grundlagen
5/13 – Actor Components
6/13 – Einstieg Unreal Blueprint
7/13 – Unreal Blueprint Basics
8/13 – Unreal Material Grundlagen
9/13 – Unreal Engine 5 Lighting
10/13 – Unreal Input System
11/13 – Unreal Audio und Sound
12/13 – UI-Design mit UMG
13/13 – C++ in Unreal
Was ist ein Unreal Actor?
Unreal Actor bilden das Fundament für die Erstellung von Spielen mit der Unreal Engine 5. In ihrer grundlegenden Form repräsentieren sie ein Objekt oder eine Entität in der virtuellen Welt. Es ist mehr oder weniger ein Container, der verschiedene Eigenschaften besitzt. In der Unity Engine heißt diese grundlegende Form übrigens GameObject.
Ein Unreal Actor findet in verschiedenen Szenarien Anwendung. Von spielbaren Charakteren über Umgebungselemente bis hin zu Lichtquellen. Ihre Vielseitigkeit macht sie zu den Bausteinen, die eine lebendige und immersive Spielwelt erschaffen.
Die zugehörigen Eigenschaften und Funktionalitäten werden über das Details Panel definiert. Auf diese werden wir im nächsten Teil näher eingehen. Dazu gehören Transformationskomponenten für Position, Rotation und Skalierung. Aber auch visuelle Komponenten wie das Static Mesh für das Aussehen.
Die Stärke von Unreal Actor liegt in der Dynamik und Interaktivität. Sie können während der Laufzeit erstellt, zerstört, verschoben und modifiziert werden, was die Unreal Engine zu einer äußerst flexiblen Plattform für die Spieleentwicklung macht.
Warum sind Unreal Actor wichtig?
Unreal Actor spielen eine zentrale Rolle bei der Spiele- und Anwendungsentwicklung. Sie sind die grundlegenden Objekte, um virtuelle Welten zu erstellen. Hier sind einige Schlüsselaspekte, warum sie so wichtig sind.
Kollaborative Elemente im Level: Sie ermöglichen eine einfache Integration verschiedener Elemente in einem Level. Charaktere, Objekte, Lichtquellen und mehr können als Actor repräsentiert werden, um interaktive Umgebungen zu schaffen.
Logische Steuerung und Interaktivität: Jeder Actor kann mit Blueprint-Skripten oder C++-Code erweitert werden, um spezifische Logiken zu steuern. Das eröffnet viele Möglichkeiten für komplexe Spielmechaniken, Animationen, Kollisionen und Ereignisse.
Modularität und Wiederverwendbarkeit: Sie fördern die Modularität, was bedeutet, dass einzelne Elemente leicht wiederverwendet und in verschiedenen Level integriert werden können.
Simulation von Realität: Durch die Vielfalt der Eigenschaften und Komponenten, die ein Actor besitzen kann, lassen sich virtuelle Welten erschaffen, die realen Umgebungen ähneln. Das trägt zur Immersion von Spielen und Simulationen bei.
Insgesamt sind Unreal Actor die Grundpfeiler eines jeden Levels. Ihre Bedeutung erstreckt sich über die rein visuelle Darstellung hinaus, indem sie die Lebendigkeit, Interaktivität und Vielseitigkeit virtueller Welten ermöglichen.
Hinweis: Mit dem ultimativen Unreal Engine 5 Cheat Sheet erhältst du einen detaillierten Überblick über wertvolle Tipps & Tricks. Sichere dir jetzt das Cheat Sheet, um deine Spiele & Anwendungen noch einfacher zu erstellen!
Übersicht über Actor-Typen
In der Unreal Engine 5 gibt es unterschiedliche Actor-Typen, die eine hohe Flexibilität und Vielseitigkeit bei der Erstellung von Spielen und Anwendungen ermöglichen. Jeder Typ ist darauf ausgelegt, bestimmte Funktionen oder Aufgaben zu erfüllen.
Zum Beispiel sind Light Actor darauf spezialisiert, Lichtquellen zu repräsentieren. Während Camera Actor für die Darstellung von Perspektiven zuständig sind. Und StaticMesh Actor stellen feste, unveränderliche 3D-Modelle dar. Diese Modelle können Objekte wie Gebäude, Möbel, Landschaftselemente und mehr umfassen.
Verschiedene Unreal Actor-Typen
In der oberen Abbildung findest du im Outliner unterschiedliche Actor-Typen. So zum Beispiel ein PointLight, RectLight (LightActor) oder auch einen StaticMeshActor. Es gibt aber auch noch weitere Typen. Dazu zählt unter anderem:
Blueprint Actor: Er ist besonders wichtig, da er visuelle Skripte (Blueprints) enthalten kann. Das ermöglicht es, komplexe Logiken, Interaktionen und Funktionen ohne umfangreiche Programmierung zu implementieren.
Camera Actor: Dieser repräsentiert Kameras in der Spielwelt und stellt die Perspektive des Spielers dar. Sie spielen eine entscheidende Rolle bei der Steuerung des Blickwinkels und der Perspektive.
Trigger Actor: Er dient dazu, auf Spieleraktionen oder andere Ereignisse zu reagieren. Sie können zum Auslösen von Ereignissen wie Türöffnungen, Soundeffekten oder Fortschrittsänderungen verwendet werden.
Volume Actor: Dieser Typ definiert bestimmte Bereiche in der Spielwelt und kann unterschiedliche Effekte auslösen, wenn ein Charakter oder ein anderer Actor diesen Bereich betritt oder verlässt. Beispiele sind Kollisionsvolumen, Soundvolumen oder Post-Process-Volumen.
Sound Actor: Er repräsentiert Audioquellen in der Szene und ermöglicht die Integration von Soundeffekten oder Hintergrundmusik für eine immersive Spielerfahrung.
Die Vielfalt der Typen zeigt die Flexibilität der Unreal Engine 5 bei der Bewältigung verschiedenster Szenarien. Je nach den Anforderungen deines Projekts kannst du die passenden Typen wählen und so die Grundlage für eine beeindruckende digitale Umgebung legen.
Erstellen und Organisieren
Die Erstellung und Organisation von Unreal Actor ist ein wichtiger Aspekt für ein gut strukturiertes Projekt. Lass uns doch einen Blick darauf werfen, wie du die verschiedenen Typen erstellen kannst.
Das Erstellen von Unreal Actor
Zur Erstellung von neuen Objekten gibt es mehrere Möglichkeiten. Die erste Möglichkeit ist das Place Actors Panel. Falls es bei dir noch nicht sichtbar sein sollte, kannst du es wie in der nachfolgenden Abbildung über die Main Toolbar → Place Actors Panel aktivieren. Oder navigiere zu Window → Place Actors Panel.
Place Actor Panel über Main Toolbar einblenden
Im Anschluss sollte das in der nachfolgenden Abbildung dargestellte Fenster sichtbar sein. Dort hast du die Möglichkeit eine bestimmte Klasse zu wählen (1) und danach lässt sich ein neuer Unreal Actor wie zum Beispiel ein Point Light erstellen (2). Diesen kannst du per Drag & Drop in den Level Viewport ziehen. Er erscheint dann auch in der Hierarchie im Outliner.
Place Panel
Eine weitere Möglichkeit ist, bereits bestehende Assets in das Level einzufügen. Öffne dazu den Content Drawer und navigiere zum Asset, das du platzieren möchtest. Danach kannst du das Asset selektieren und per Rechtsklick im Level Viewport → Place Actor positionieren. In der folgenden Abbildung wurde beispielsweise das Boot am Strand eingefügt. Alternativ kannst du das Asset auch per Drag & Drop aus dem Content Drawer in den Viewport zu ziehen.
Neues Asset platzieren
Gruppieren von Unreal Actor
Bevor du Unreal Actor gruppieren kannst, muss die Option Allow Group Selection aktiviert sein. Diese Option findest du in den Settings oben rechts in der Main Toolbar. Alternativ ist das auch über die Tastenkombination Strg + Shift + G möglich.
Gruppierungen aktivieren
Das Gruppieren ermöglicht es dir, mehrere Actor zu einer Einheit zu verbinden, was die Organisation und Handhabung erleichtert. Das kann besonders nützlich sein, wenn mehrere Objekte gemeinsam bewegt, skaliert oder rotiert werden sollen.
Nachdem du die oben erwähnte Einstellung aktiviert hast, markierst du im Outliner alle Objekte, die du gruppieren möchtest. Im Anschluss öffnest du per Rechtsklick das Kontextmenü und wählst Group. Daraus entsteht im Outliner ein neuer Actor mit dem Typ GroupActor. Im Level Viewport ist dieser übrigens an der grünen Markierung zu sehen.
Der große Vorteil besteht darin, dass du die Position, Rotation und Skalierung der gruppierten Elemente verändern kannst. Bei den ausgewählten Booten ist es vielleicht nicht ganz so wertvoll. Aber wenn beispielsweise ein Haus aus mehreren Objekten besteht und gruppiert wird, dann können alle Objekte gleichzeitig transformiert werden.
Actor gruppieren
Hinweis: Mit dem ultimativen Unreal Engine 5 Cheat Sheet erhältst du einen detaillierten Überblick über wertvolle Tipps & Tricks. Sichere dir jetzt das Cheat Sheet, um deine Spiele & Anwendungen noch einfacher zu erstellen!
Organisation von Unreal Actor
Die Organisation bezieht sich auf die strukturierte Anordnung und Benennung von Elementen in der Spielwelt. Das kann durch die Verwendung von Hierarchien, benutzerdefinierten Klassen und Namenskonventionen erfolgen.
Das Verwenden von Ordnern im Outliner ist für die Organisation von Actor wichtig. Im Outliner hast du die Möglichkeit per Rechtsklick → Create Folder einen neuen Ordner zu erstellen. So lässt sich eine hierarchische und strukturierte Organisation umsetzen.
Zudem lassen sich verwandte Unreal Actor, wie zum Beispiel verschiedene Elemente eines Gebäudes oder Charakters, in einem Ordner gruppieren. Das erleichtert das Auffinden und Bearbeiten von bestimmten Teilen der Szene. Auch das Ein- und Ausblenden von ganzen Gruppen ist dadurch mit einem Klick möglich.
Organisiere Assets und Klassen in logischen Ordnern wie zum Beispiel:
- Blueprint-Ordner
- Camera-Ordner
- Landscape-Ordner
- Materials-Ordner
- StaticMesh-Ordner
- usw.
Organisation von Actor
Namenskonventionen erleichtern die Identifizierung von Objekten. Das dient dazu, die Projekte konsistent und leicht verständlich zu halten, insbesondere bei großen Projekten. Hier sind einige Richtlinien.
Präfixe für Asset-Typen
Verwende Präfixe, um den Asset-Typ zu kennzeichnen. Zum Beispiel:
- SM_ für StaticMesh
- MAT_ für Materialien
- TX_ für Texturen
- BP_ für Blueprints
Namensgebung für Materialien und Texturen
Verwende klare und beschreibende Namen für Materialien und Texturen, die ihre Funktion oder Verwendung erklären. Beispielsweise MAT_WoodFloor oder TX_Character_Diffuse. Vermeide aber den Einsatz von Sonderzeichen und Leerzeichen in Namen, um Kompatibilitätsprobleme zu verhindern.
Unreal Actor Mobility
Die Mobility von Actor in der Unreal Engine 5 ist eine wichtige Einstellung, welche die Interaktivität und Leistung im Spiel beeinflusst. Es gibt drei Hauptarten der Mobility:
- Statische Mobilität (Static)
- Stationäre Mobilität (Stationary)
- Bewegliche Mobilität (Movable)
Unreal Actor Mobility
Statische Mobilität (Static)
Statische Actor sind fest im Level platziert und behalten während des Spiels ihre Position und Beleuchtung bei. Sie bieten eine hervorragende Performance, da ihre Eigenschaften während des Spiels konstant bleiben.
- Wähle den Actor in der Viewport-Ansicht oder im Outliner aus
- Im Details-Panel unter Mobility wähle Static aus
Stationäre Mobilität (Stationary)
Stationäre Actor sind eine Zwischenstufe zwischen statischer und beweglicher Mobilität. Sie können während des Spiels nicht verschoben werden. Sie behalten jedoch die Möglichkeit bei, ihre Beleuchtung zu aktualisieren. Das ermöglicht dynamische Lichteffekte auf dem Actor.
- Wähle den Actor in der Viewport-Ansicht oder im Outliner aus.
- Im Details-Panel unter Mobility wähle Stationary aus
Bewegliche Mobilität (Movable)
Bewegliche Actor können während des Spiels verschoben und verändert werden. Sie bieten mehr Flexibilität für dynamische Elemente. Erfordern jedoch mehr Rechenleistung, da ihre Position und Beleuchtung dynamisch aktualisiert werden können.
- Wähle den Actor in der Viewport-Ansicht oder im Outliner aus.
- Im Details-Panel unter Mobility wähle Movable aus
Unreal Actor manipulieren
Nachdem du jetzt weißt, wie du Actor erstellen kannst, möchte ich dir verschiedene Transformationen erklären. Ich zeige dir, wie du Objekte verschieben, rotieren und skalieren kannst. Blicken wir gleich auf die erste Transformation, das Verschieben von Actor.
Verschieben von Actor
Das Verschieben von Unreal Actor ist für die Gestaltung von Level sehr wichtig. Damit kannst du Objekte präzise positionieren und die räumliche Anordnung in der Spielwelt kontrollieren. Lass uns einen Blick darauf werfen, wie du das durchführen kannst.
Actor verschieben
1. Selektion: Um ein Objekt zu verschieben, muss es zunächst ausgewählt werden. Klicke dazu auf das gewünschte Objekt in der Viewport-Ansicht oder im Outliner. Sobald du das durchgeführt hast, selektierst du das Verschiebewerkzeug (Taste W) im Viewport. Danach wählst du eine Koordinatenachse, hältst die linke Maustaste gedrückt und ziehst das Element per Drag & Drop an die gewünschte Position.
2. Transform: Für eine exakte Positionierung lassen sich übrigens die Werte der Position im Details-Panel unter Transform → Location eintragen. Dadurch kannst du eine genaue Platzierung anhand von X, Y und Z-Koordinaten vornehmen.
3. Grid-Snapping: Die Unreal Engine 5 ermöglicht zudem präzises Verschieben durch die Verwendung von Snapping-Optionen. Du kannst es aktivieren, indem das mit (3) markierte Symbol (obere Abbildung) in der Viewport-Ansicht blau ist. Das bedeutet, dass das Grid-Snapping zum Verschieben aktiviert ist. Die Zahl daneben definiert die Größe des Grids mit definierten Rasterpunkten.
Tipp: Die Engine bietet übrigens die Möglichkeit, Verschiebungen rückgängig zu machen (Ctrl + Z) oder sie erneut durchzuführen (Ctrl + Y).
Hinweis: Mit dem ultimativen Unreal Engine 5 Cheat Sheet erhältst du einen detaillierten Überblick über wertvolle Tipps & Tricks. Sichere dir jetzt das Cheat Sheet, um deine Spiele & Anwendungen noch einfacher zu erstellen!
Drehen von Actor
Das Drehen von Actor ist ein weiteres wichtiges Tool bei der Gestaltung von 3D-Szenen in der Unreal Engine 5. Dadurch lässt sich die Ausrichtung von Objekten steuern und die räumliche Anordnung in der Spielwelt beeinflussen.
Actor drehen
1. Selektion: Wähle das gewünschte Objekt, das du drehen möchtest, aus. Das kannst du direkt wieder im Viewport-Fenster oder im Outliner durchführen. Anschließend selektierst du im Viewport das Rotationstool oder drückst alternativ die Taste E. Jetzt musst du nur noch die entsprechende Achse auswählen, um die das Objekt gedreht werden soll. Um die Drehung umzusetzen, hältst du die linke Maustaste gedrückt und bewegst die Maus. Dadurch erfolgt die Drehung um das ausgewählte Zentrum des Actors.
2. Transform: Für eine bessere Positionierung kannst du auch die Werte der Drehung im Details-Panel unter Transform → Rotation eintragen. Dadurch lässt sich eine exakte Drehung anhand eines Winkels um die X-, Y- und Z-Achse vornehmen.
3. Grid-Snapping: Wie beim Verschieben ermöglicht die Unreal Engine präzises Drehen durch die Verwendung von Snapping-Optionen. Du kannst das Snapping aktivieren, indem das mit (3) markierte Symbol (obere Abbildung) in der Viewport-Ansicht blau ist. So lässt sich die Drehung anhand vordefinierter Winkelschritte ausrichten.
Skalieren von Actor
Das Skalieren von Actor ist bei der Feinabstimmung wichtig. Dadurch kannst du die Größe von Objekten anpassen und so die Proportionen in der Spielwelt beeinflussen. Auch das wollen wir uns zum Schluss noch kurz ansehen.
Actor skalieren
1. Selektion: Wie beim Verschieben und Drehen ist es wichtig das Objekt zunächst auszuwählen. Danach kannst du das Skalierungstool im Viewport verwenden (Taste R). Im Anschluss lässt sich eine Koordinatenachse im Viewport am Unreal Actor wählen. Halte nun die linke Maustaste gedrückt und ziehe die Maus. Die Skalierung erfolgt um das ausgewählte Zentrum des Actors.
2. Transform: Auch hier besteht die Möglichkeit die Skalierung über numerische Werte im Details-Panel unter Transform → Scale einzutragen. Dadurch lässt sich eine Skalierung in X-, Y- und Z-Richtung durchführen.
3. Grid-Snapping: Du kannst das Grid-Snapping aktivieren, indem das mit (3) markierte Symbol (obere Abbildung) in der Viewport-Ansicht blau ist. So lässt sich die Skalierung anhand vordefinierter Größen ausrichten.
4. Uniforme und Nicht-uniforme Skalierung: Du kannst zwischen uniformem Skalieren (gleiche Veränderung auf allen Achsen) und nicht-uniformem Skalieren (unterschiedliche Veränderungen auf den Achsen) wählen. Um eine Skalierung auf allen Achsen durchzuführen, wähle das Zentrum des Objektes (grauer Würfel), halte die linke Maustaste gedrückt und bewege die Maus.
In diesem Artikel hast du die grundlegenden Aspekte des Actor-Managements in der Unreal Engine 5 kennengelernt. Dazu zählt unter anderem das Erstellen, Verschieben, Drehen und Skalieren von Objekten.
Die Unreal Engine bietet dir umfangreiche Tools, um Objekte in 3D-Szenen zu gestalten. Von der Bewegung von Objekten über die präzise Ausrichtung bis hin zur flexiblen Anpassung von Größen – das Actor-Management ermöglicht die Schaffung beeindruckender Spielwelten. Im nächsten Teil des Tutorials werden wir auf die Eigenschaften von Actor eingehen.