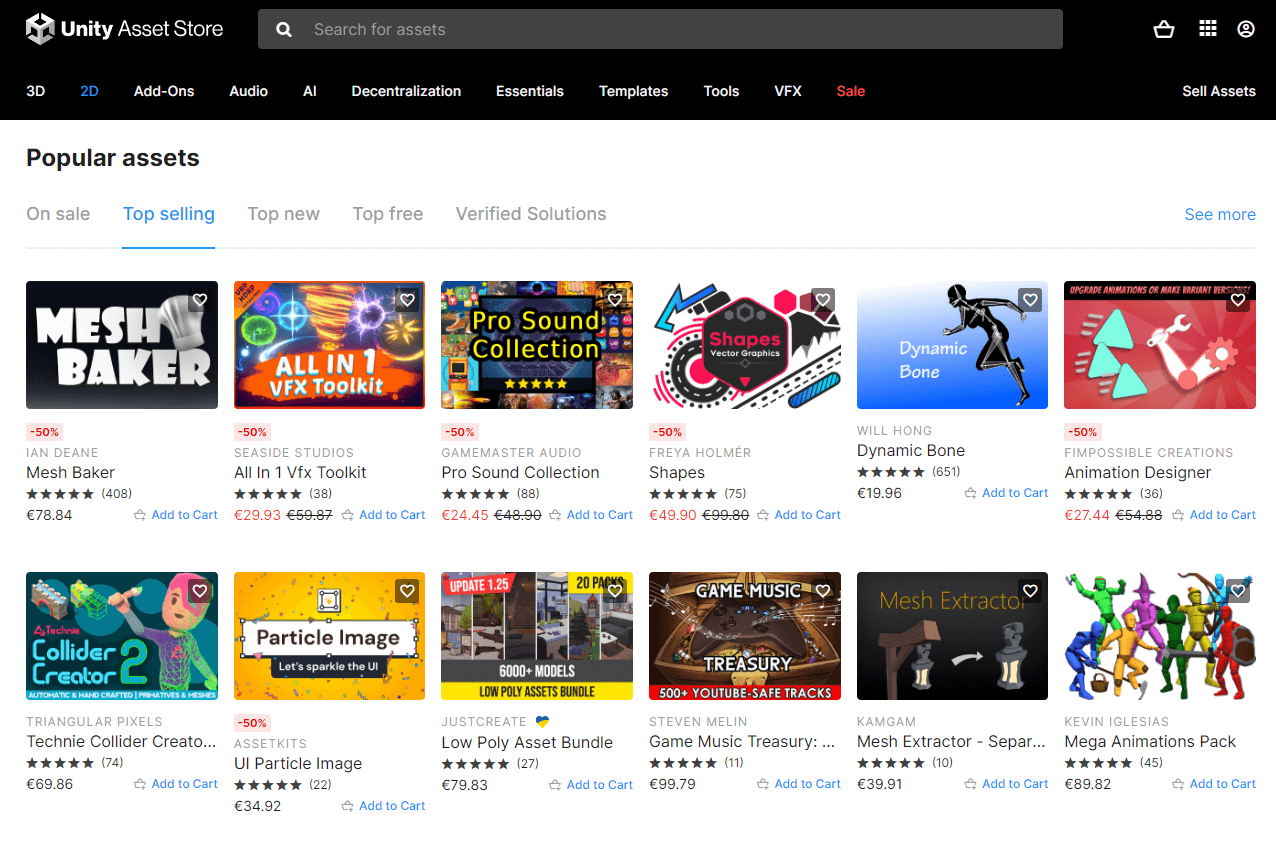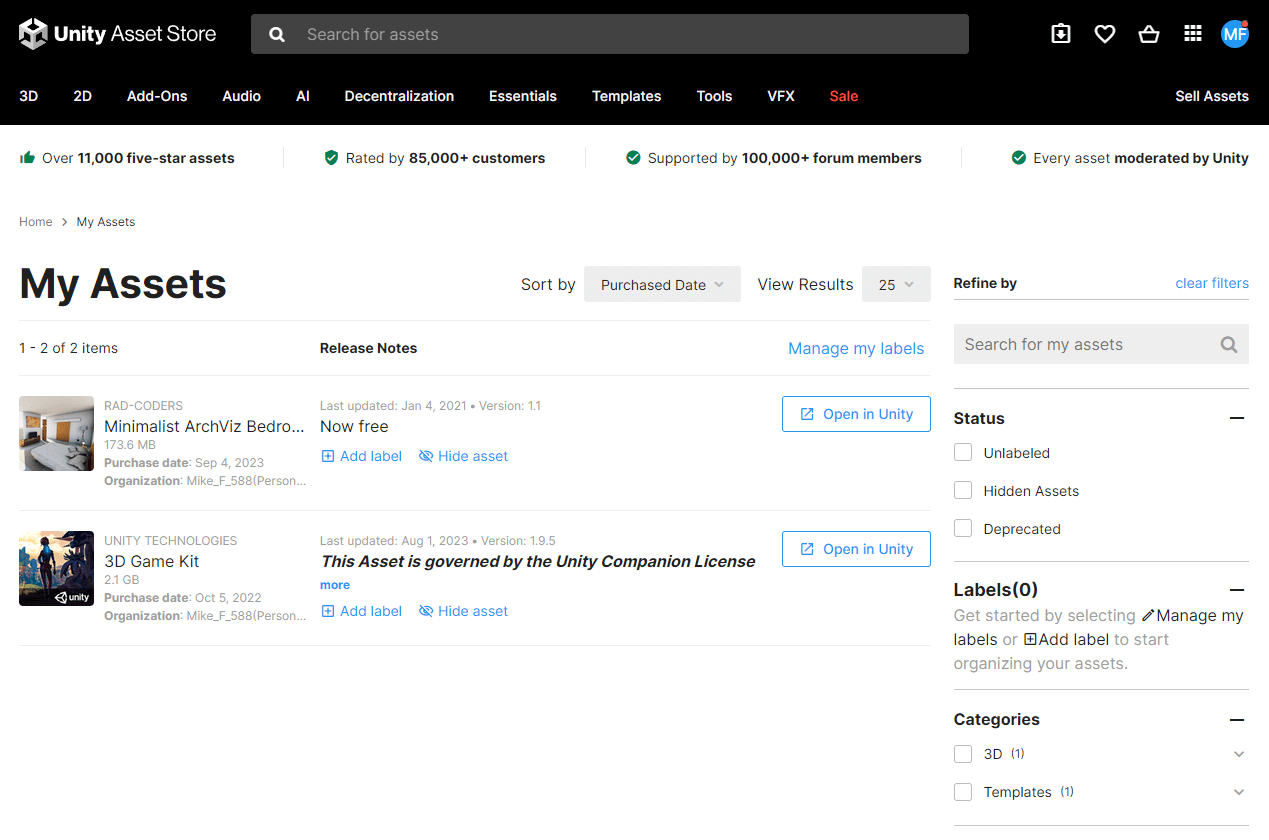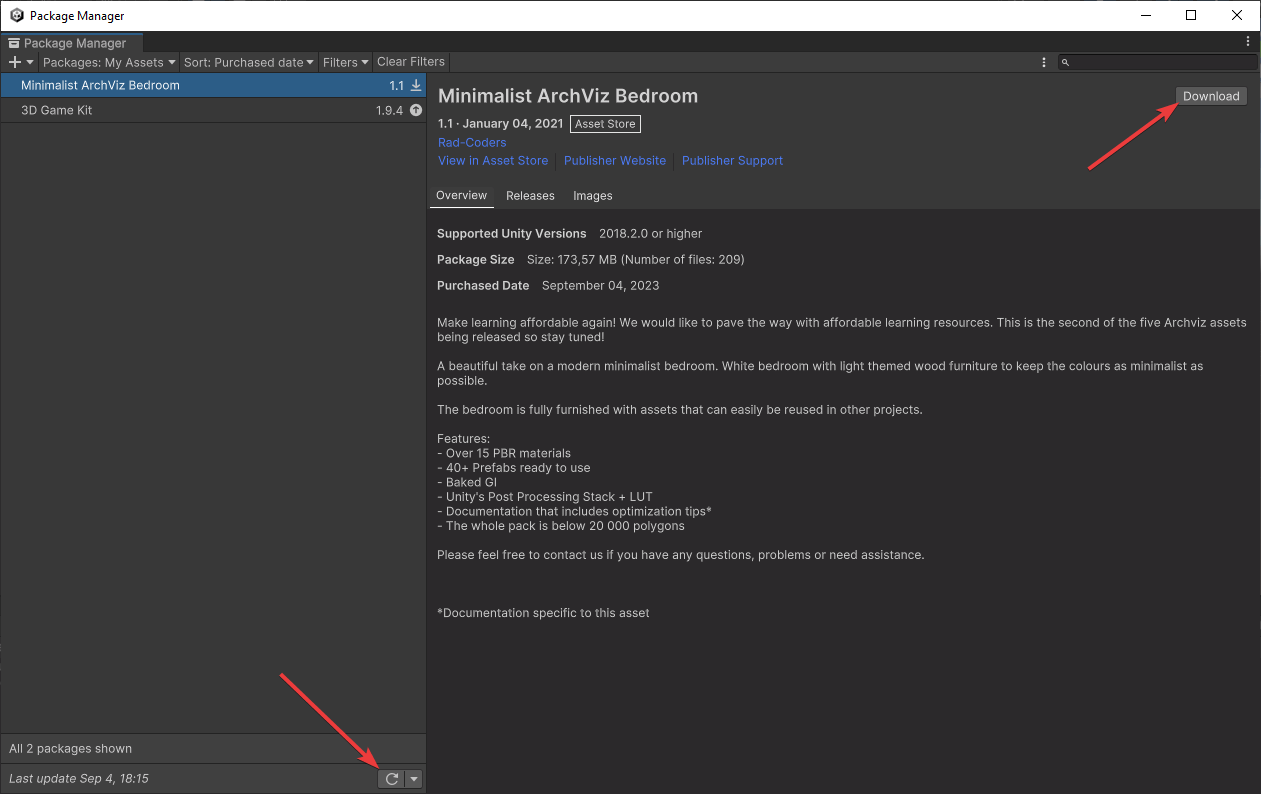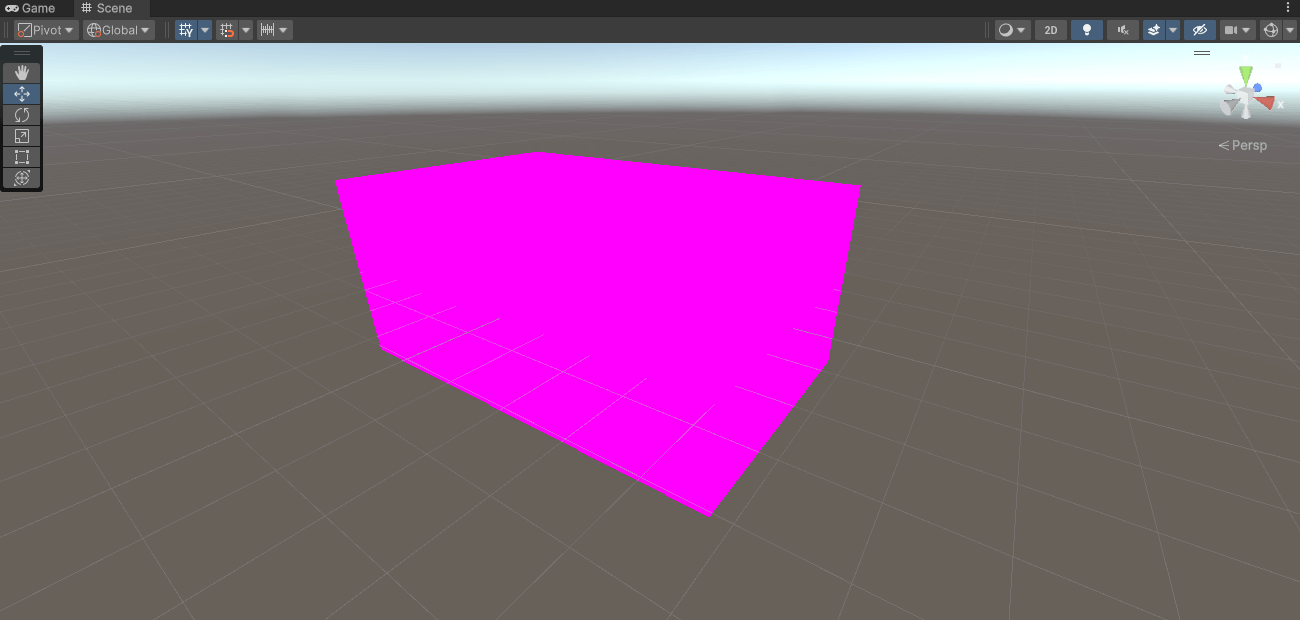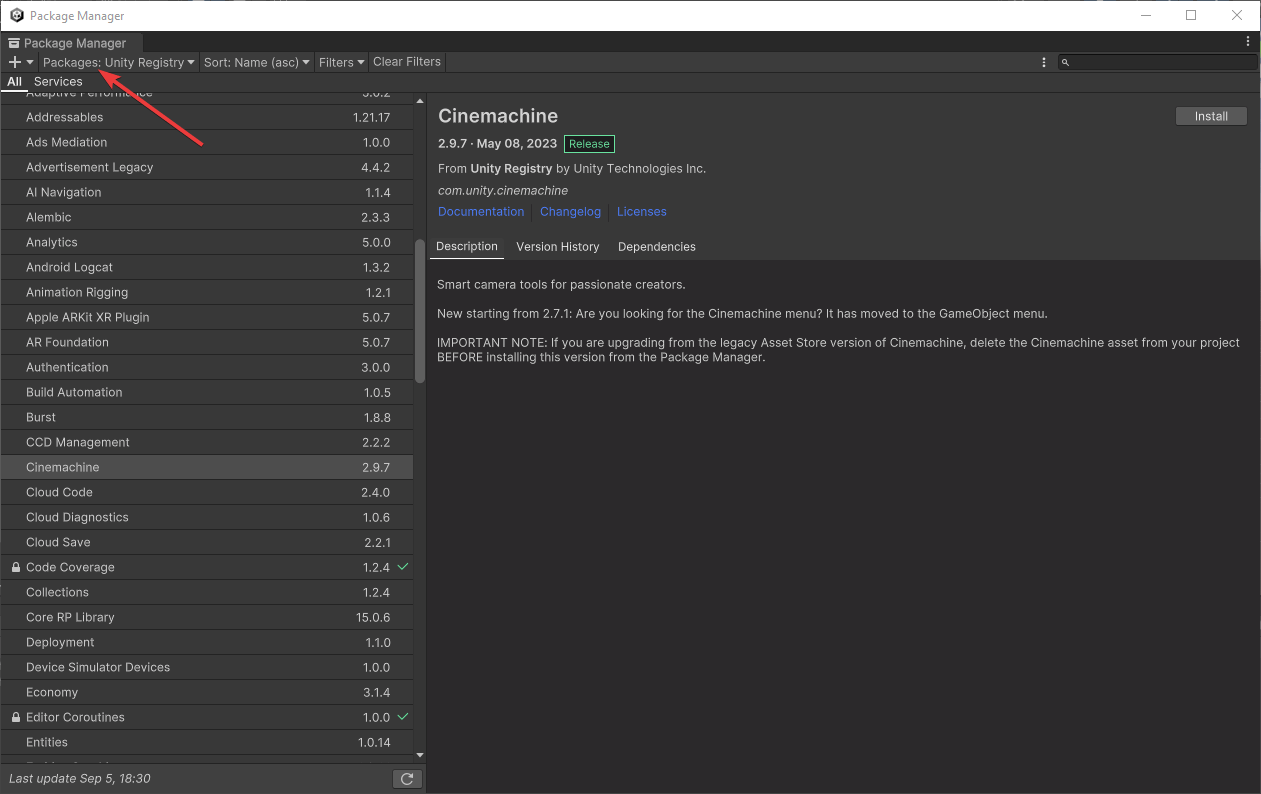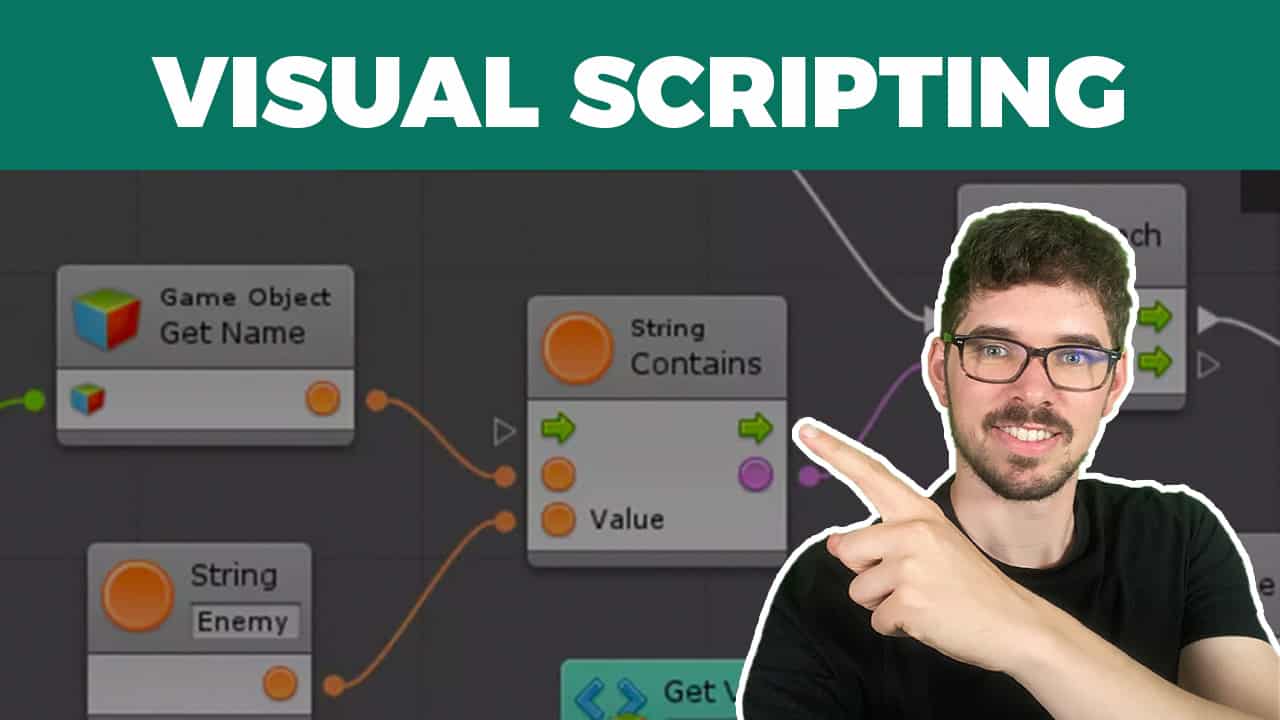Im letzten Teil des Unity Tutorials hast du eine kurze Einführung in die Unity Engine erhalten. Nun möchte ich dir den Unity Asset Store und die Asset Packages vorstellen. In der Welt der Spiele- und Anwendungsentwicklung sind Ressourcen wie 2D/3D-Modelle, Texturen, Sounds und vieles mehr von großer Bedeutung. All diese Ressourcen findest du im Asset Store. Nachdem du sie ausgewählt hast, kannst du sie in deine Projekte importieren.
Ich zeige dir, wie du Zugang zum Asset Store erhältst, Assets auswählst und in deine Projekte importierst. Du lernst auch einige nützliche Tools kennen, die du nutzen kannst. Bereite dich darauf vor, deine Projekte mit erstklassigen Assets auf die nächste Stufe zu heben.
Übersicht Unity Tutorial
1/10 – Unity Einführung
2/10 – Unity Asset Store und Packages
3/10 – Benutzeroberfläche in Unity einfach erklärt
4/10 – Unity GameObjects erstellen
5/10 – Unity Components verwenden
6/10 – Unity Prefabs verstehen und erstellen
7/10 – Unity Kamera richtig einsetzen
8/10 – Unity Audio und Sound
9/10 – UI-Design mit Unity
10/10 – Scripting in Unity mit C#
Was ist der Unity Asset Store?
Der Unity Asset Store ist eine zentrale Ressourcenplattform, die von Unity Technologies zur Verfügung gestellt wird. Sie bietet dir eine umfangreiche Sammlung an Assets und Tools für die Entwicklung deiner Anwendungen. Der Asset Store kann deine Projekte mit qualitativ hochwertigen Ressourcen erweitern. Hier sind die wichtigsten Aspekte, die du über den Unity Asset Store wissen solltest.
Unity Asset Store
Umfangreiche Asset Bibliothek: Der Asset Store umfasst eine große Auswahl an Ressourcen, die du in deine Projekte integrieren kannst. Dazu gehören 3D-Modelle, Texturen, Animationen, Audio-Assets, Shader, Skripte, Plugins und vieles mehr. Diese Assets ermöglichen es dir, hochwertige Inhalte in deine Spiele und Anwendungen zu importieren. Der enorme Vorteil dabei ist, dass du diese Assets nicht von Grund auf neu entwickeln musst.
Suche und Filter: Im Asset Store kannst du gezielt nach Assets suchen, die deinen Anforderungen entsprechen. Dank leistungsfähiger Such- und Filterfunktionen lassen sich die Ressourcen nach Kategorien, Preisen und anderen Kriterien sortieren.
Kostenlose und kostenpflichtige Assets: Der Store bietet sowohl kostenlose als auch kostenpflichtige Assets an. Dadurch kannst du Ressourcen finden, die deinem Budget entsprechen. Kostenlose Assets sind eine großartige Möglichkeit, um deine Projekte zu erweitern. Während kostenpflichtige Assets oft spezialisierte und hochwertige Inhalte bieten.
Lizenzierung und Nutzung: Beachte die Lizenzbedingung der Assets, um sicherzustellen, dass du alle Richtlinien und Vorgaben einhältst. Einige Assets erfordern möglicherweise eine Namensnennung oder haben bestimmte Einschränkungen.
Der Asset Store ist ein wichtiges Tool, um die Entwicklung deiner Anwendungen zu beschleunigen und die Qualität deiner Projekte zu steigern. Egal, ob du Indie-Entwickler oder Teil eines großen Teams bist, der Asset Store bietet Zugang zu einer Vielzahl an Ressourcen.
Zugang zum Unity Asset Store
Der Zugang zum Unity Asset Store ist der erste Schritt, um von den zahlreichen Ressourcen und Tools zu profitieren, die bereitgestellt werden. In diesem Abschnitt erfährst du, wie du den Asset Store öffnen und nach den Assets suchen kannst, die du für dein Projekt benötigst.
Einloggen und Konto erstellen: Bevor du den Asset Store nutzen kannst, musst du dich mit deiner Unity-ID anmelden. Diese ID ist dein Benutzerkonto bei Unity, das du bei der Installation des Unity-Hubs bereits erstellt hat. Falls du noch keine ID besitzt, kannst du ganz einfach eine erstellen. Das ist ein einfacher Prozess, der nur wenige Minuten dauert. Einmal angemeldet, kannst du deine Käufe und Downloads einfach verwalten.
Unity-Editor Integration: Der Asset Store ist nahtlos in die Unity Benutzeroberfläche integriert. Über Window → Asset Store gelangst du direkt zum Store. Das ermöglicht dir den direkten Zugriff auf die Asset Store Plattform, ohne den Editor verlassen zu müssen.
Navigation im Asset Store: Der Asset Store ist in verschiedene Kategorien unterteilt, die von 2D- und 3D-Assets über Tools und Plugins bis hin zu Audio und Animationen reichen. Du kannst auch nach Stichwörtern suchen, um nach bestimmten Assets zu suchen. Das intuitive Such- und Filter-System erleichtert die Navigation und die Auswahl der benötigten Ressourcen.
Vorschau und Informationen: Jedes Asset wird mit detaillierten Informationen, Bildern und manchmal auch einer Videovorschau präsentiert. Dadurch kannst du die Qualität und den Nutzen eines Assets vor dem Kauf bewerten. Ich empfehle dir die Zeit zu nehmen, um die Beschreibung und Rezensionen sorgfältig zu prüfen.
Nachdem du ein Asset ausgewählt hast, musst du es zu deinen Assets hinzufügen, downloaden und in Unity importieren. Wie das genau funktioniert, sehen wir uns in nächsten Abschnitten an…
Hinweis: Mit dem ultimativen Unity Cheat Sheet erhältst du einen detaillierten Überblick über Tipps & Tricks mit dem Umgang von Unity. Sichere dir jetzt das Cheat Sheet, um deine Anwendungen noch einfacher und effektiver erstellen zu können!
Download von Assets
Um ein Asset in deinem Projekt verwenden zu können, musst du es zunächst zu deinen Assets hinzufügen und es anschließend importieren. Navigiere auf die entsprechende Seite des Assets und wähle Add to My Assets bei kostenlosen Assets und Buy Now bei kostenpflichtigen Assets. Danach findest du es in deinem Benutzerkonto unter My Assets.
Eigene Asset im Asset Store
Anschließend kannst du es direkt im Unity-Editor herunterladen. Navigiere zu Window → My Assets. Dort solltest du dein gewähltes Asset finden. Falls nicht, kannst du die Auswahl über den Refresh Button unten links aktualisieren. Wähle im Anschluss das richtige Asset und klicke auf den Download Button.
Package Manager Unity
Import von Assets
Sobald der Download abgeschlossen ist, können alle Assets über den Import Button in das Projekt importiert werden. Sollte nach dem Import des Assets das Material pink angezeigt werden, deutet das oft auf ein fehlendes oder beschädigtes Shader-Programm hin. Hier sind einige Schritte, die du unternehmen kannst, um dieses Problem zu lösen:
- Überprüfe den Shader: Stelle sicher, dass der Shader, der für das Material verwendet wird, tatsächlich im Projekt vorhanden ist und korrekt funktioniert. Es ist möglich, dass der Shader während des Imports nicht ordnungsgemäß übertragen wurde oder inkompatibel ist. Klicke auf ein GameObject und überprüfe im Inspector im Material, ob der korrekte Shader verwendet wird.
- Shader aktualisieren: Wenn der Shader veraltet ist, könnte er in einer neuen Unity-Version nicht mehr funktionieren. Überprüfe die Asset-Dokumentation oder den Asset Store Eintrag, ob Updates oder Patches für den Shader verfügbar sind. Falls ja, führe ein Update des Assets durch. Beachte auch, dass du das richtige Template verwendest. Ein HDRP Material kann zum Beispiel nicht in einem URP Projekt verwendet werden.
- Material überprüfen: Stelle sicher, dass das Material des importierten Assets richtig konfiguriert ist. Überprüfe insbesondere die Shader-Einstellungen und die Texturen, die dem Material zugeordnet sind. Manchmal kann ein falsch konfiguriertes Material zu pinken Texturen führen.
- Texturen überprüfen: Prüfe die Texturen, die im Material des Assets verwendet werden. Stelle sicher, dass sie ordnungsgemäß importiert wurden und dass die Pfade zu den Texturen im Material korrekt sind.
- Shader-Pfade aktualisieren: Es könnte sein, dass der Shader falsche Pfade zu den Texturen oder anderen Ressourcen enthält. Du kannst versuchen diese Pfade manuell zu aktualisieren.
Shader Mismatch
Was sind Asset Packages?
Asset Packages ist ein zentrales Konzept in Unity, das es ermöglicht, eine Vielzahl an Ressourcen, Assets und Skripten wiederzuverwenden. In Kombination mit dem Unity Package Manager bietet es eine hervorragende Möglichkeit, Projekte zu organisieren und Ressourcen effizient zu nutzen. Navigiere zu Window → Package Manager, um eine Übersicht über verschiedene Packages zu erhalten. Oben rechts kannst du zwischen deinen Assets, denen im Projekt oder aus der Unity Registry wählen. Klicke auf Unity Registry, um eine Übersicht über verschiedene Asset Packages zu erhalten.
Ein gutes Beispiel für ein solches Package ist Cinemachine. Dieses Package wurde von Unity Technologies entwickelt, um die Erstellung von Kamerabewegungen, Kamera-Steuerungen und Cinematics zu vereinfachen. Durch die Bereitstellung des Asset Packages Cinemachine kannst du es über den Unity Package Manager in dein Projekt importieren.
Unity Package Manager
Asset Packages bündeln eine Vielzahl an Ressourcen und Assets, die sich als eine Einheit verwenden lassen. Das können 3D-Modelle, Texturen, Materialien, Animationen, Skripte, Prefabs und mehr umfassen. Diese Bündelung ermöglicht eine einfache Organisation und den effizienten Einsatz von Ressourcen in Projekten.
Sie sind zudem wiederverwendbar und können in verschiedenen Projekten oder Szenen eingesetzt werden. Entwickelst du beispielsweise ein benutzerdefiniertes Charaktermodell inklusive Animationen, kannst du es als Package speichern und in verschiedenen Szenen verwenden.
Asset Store Tools
Der Unity Asset Store bietet neben Assets auch hilfreiche Tools, die die Entwicklung in Unity verbessern können. In diesem Abschnitt erhältst du eine kurze Übersicht über die verschiedenen Toolbereiche:
Editor-Erweiterungen: Es gibt viele Erweiterungen, die die Benutzeroberfläche und die Funktionen des Unity-Editors verbessern. Diese Tools können die Produktivität steigern, indem sie wiederkehrende Aufgaben automatisieren, benutzerdefinierte Inspektoren für Objekte erstellen oder erweiterte Debugging-Funktionen bereitstellen.
Shader-Pakete: Shader sind für die visuelle Qualität von Spielen und Anwendungen entscheidend. Der Asset Store bietet eine breite Palette von Shader-Paketen, die beeindruckende visuelle Effekte ermöglichen. Diese Shader lassen sich oft einfach in Projekte integrieren und können die grafische Qualität erheblich verbessern.
AI- und KI-Tools: Künstliche Intelligenz (KI) spielt in vielen Spielen und Anwendungen eine wichtige Rolle. Asset Store Tools bieten vorgefertigte AI-Modelle, Pathfinding-Systeme und Verhaltenssteuerungen, um die Implementierung von KI in deinen Projekten zu beschleunigen.
Frameworks und Integrationen: Einige Tools bieten umfassende Frameworks und Integrationen, die die Einbindung von Drittanbieterdiensten wie sozialen Medien, Analytics oder Werbung vereinfachen. Diese können dir dabei helfen, deine Projekte mit erweiterten Funktionen auszustatten.
Das war eine kleine Übersicht zum Unity Asset Store. Erstelle dir gleich einen Zugang und importiere kostenfreie Assets, um ein wenig zu experimentieren. Im nächsten Teil des Unity Tutorials zeige ich dir die Benutzeroberfläche des Unity-Editors.