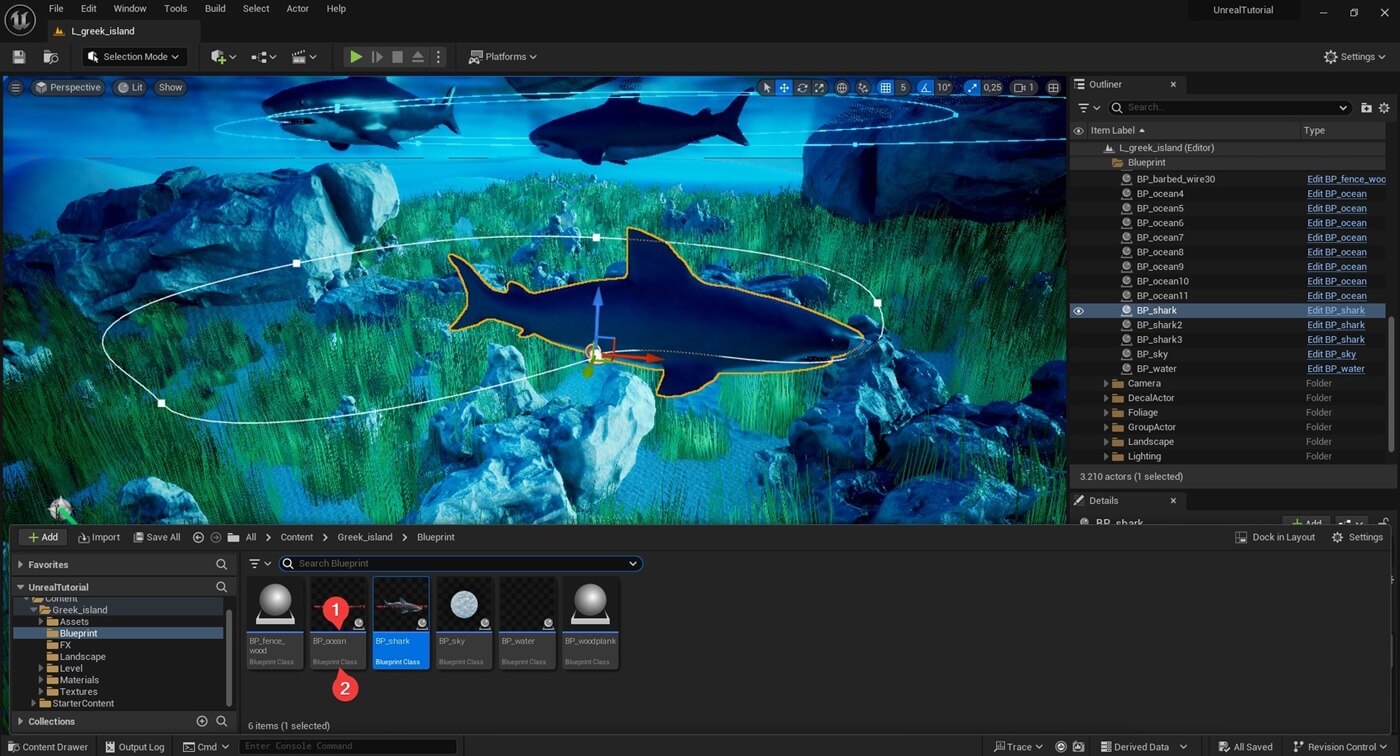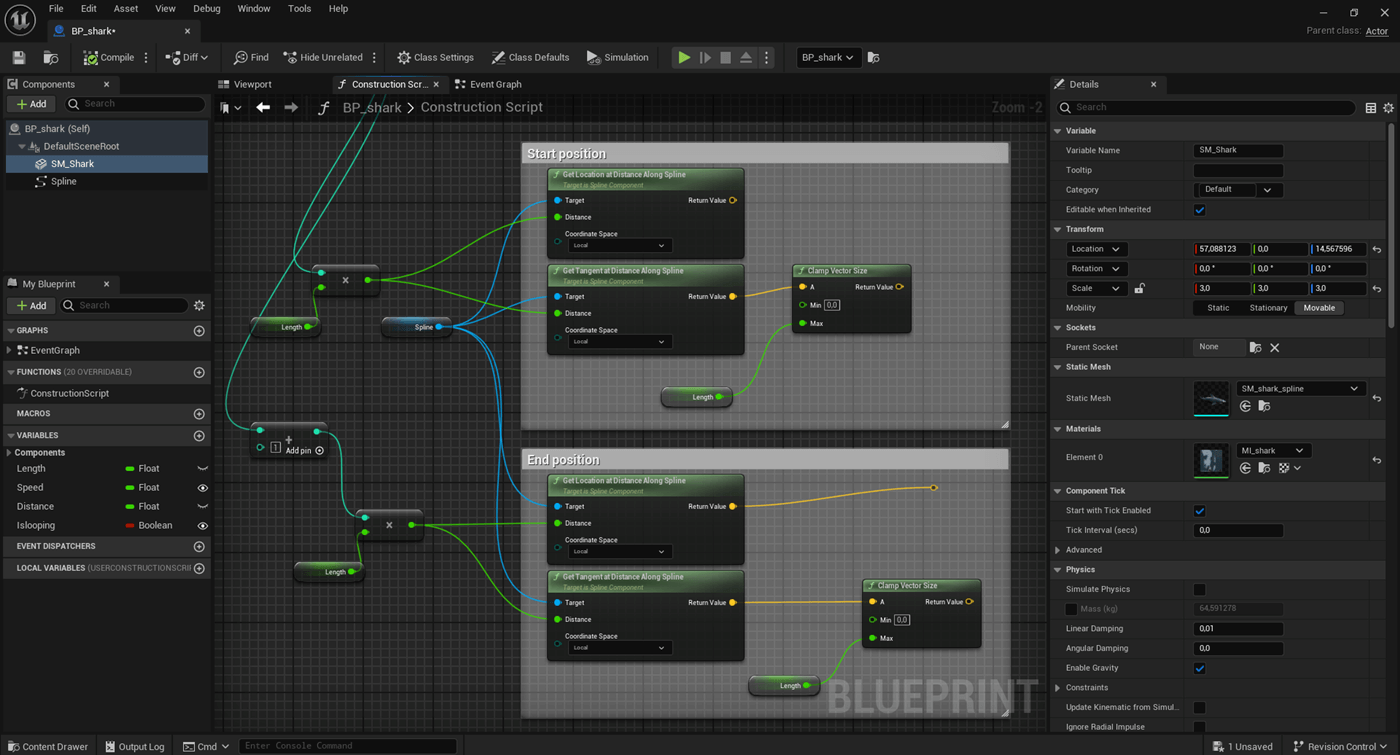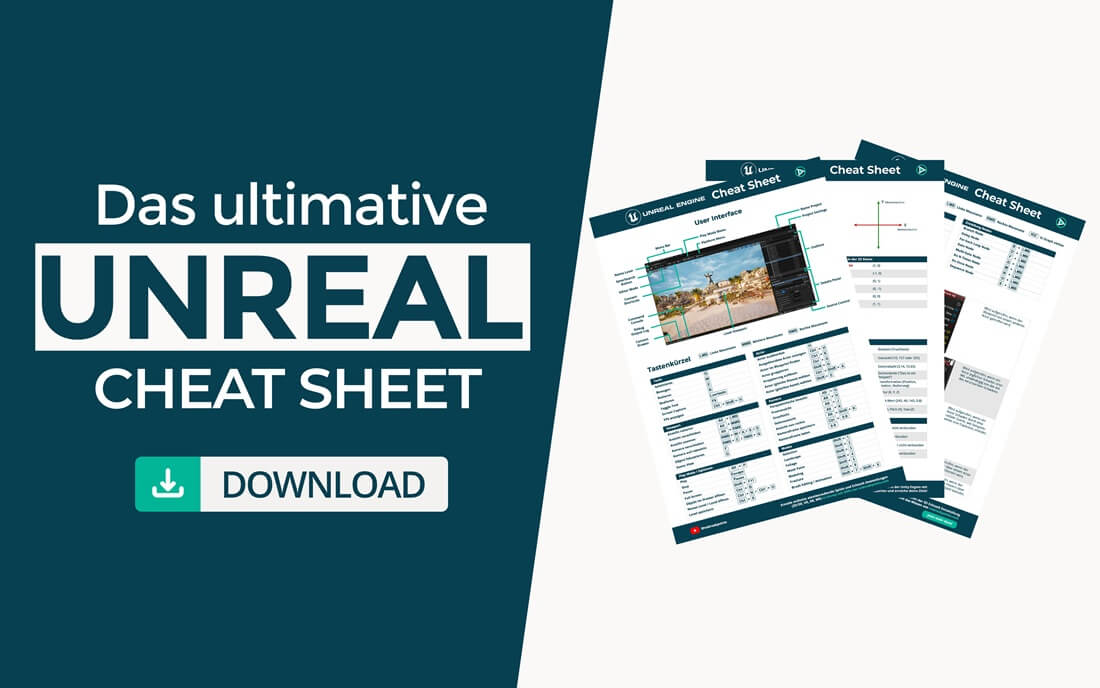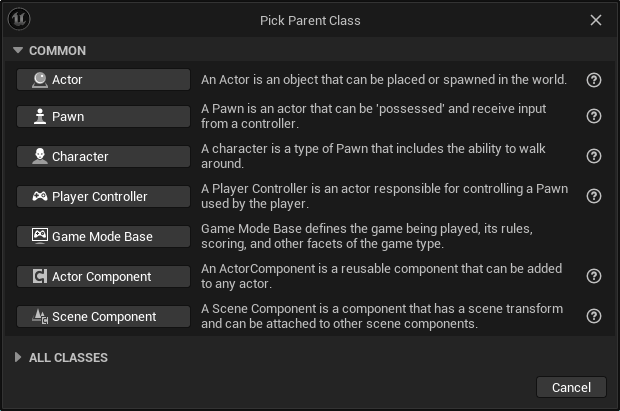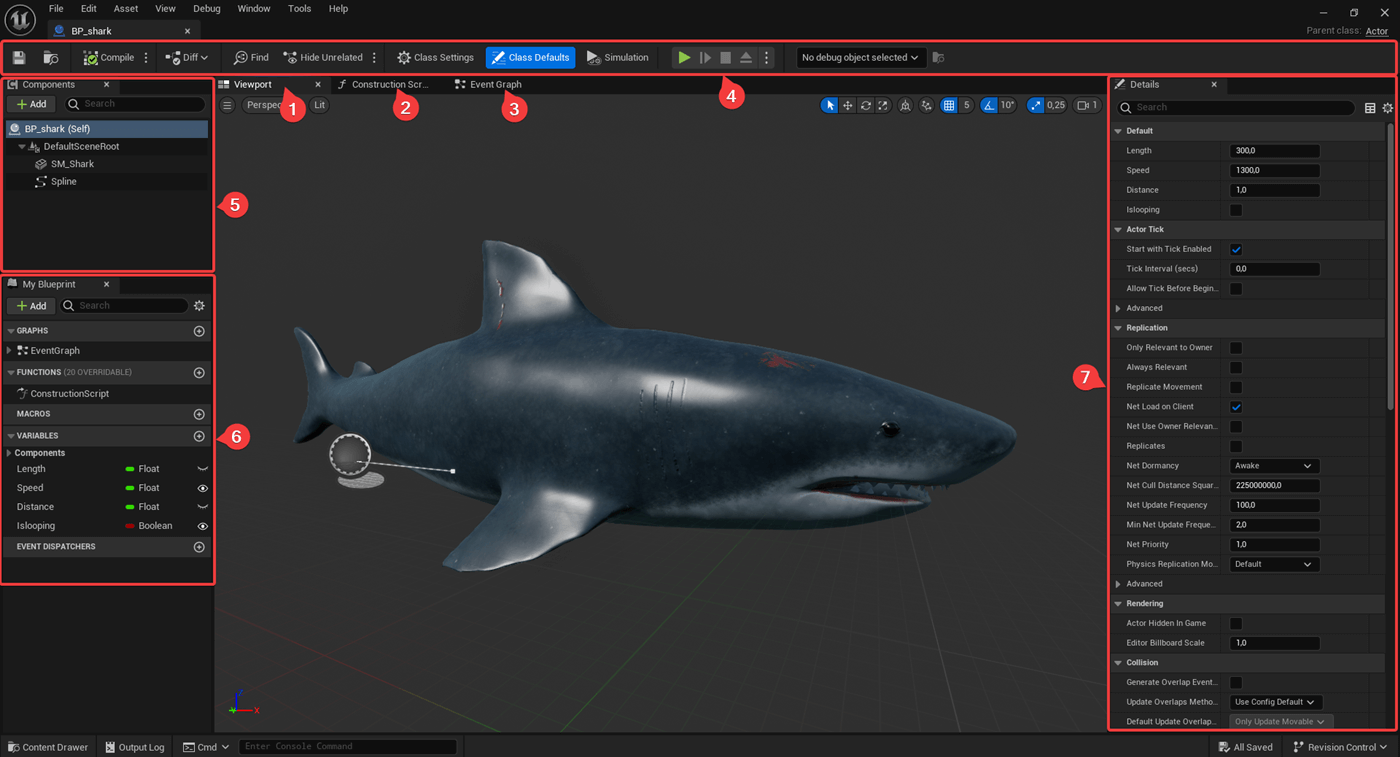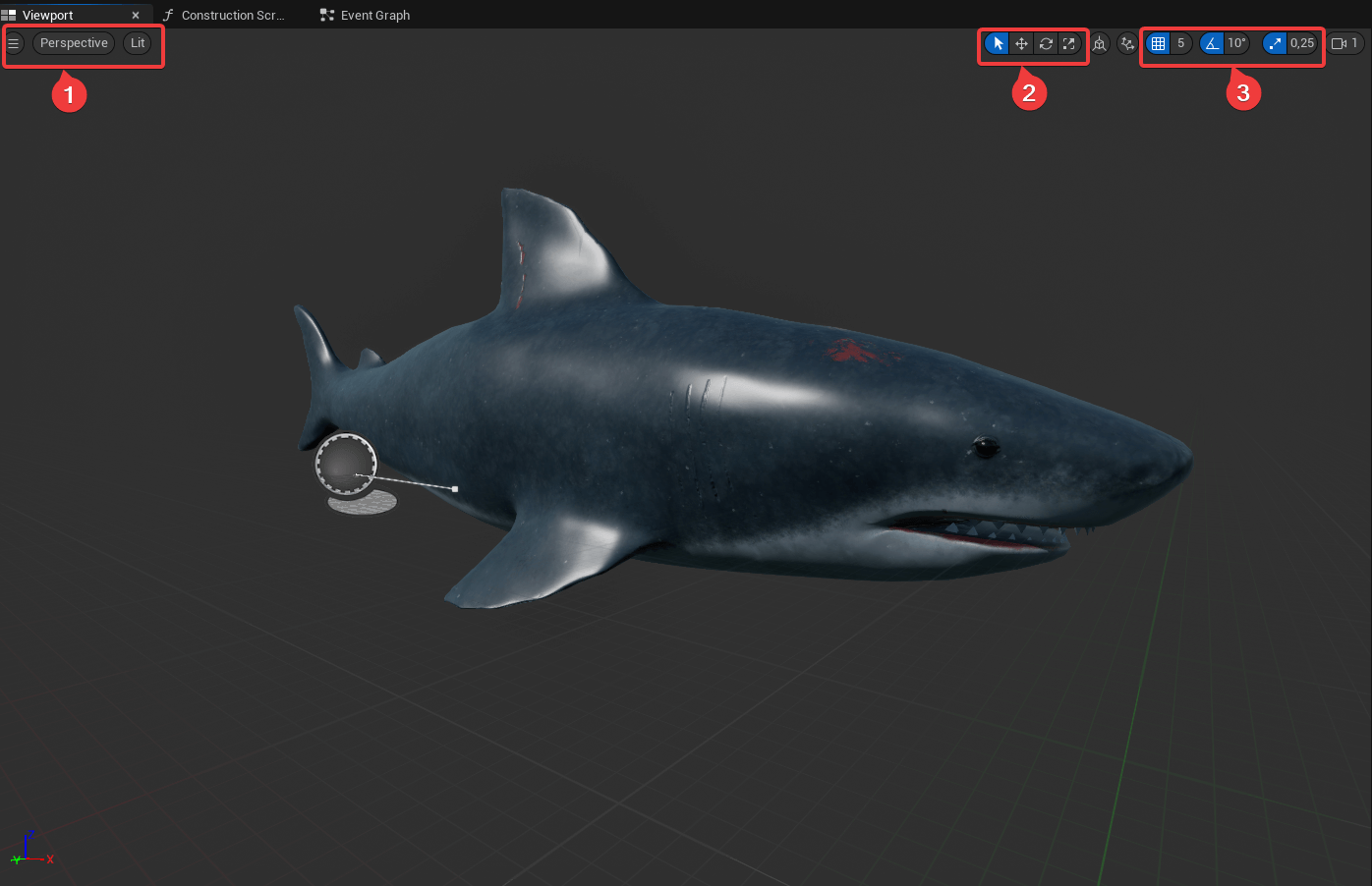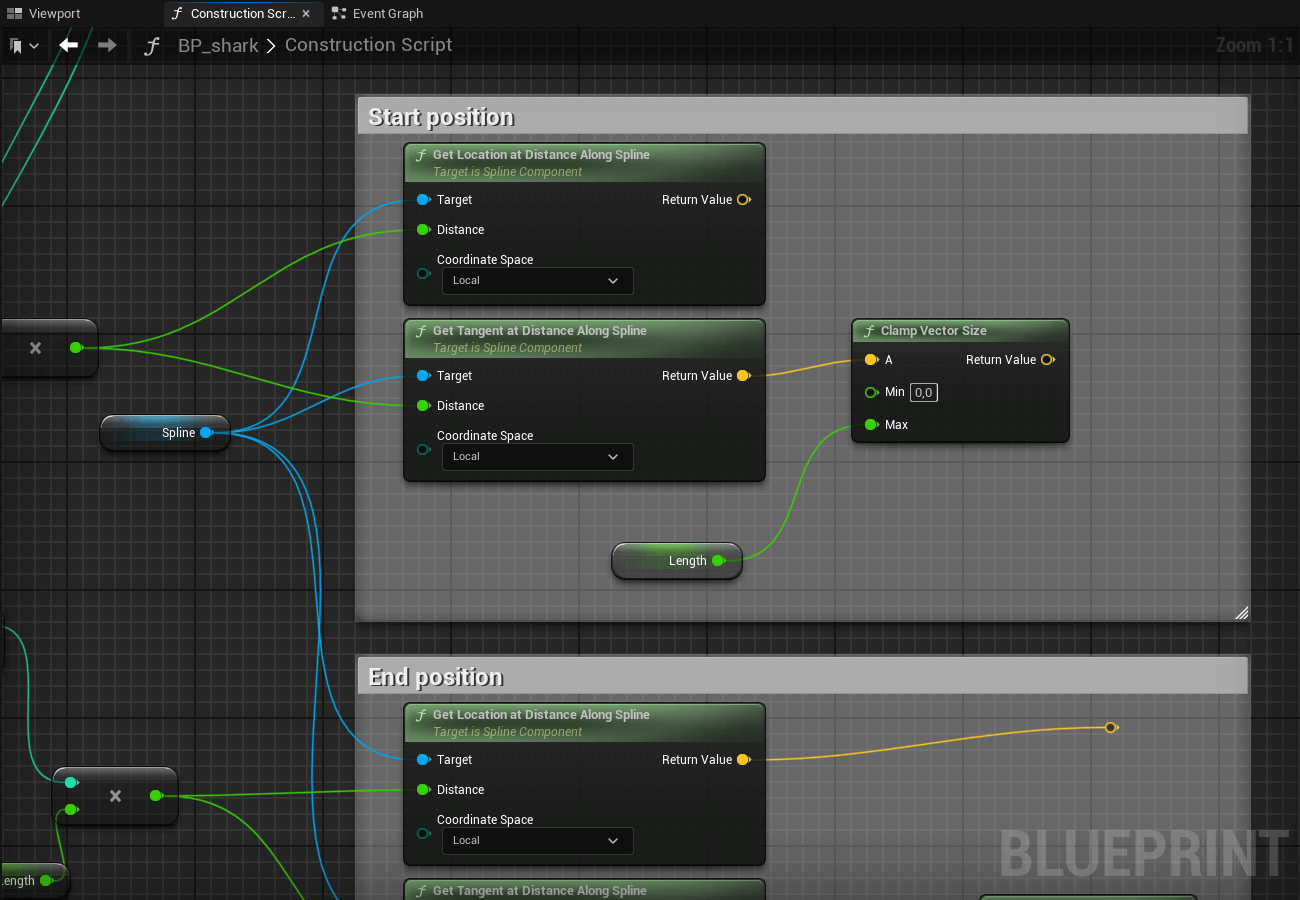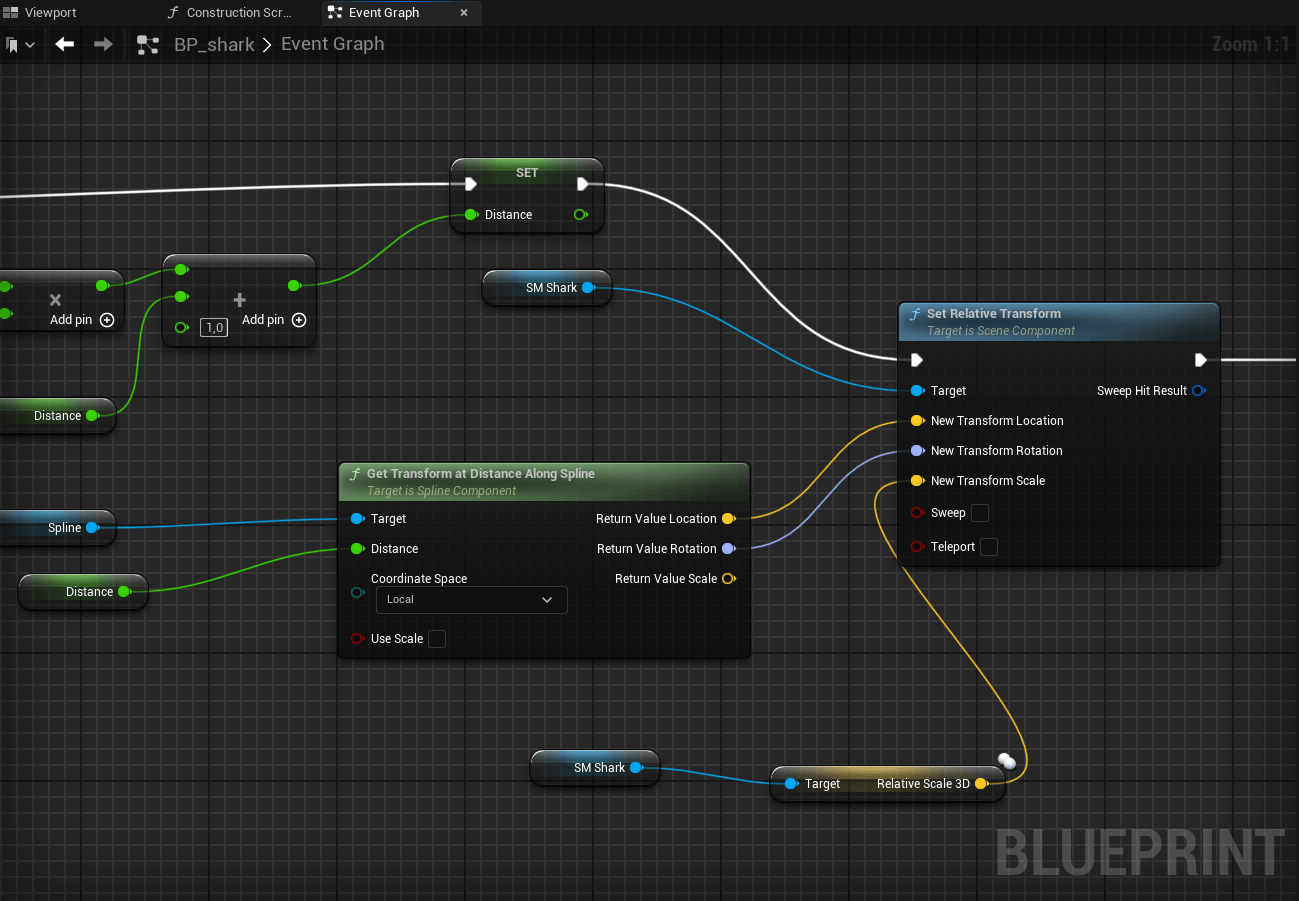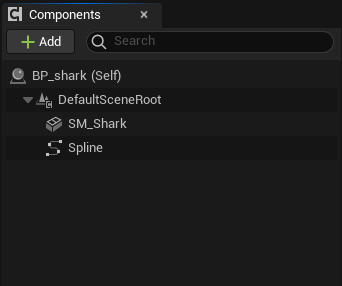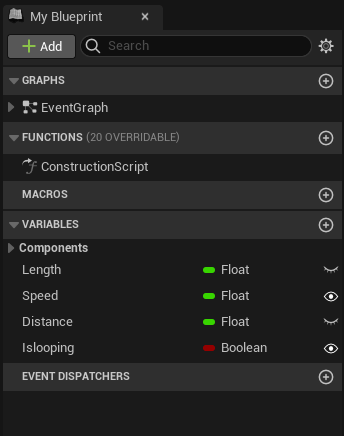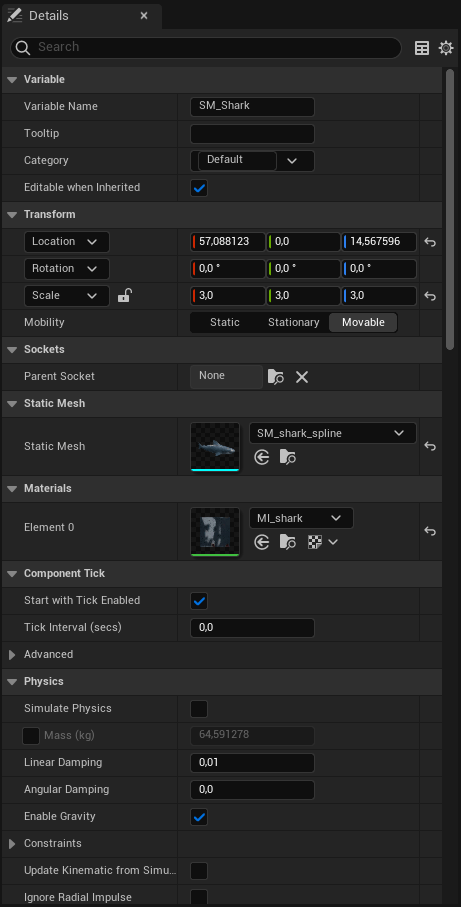In diesem Teil des Unreal Engine 5 Tutorials möchte ich dir die faszinierende Welt von Unreal Blueprint zeigen. Damit kannst du Gameplay-Logik erstellen, ohne auf komplexe Programmierung zurückgreifen zu müssen. Lass uns gemeinsam die Grundlagen lernen und darauf blicken, wie Blueprints die Entwicklung in der Unreal Engine vereinfachen.
In diesem Teil geht es grundsätzlich um die Blueprint-Oberfläche. Im nächsten Teil gehen wir dann vertieft auf die Erstellung von Gameplay-Logiken ein. Bereit, in die Welt der Unreal Blueprints einzutauchen? Dann lass uns gleich starten!
Übersicht Unreal Engine 5 (UE5) Tutorial
1/13 – Basics & Installation (UE5)
2/13 – Marketplace und Plugins
3/13 – UE5 Editor-Oberfläche
4/13 – Unreal Actor Grundlagen
5/13 – Actor Components
6/13 – Einstieg Unreal Blueprint
7/13 – Unreal Blueprint Basics
8/13 – Unreal Material Grundlagen
9/13 – Unreal Engine 5 Lighting
10/13 – Unreal Input System
11/13 – Unreal Audio und Sound
12/13 – UI-Design mit UMG
13/13 – C++ in Unreal
Was ist Unreal Blueprint?
Unreal Blueprints sind ein visuelles Scripting-Tool, um komplexe Gameplay-Logik zu erstellen, ohne auf herkömmliche Programmiersprachen zurückzugreifen. Im Wesentlichen sind Blueprints visuelle Darstellungen von Skripten, die eine benutzerfreundliche Schnittstelle bieten. Damit lassen sichInteraktionen, Ereignisse und Spiellogik definieren.
Sie ermöglichen es, Spielelemente wie Charaktere, Interaktionen, Animationen, KI-Verhalten und mehr auf intuitive Weise zu entwerfen. Der Vorteil liegt darin, dass sie ohne tiefe Programmierkenntnisse verwendet werden können. In der unteren Abbildung siehst du beispielsweise einen Hai, der über das Blueprint Tool erstellt wurde. Blueprints erkennst du im Content Drawer am blauen Balken unterhalb der Vorschau (1) und an der Klasse Blueprint Class (2).
Wie bereits erwähnt, ist es hilfreich, einen Ordner Blueprint im Projekt und im Outliner zu erstellen. So wird die Verwaltung und Organisation aller Blueprint Actor deutlich vereinfacht. Zudem solltest du auf die im Unreal Actor Artikel beschriebene Namenskonvention zurückgreifen. Jeder Blueprint Actor beginnt im Namen mit BP_.
Unreal Blueprint Actor Shark
Ein Unreal Blueprint besteht aus sogenannten Nodes, die verschiedene Aktionen umsetzen. Und zudem gibt es Verbindungen zwischen den Nodes, um den Fluss der Logik zu definieren. Dieser visuelle Ansatz bietet eine effiziente Möglichkeit, komplexe Funktionalitäten zu erstellen.
Im unteren Beispiel ist die Logik für die Initialisierung der Start-und Endposition des Hais zum Levelstart abgebildet. Die Rechtecke stellen die Nodes dar, die über Verbindungen miteinander verbunden sind.
Blueprint Editor mit verschiedenen Nodes
Warum werden Unreal Blueprints verwendet?
Unreal Blueprints sind ein Tool in der Spieleentwicklung und werden aus verschiedenen Gründen eingesetzt.
Zugänglichkeit für Nicht-Programmierer
Unreal Blueprints bieten eine visuelle Benutzeroberfläche, die es Designern, Künstlern und anderen Nicht-Programmierern ermöglicht, Gameplay-Logik zu erstellen.
Schnelle Prototypenentwicklung
Durch den visuellen Ansatz können Ideen schnell in die Tat umgesetzt werden. Die Möglichkeit, Logik visuell zu entwerfen, beschleunigt den Prototypenprozess erheblich, was besonders in der frühen Phase der Spielentwicklung wichtig ist.
Intuitive Darstellung von Logik
Die visuelle Darstellung von Logik durch Nodes und Verbindungen macht komplexe Abläufe leicht verständlich. Das ist besonders hilfreich bei der Fehlerbehebung, Optimierung und Zusammenarbeit im Team.
Reduzierung von Entwicklungszeit und -kosten
Blueprints tragen dazu bei, die Entwicklungszeit zu verkürzen, da sie schnelle Iterationen und Experimente ermöglichen. Daraus folgen eine effizientere Entwicklung und letztendlich auch Kosteneinsparungen.
Insgesamt werden Unreal Blueprints als eine innovative und zugängliche Methode betrachtet, um Gameplay-Logik und Spiele effizient zu entwickeln.
Öffnen und Navigieren im Blueprint-Editor
Der Blueprint-Editor ist das Herzstück der visuellen Skriptentwicklung in der Unreal Engine 5. Hier werden Blueprints erstellt, bearbeitet und verfeinert. Lass uns einen detaillierten Blick darauf werfen, wie du diesen Editor öffnest und dich darin zurechtfindest. Wichtig ist, dass du bei der Erstellung des Projekts Blueprint statt C++ ausgewählt hast.
Hinweis: Mit dem ultimativen Unreal Engine 5 Cheat Sheet erhältst du einen detaillierten Überblick über wertvolle Tipps & Tricks. Sichere dir jetzt das Cheat Sheet, um deine Spiele & Anwendungen noch einfacher zu erstellen!
Öffnen Unreal Blueprint-Editor
Wenn du bereits einen bestehenden Unreal Blueprint Actor hast, kannst du den Blueprint-Editor mit einem Doppelklick im Content Drawer öffnen. Alternativ besteht die Möglichkeit im Outliner auf Edit_[Blueprintname] zu klicken.
Möchtest du hingegen einen neuen Blueprint Actor erstellen, öffne im Content Drawer mit der rechten Maustaste das Kontextmenü und wähle Blueprint Class. Anschließend öffnet sich das Fenster wie in der folgenden Abbildung. Dort kannst du eine Parent Class auswählen. Die Auswahl der Parent Class hängt von den Anforderungen ab. Unter der Abbildung findest du eine kurze Beschreibung der einzelnen Klassen.
Auswahl Blueprint Parent Class
Actor: Die Basis für alle Objekte in der Welt von UE5. Actors können physikalische Präsenz haben, gerendert werden und Logik enthalten. Wenn du ein Objekt in der Spielwelt platzieren möchtest, das irgendeine Form von Interaktion hat, ist die Actor-Klasse oft die richtige Wahl.
Pawn: Diese Klasse repräsentiert Objekte, die durch den Spieler oder die KI gesteuert werden können. Pawns können Charaktere, Fahrzeuge oder andere interaktive Einheiten sein.
Character: Eine spezialisierte Form von Pawn, die Funktionen für Charakteranimationen, Kamera-Handling und andere Charakter-spezifische Eigenschaften enthält. Charaktere werden oft für die Hauptfiguren des Spiels verwendet.
Player Controller: Kontrolliert einen Spieler im Level und behandelt Eingaben, Kamera und Interaktionen. Jeder Spieler hat seinen eigenen PlayerController.
Game Mode Base: Definiert die Regeln und den Spielverlauf für das gesamte Spiel. Hier werden Einstellungen wie Spieleranzahl und Kameratypen festgelegt.
ActorComponent: Eine Klasse für wiederverwendbare und anpassbare Components, die zu Actors hinzugefügt werden können. Diese ermöglichen eine modulare und gut strukturierte Entwicklung.
SceneComponent: Grundlegende Klasse, die für verschiedene Components dient und die räumliche Position, Rotation und Skalierung in der 3D-Welt repräsentiert. Sie ermöglicht hierarchische Strukturen, wird mit Actors verbunden und dient als abstrakte Grundlage für viele spezialisierte Components.
Navigieren im Blueprint-Editor
Das Navigieren im Blueprint-Editor ermöglicht das Erstellen, Anpassen und Verbinden von Blueprint-Elementen. Dort gibt es verschiedene Fenster, die wir gleich im Detail durchgehen. Wichtig für dich ist zunächst das Graph-Fenster in der Mitte. Das ist der Hauptarbeitsbereich für die Definition der Logik deines Unreal Blueprints. Hier erstellst du Nodes, verbindest sie und definierst die Abläufe der Spiellogik.
Im Graph-Fenster kannst du mit dem Mausrad hinein- und herauszoomen. Dadurch lässt sich jeder Node vergrößert betrachten. Außerdem hast du die Möglichkeit über die rechte Maustaste im Graph zu navigieren. Somit lässt sich nach oben/unten und rechts/links navigieren. Und zu guter Letzt ist es über die linke Maustaste möglich, mehrere Nodes zu selektieren.
Navigation im Blueprint-Editor
Die Blueprint-Benutzeroberfläche
Mit der Blueprint-Benutzeroberfläche hast du die Möglichkeit visuelle Skripte zu erstellen, um die Funktionalität von Objekten und Charakteren zu definieren. Lass uns einen Blick darauf werfen, welche Fenster dir hier zur Verfügung stehen.
Unreal Blueprint-Oberfläche
1. Viewport
Innerhalb der Blueprint-Benutzeroberfläche bietet der Viewport einen visuellen Bereich für die Entwicklung von Unreal Blueprints. Er ist ähnlich zum Viewport in der Haupteditor-Oberfläche der Engine. Auch hier findest du Optionen zur Ansicht (1), zu Navigationswerkzeugen (2) oder Grid-Snapping Optionen (3).
Dieser Bereich ermöglicht dir, visuelle Skripte zu überprüfen und Änderungen in Echtzeit zu visualisieren. Außerdem lassen sich 3D-Modelle platzieren, anordnen oder animieren. Hier findet sozusagen die interaktive Bearbeitung von Objekten statt. Die Auswahl einer Component in der Komponentenliste bewirkt auch die Auswahl dessen im Viewport und füllt das Details-Panel mit den dazugehörigen Eigenschaftsinformationen.
Über die Navigationswerkzeuge (2) im Viewport kannst du die Position, Rotation und Skalierung der ausgewählten Components anpassen. Die Navigation im Viewport des Blueprint Editors erfolgt auf die gleiche Weise wie die Navigation im Viewport des Level Editors.
Falls du das Fenster versehentlich schließen und wieder öffnen möchtest, kannst du ganz einfach zu Window → Viewport navigieren.
Viewport
2. Construction Script
Das Construction Script ist ein wichtiger Bereich für die Initialisierung von Components, bevor das Spiel gestartet wird. Es handelt sich um einen speziellen Abschnitt im Event Graph, der bei der Erstellung des Unreal Blueprints ausgeführt wird, bevor das Spiel beginnt oder ein Level geladen wird.
Darüber lassen sich vordefinierte Aktionen und Anweisungen festlegen, die beim Erstellen des Blueprints ausgeführt werden sollen. Das kann beispielsweise das Platzieren und Konfigurieren von Komponenten, die Berechnung von Werten oder die Festlegung von Ausgangszuständen umfassen. Dadurch kannst du Anfangsbedingungen des Blueprint Actors steuern, sodass er in einem vordefinierten Zustand startet.
In der unteren Abbildung ist ein Ausschnitt aus dem Construction Script des Hais zu sehen. Auch dieses Fenster kannst du übrigens wieder einblenden, wenn du es geschlossen hast. Das ist über einen Doppelklick auf ConstructionScript im Fenster My Blueprint → Functions möglich.
Construction Script
3. Event Graph
Der Event Graph ist der Bereich in der Unreal Blueprint-Benutzeroberfläche, der die visuelle Programmierung von Logik ermöglicht. Hier wird die Spiellogik definiert, indem Events (Ereignisse) und Aktionen miteinander verknüpft werden.
In diesem Fenster kannst du verschiedene Nodes platzieren. Darunter beispielsweise Events, die eine Vielzahl von Aktionen auslösen. Von der Reaktion auf Benutzerinteraktionen bis zur Verarbeitung von Spielereignissen oder dem Auslösen von Animationen. Die Verbindung von Events zu Aktionen erfolgt durch das Verbinden von Nodes, wodurch ein Ausführungsfluss entsteht.
Außerdem lassen sich Funktionen definieren, Variablen verwenden und Bedingungen prüfen. In der folgenden Abbildung siehst du zum Beispiel die Logik zur Berechnung der Bewegung des Hais. Das Fenster lässt sich über das My Blueprint-Fenster öffnen. Dort findest du unter Graphs den EventGraph, den du mit einem Doppelklick öffnen kannst.
Event Graph
4. Main Toolbar
Die Main Toolbar im Unreal Blueprint-Editor stellt verschiedene Tools und Funktionen zur Verfügung. Sie bietet einen Schnellzugriff auf grundlegende Aktionen, die während des Erstellungs- und Bearbeitungsprozesses häufig benötigt werden.
Der Compile-Button ist beispielsweise wichtig, um die vorgenommenen Änderungen im Blueprint zu übernehmen. Ein Klick auf Compile ist erforderlich, um die neuesten Änderungen zu übernehmen und das Blueprint ausführbar zu machen.
Der Play-Button ermöglicht das Testen direkt im Editor, ohne das gesamte Spiel zu starten. Das ist besonders nützlich, um schnell Änderungen zu überprüfen und das Verhalten des Blueprints zu testen.
Main Toolbar
Hinweis: Mit dem ultimativen Unreal Engine 5 Cheat Sheet erhältst du einen detaillierten Überblick über wertvolle Tipps & Tricks. Sichere dir jetzt das Cheat Sheet, um deine Spiele & Anwendungen noch einfacher zu erstellen!
5. Components
Das Components-Fenster bietet eine hierarchische Liste aller mit dem aktuellen Blueprint Actor verbundenen Components. Die hierarchische Anordnung spiegelt die Struktur wider und erleichtert die Navigation durch verschiedene Ebenen von Unterobjekten oder Komponenten.
Durch die Auswahl einer Component wird deren Darstellung im Viewport, deren Eigenschaften im Details Panel und deren Logiken im Construction Script und Event Graph dargestellt. Das erlaubt das direkte Anpassen von Parametern und Eigenschaften.
In der folgenden Abbildung ist der Blueprint Actor (BP_shark) des Hais dargestellt. Es gibt eine Component, die das Static Mesh abbildet (SM_Shark). Und eine weitere Component (Spline), die die Linie, auf der sich der Hai im Level entlang bewegt, definiert. Beide Components sind direkt unter dem Blueprint Actor und haben somit die gleiche hierarchische Anordnung.
Components
6. My Blueprint
Der Bereich My Blueprint in der Unreal Blueprint-Oberfläche bietet Zugriff auf den Graph und dessen Components. Er stellt eine kompakte Übersicht über die Struktur des Blueprints zur Verfügung.
Hier können Variablen, Macros, Funktionen, Events und anderen Elemente organisiert, erstellt und bearbeitet werden. Durch Auswahl von Elementen im My Blueprint-Fenster wird der zugehörige Bereich im Blueprint-Graph hervorgehoben.
In der unteren Abbildung ist das My Blueprint-Fenster des Hais zu sehen. Darunter der EventGraph, das ConstructionScript und verschiedene Variablen wie zum Beispiel Length und Speed. Diese werden für die verschiedenen Logiken und Berechnungen verwendet.
My Blueprint
7. Details Panel
Das Details Panel in der Blueprint-Oberfläche ist ein wichtiges Tool für die Anpassung von Blueprints. Gleich dem Details Panel in der allgemeinen Editor-Oberfläche der Engine, bietet dieser Bereich eine umfassende Liste von Eigenschaften und Einstellungen für das aktuell ausgewählte Element.
Das Panel ermöglicht eine Kontrolle über verschiedene Aspekte des ausgewählten Elements, wie beispielsweise Position, Rotation, Skalierung und andere spezifische Attribute. Hier kannst du Variablen erstellen, Eigenschaften anpassen und wichtige Einstellungen vornehmen, um das Verhalten des Blueprints gezielt zu definieren.
Details Panel
Nachdem du nun die Grundlagen zur Unreal Blueprint-Benutzeroberfläche kennst, wollen wir im nächsten Teil auf die Erstellung eines Blueprint Actors eingehen. Darin lernst du, wie du verschiedene Logiken erstellst.