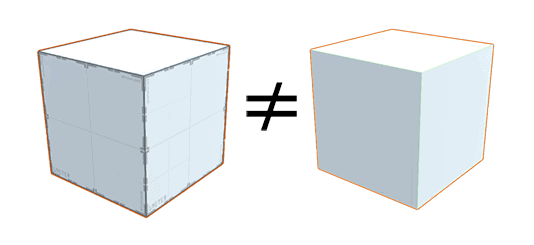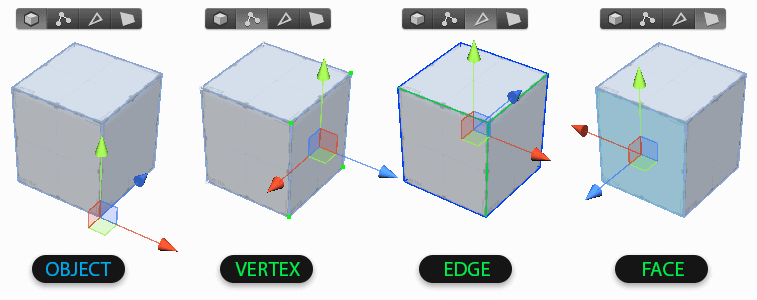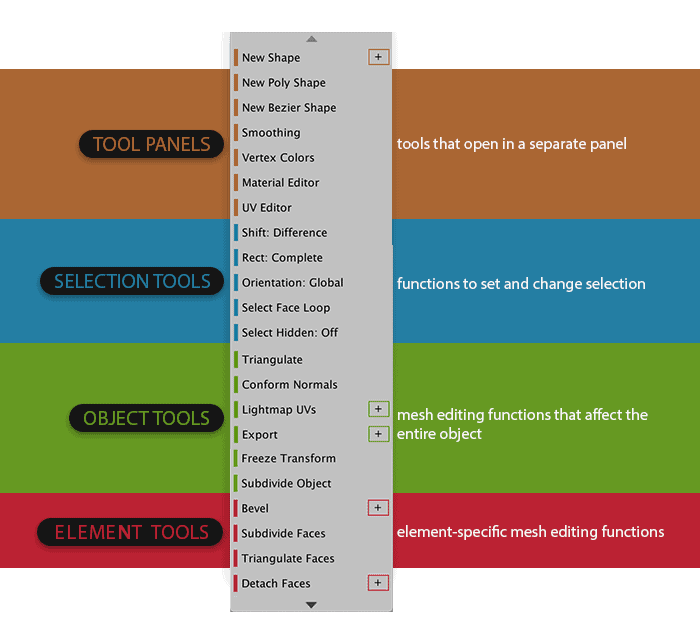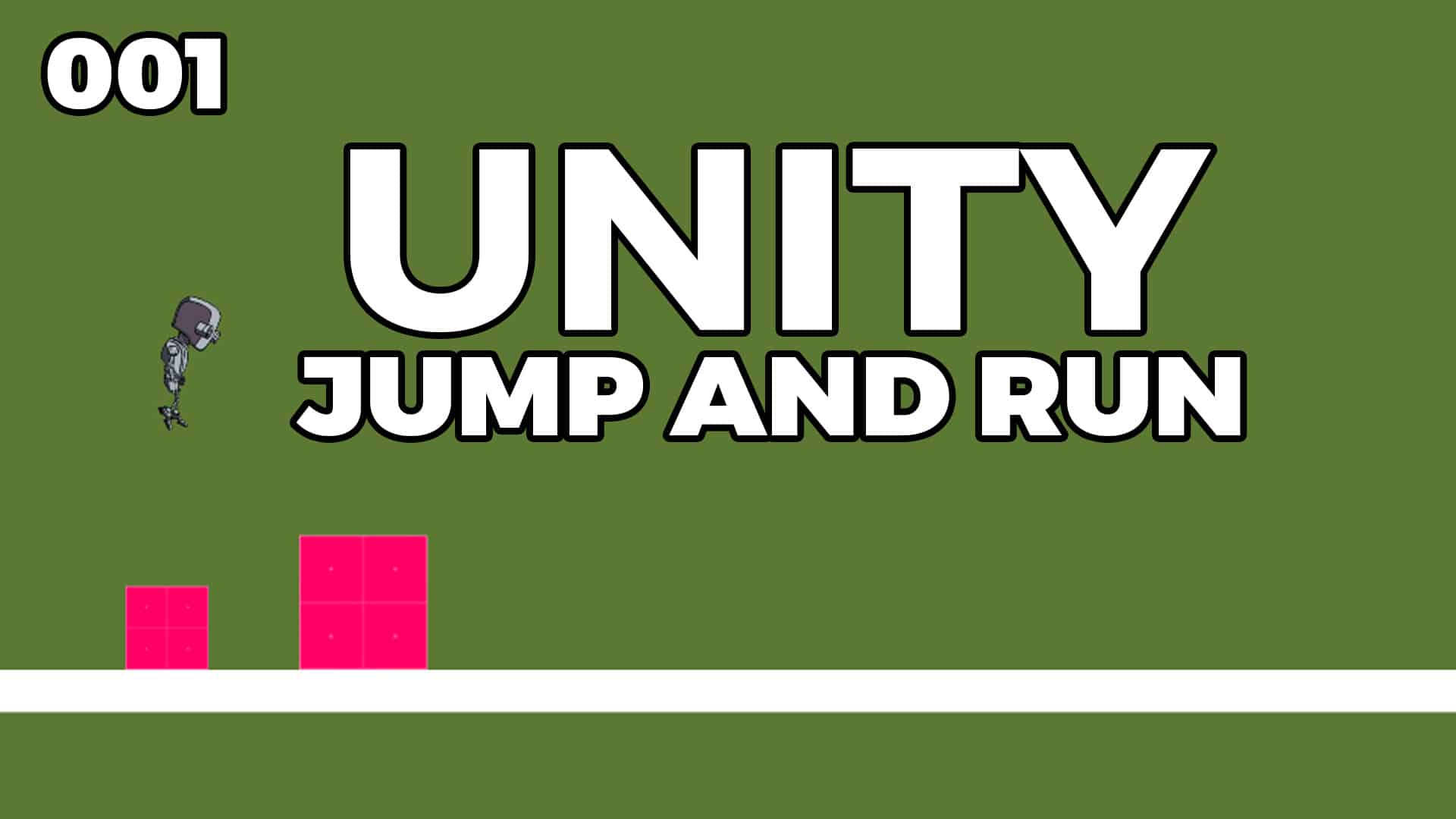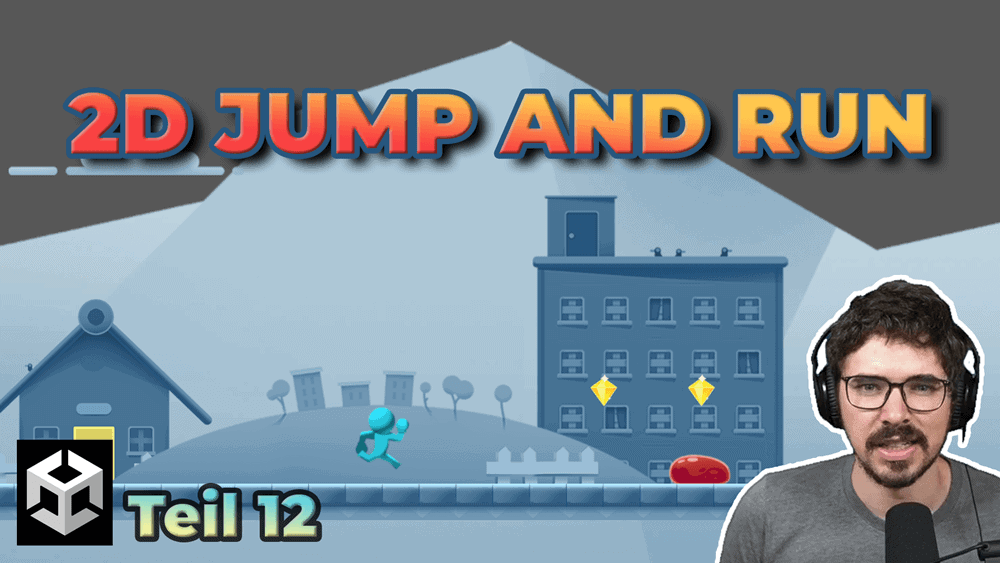Das Level (Scene) ist das Kernelement in deinem Unity Projekt. Ganz egal ob du dir eine App oder eine Spiel erstellst. Es gibt verschiedenste Möglichkeiten das Level zu erstellen, wie kommst du aber am schnellsten und einfachsten an dein Ziel?
Dein eigenes Level
Deine Unity Scene besteht aus vielen verschiedenen GameObjects. Die Scene selbst wird auch als Level bezeichnet. Denke dabei am besten an Videospiele. Es hängt vom jeweiligen Genre ab was sich im Level befindet. Fast alle Anwendungen teilen sich aber aber das folgende Level-Framework bestehende aus:
- Layout (z. B. Anordnung von Räumen, Laufenwegen oder Rennstrecke)
- Materials & Texturen (Diese werden den Objekten zugewiesen z. B. Asphalt, Schnee oder Gras)
- Licht (Verschiedene Lichtquellen)
- Props (Requisiten wie beispielsweise Kisten oder Fässer)
Das Layout ist der Grundriss deines Spiels. Wenn dieser nicht passt, dann macht es auch keinen Sinn, dass du dir Gedenken bezüglich Licht, Props oder Materials machst. Genau aus diesem Grund solltest du dem Whiteboxing Ansatz nachgehen.
Whiteboxing / Prototyping
Das White Boxing ist eine Design Methode auf die im Level Design zurückgegriffen wird. Dabei wird simple Geometrie verwendet um verschiedene Aspekte eines Levels darzustellen. Zusätzlich kannst du auch kleine Details hinzufügen, jedoch immer mit dem Fokus auf das eigentliche Prinzip deines Levels. Dieser Prozess heißt White Boxing, weil die meisten Engines oder Softwarelösungen weiße Farbe als Standardfarbe für Geometrie verwenden.
Das Ziel ist es also, dass du in kürzester Zeit einen groben Überblick über dein Level bekommst und somit ohne großen Aufwand feststellen kannst ob die Größe, Relation oder Aufteilung passt. Änderungen sind somit kein Problem und können sofort durchgeführt werden, da du noch keine Arbeit in die eigentliche Erstellung der 3D Assets gesteckt hast.
2D Level Design vs. 3D Level Design
Wichtig zu verstehen ist, dass ein Level in den unterschiedlichsten Formen entstehen kann. Dies hängt nicht vom „Look & Feel“ ab, sondern auch ob du dir eine 2D oder 3D Anwendung erstellst. Mit der jeweiligen Wahl unterscheiden sich auch die Werkzeuge die du verwenden kannst.
Plattformabhängigkeit
Ein weiterer wichtiger Punkt ist die Zielplattform. Es macht einen großen Unterschied ob du für den Windows PC, das Smartphone oder für eine Virtual Reality Brille eine Anwendung erstellst. Besonders die Leistung des Endgeräts spielt eine Rolle bei deinem Level Design in Unity. Komplexe 3D Objekte mit Millionen von Polygonen können zwar erstellt werden, aber spätestens beim Import in Unity für eine Virtual Reality Anwendung erlebst du dein blaues Wunder – eine Anwendung die ruckelt und mit 12 Bildern pro Sekunde läuft um genau zu sein.
Bildbearbeitungsprogramme (2D)
Für die Realisierung eines 2D Level Designs in Unity wird auf Bildbearbeitungsprogramme zurückgegriffen. Bekannte Programme sind Photoshop, Gimp oder auch Affinity Designer. Die einzelnen Grafiken des 2D Levels werden gezeichnet und danach in Form von Bilddateien (z.B. PNG, JPEG) in Unity als Sprites eingefügt.
3D Software
Der Weg den Artists und Entwickler bei 3D Anwendungen in den meisten Fällen gehen, ist die Verwendung von 3D Software wie beispielsweise Blender, Cinema4D, Maya oder 3dsMax. Dies erfordert nicht nur zusätzliche Software-Kenntnisse, sondern bringt in fast allen Fällen – außer bei Blender – Lizenzkosten mit sich. Welche alternativen Wege gibt es also?
Level Design direkt in Unity
Die Unity Engine bietet dir die Möglichkeit, dass du 3D Objekte direkt in Unity erstellen kannst. Bei diesen Objekten handelt es sich um „primitive“ Objekte wie beispielweise Cube, Sphere oder Plane. Du kannst diese Objekte manipulieren und durch Skalierung und Transformierung verändern. Dabei bist du aber sehr begrenzt und kannst nicht einzelne Polygone mit Eckpunkten, Kanten oder Dreiecken verändern. Unity bietet dir mit den primitiven Objekten nicht die Möglichkeiten einer CAD Software.
ProBuilder – Deine Rettung
Es gibt aber eine Möglichkeit auf viele Funktionen einer CAD Software direkt in Unity zurückzugreifen. Das Stichwort ist: ProBuilder. ProBuilder ist eine Erweiterung die kostenfrei über den Unity Package Manager zur Verfügung gestellt wird. Du kannst diese in jedem Unity Projekt über ein paar Klicks aktivieren.
Nach der Aktivierung von ProBuilder hast du Zugriff auf Funktionen wie:
- Polygone erstellen (Von einem Cube über Treppen bis zu einem komplexen Raum)
- Manipulation auf Basis von Eckpunkten, Kanten oder Dreiecken
- Flächen und Bereiche einfärben
- Texturen zuweisen
- UV-Mapping
- Export von Objekten
- und vieles mehr!
Das Kernelement von ProBuilder ist die Toolbar. Hier kannst du die verschiedenen Modi aktivieren und in Abhängigkeit zum Modus ändern sich auch die Einstellungsmöglichkeiten. Zu diesen kommen wir aber im Laufe diese Videokurses noch im Detail.
Die Toolbar kannst du anpassen und als Text oder Icon-Ansicht verwenden. Solltest du die Toolbar einmal nicht mehr finden, dann kannst du sie erneut über Tools > ProBuilder > ProBuilder-Window öffnen.
Installation
Öffne eine beliebiges Unity Projekt oder erstelle dir ein neues z.B. mit wie ich als 3D with Extras. Der ProBuilder wird als eigenes Package ausgeliefert. Öffne den Package-Manager über das Menü von Unity Window > Package Manager.
Im Suchfeld gibst du ProBuilder ein. Klicke in der Paketliste (linke Seite) auf ProBuilder und dann in den Paketdetails (rechte Seite) auf die Schaltfläche Installieren. Die Installation ist immer für das jeweilige Projekt auszuführen. Du hast diese Erweiterung damit ausschließlich für diese Anwendung installiert. Wenn du ProBuilder in einem anderen Unity Projekt aktivieren möchtest, dann sind die gleichen Schritte notwendig.
Um zu überprüfen, ob ProBuilder korrekt installiert ist, öffne die ProBuilder-Symbolleiste (im oberen Menü von Unity: Extras > ProBuilder > ProBuilder-Window). Wenn Du den Menüpunkt ProBuilder-Fenster nicht sehen kannst, wurde ProBuilder nicht korrekt installiert.
ProBuilder Übersicht
Das Kernelement von ProBuilder ist die Toolbar. Hier kannst du die verschiedenen Modi aktivieren und in Abhängigkeit zum Modus ändern sich auch die Einstellungsmöglichkeiten. Zu diesen kommen wir aber im Laufe diese Videokurses noch im Detail.
Die Toolbar kannst du anpassen und als Text oder Icon-Ansicht verwenden. Solltest du die Toolbar einmal nicht mehr finden, dann kannst du sie erneut über Tools > ProBuilder > ProBuilder-Window öffnen.
Unity Pro-Builder
Alle Objekte die du über ProBuilder erstellst werden als ProBuilder Meshes generiert. Diese verhalten sich wie reguläre GameObject in Unity. Du kannst also auf Transform Values zugreifen, diese verändern und auch wie gewohnt Components hinzufügen. Darüber Hinaus reagieren alle ProBuilder Objekte auch auf das Physics System von Unity. Du hast also eigentlich alle Möglichkeiten wie mit einem primitiven Objekt, dass du dir über Create erstellt hast. Aber: Standard Unity Meshes sind nicht das gleiche wie ProBuilder Meshes, denn du kannst sie nicht mit ProBuilder bearbeiten, außer du wandelst sie in ProBuilder Objekte um.
Edit modes
Der ProBuilder verwendet so genannte Edit modes um zu definieren was du selektierst und bearbeitest. Du kannst zwischen Object, Vertex, Edge und Face Selektion über die Icons wählen. So eine Art der Auswahl kennst du vielleicht auch schon vom Arbeiten mit 3D Software wie z.B. Blender.
Unity Pro-Builder Level Design
Der Object mode ist ein Standard Unity Edit Mode. Das ist also das gleiche wie das Selektieren eines GameObjects zum verschieben. Du wählst damit also das gesamte Mesh aus. Die anderen drei Modi werden zusammengefasst Element modes genannt. Diese erlauben es dir individuell Element der Geometrie zu selektieren und editieren. Ein Mesh besteht ja aus Vertices, Edges und Faces, all diese Elemente kannst du manipulieren.
Ein Vertex (dt. Eckpunkt) ist ein Punkt, an dem sich zwei oder mehr Winkel treffen (z.B. bei einem Würfel ist es der Eckpunkt jedes Würfels).
Eine Edge (dt. Kante) besteht aus zwei Eckpunkten
Eine Face (dt. Fläche) besteht aus drei oder mehr Kanten.
Ein Objekt ist die Summe all dieser Teile. Um den Bearbeitungsmodus zu ändern, klicken Sie auf eine der Modus-Schaltflächen in der Symbolleiste des Bearbeitungsmodus oder verwenden Sie eine Modus-Shortcut-Taste.
Werkzeugleiste
Die ProBuilder-Werkzeugleiste ist farblich kodiert, damit du die Werkzeuge schnell nach Typ auswählen kannst:
- Orange für Werkzeugtafeln (Fenster)
- Blau für Auswahlwerkzeuge
- Grün für Objekt-Aktionen
- Rot für Element-Aktionen (auf Vertex-, Kanten- und Flächengeometrie)
Unity Pro-Builder Tools
Dynamisches Layout
Das ProBuilder-Fenster ändert sich dynamisch, um deinem aktuellen Bearbeitungsmodus und Ihrer Elementauswahl zu entsprechen: Schaltflächen erscheinen nur, wenn Du sie mit deinem aktuellen Bearbeitungsmodus verwenden kannst. Schaltflächen sind deaktiviert, wenn Du sie in der aktuellen Auswahl nicht verwenden kannst.
Die ProBuilder-Symbolleiste zeigt Schaltflächen entweder als Text oder als Symbole an. Standardmäßig erscheint die Symbolleiste im Textmodus, aber Du kannst stattdessen in den Symbolmodus wechseln. Du kannst auch die Größe der Symbolleiste ändern und zwischen schwebend und andockbar umschalten.
Einige Aktionen (wie z.B. Extrudieren, Kollabieren und Auswahl vergrößern) verfügen auch über zusätzliche Optionen oder benutzerdefinierte Einstellungen, die ändern können, wie ProBuilder die Aktion standardmäßig ausführt. Wenn für ein Werkzeug Optionen verfügbar sind, erscheint in der oberen rechten Ecke der Schaltfläche dieses Werkzeugs ein Indikator, über den Sie auf das Fenster Optionen zugreifen können:
- Im Symbolmodus erscheint neben einer Werkzeugschaltfläche der Zahnrad-Optionen-Symbolanzeiger, wenn für ein Werkzeug Optionen verfügbar sind. Um das Optionsfenster zu öffnen, klicken Sie mit Alt+Klick irgendwo auf die Werkzeugschaltfläche.
- Im Textmodus erscheint das Symbol + auf der rechten Seite einer Werkzeugschaltfläche, wenn Optionen verfügbar sind. Um das Fenster Optionen zu öffnen, klicken Sie auf das +-Symbol der Werkzeugschaltfläche.
Vorsicht: Wenn Du eine dieser Optionen änderst, werden diese Änderungen zu den Standardeinstellungen für dieses Werkzeug in der Szene, bis Du sie wieder änderst.
Mit dem Werkzeug „Nach Material auswählen“ kannst du beispielsweise festlegen, ob ProBuilder die neue Auswahl so einschränkt, dass sie nur mit Flächen auf dem aktuell ausgewählten Objekt oder mit Flächen auf einem beliebigen Objekt in der Szene übereinstimmt.
Hinweis: Mit dem ultimativen Unity Cheat Sheet erhältst du einen detaillierten Überblick über Tipps & Tricks mit dem Umgang von Unity. Sichere dir jetzt das Cheat Sheet, um deine Anwendungen noch einfacher und effektiver erstellen zu können!
Meshes erstellen
Um ein Mesh auf Basis einer vordefinierten Form zu erstellen, öffnest du das ProBuilder-Fenster (im oberen Menü von Unity: Tools > ProBuilder-Fenster). Die Symbolleiste für den Bearbeitungsmodus und die ProBuilder-Symbolleiste werden eingeblendet. Klicke in der ProBuilder-Symbolleiste mit Alt/Opt+auf die Schaltfläche Neue Form (Symbol für Form-Werkzeug). Das Fenster „Shape Tool“ wird geöffnet, wobei die Würfelform standardmäßig ausgewählt ist, und in der Szenenansicht wird ein Vorschaubild angezeigt.
Hinweis: Wenn Du nur einen einfachen Würfel wünscht, klicke auf Neue Form (Symbol für das Formwerkzeug), ohne Alt oder Opt zu drücken, um die Anzeige dieses Fensters zu überspringen. Du kannst auch Strg/Cmd+K verwenden, um den Standardwürfel ohne Änderungen zu erstellen. Wähle eine vordefinierte Form aus dem Dropdown-Menü Shape Selector.
Legen Sie die formspezifischen Eigenschaften fest, um das Mesh anzupassen. Jede Form hat ihren eigenen Satz von Eigenschaften; für einen Würfel kannst du z.B. die Dimensionen X, Y und Z definieren, aber für einen Kegel müssen Sie den Radius, die Höhe und die Anzahl der Seiten festlegen.
ProBuilder zeigt eine Vorschau der endgültigen Form in Türkis oder Blau an, während du deine Mesh-Eigenschaften modifizierst. Du kannst das Vorschauobjekt Mesh verschieben und drehen.
Wenn Du mit dem Aussehen deines Mesh zufrieden bist, klicke auf die Schaltfläche Build. Die blaue Vorschau wechselt zum ProBuilder-Standardmaterial, um anzuzeigen, dass dein Mesh einsatzbereit ist. Schließe das Shape Tool-Fenster, wenn du kein weiteres Mesh erstellen möchtest.
Nachdem Du nun eine Mesh-Form erstellt hast, kannst du jede der ProBuilder-Bearbeitungswerkzeuge verwenden, um diese Form weiter anzupassen oder zu verfeinern. Du kannst z.B. ein einfaches Würfel Mesh bauen und dann die Werkzeuge Fläche extrudieren und Fläche löschen verwenden, um Fenster und Türen für ein Haus zu erstellen.