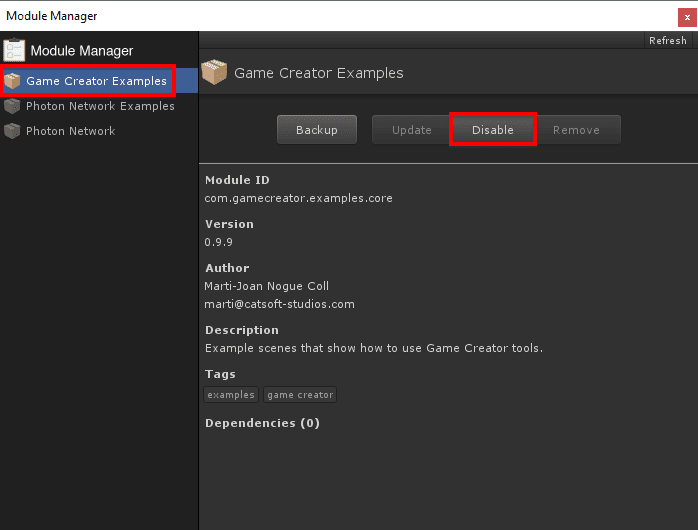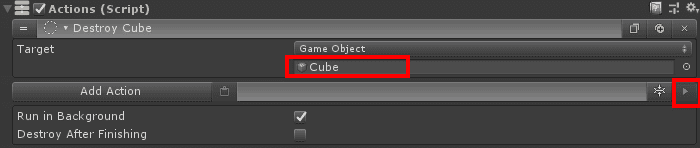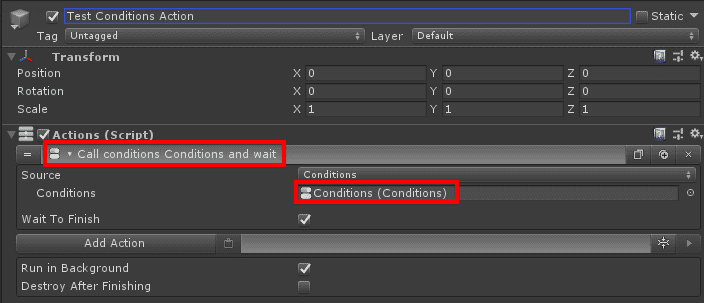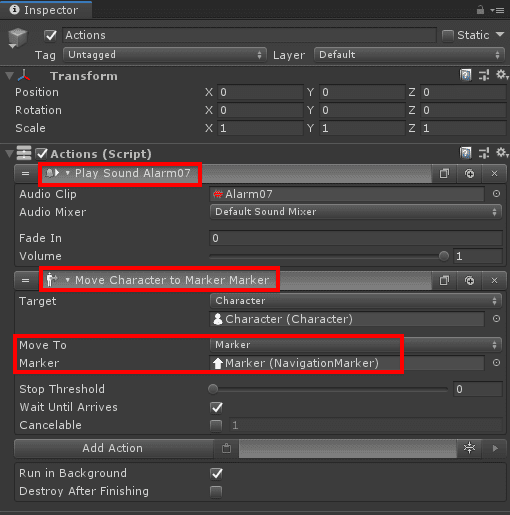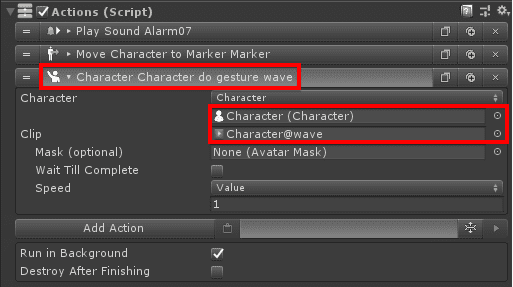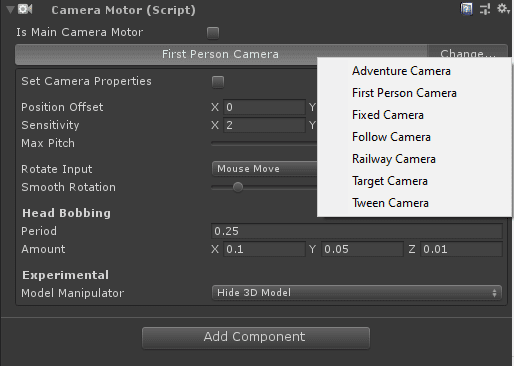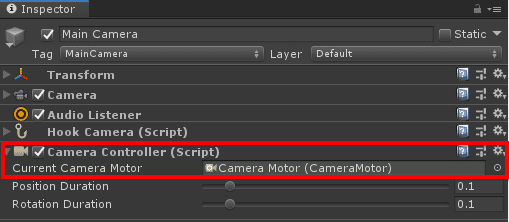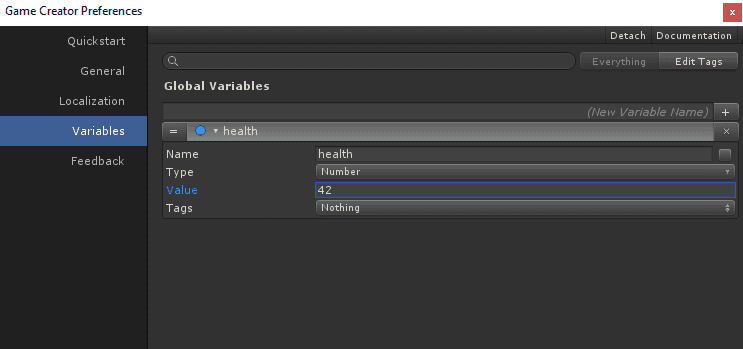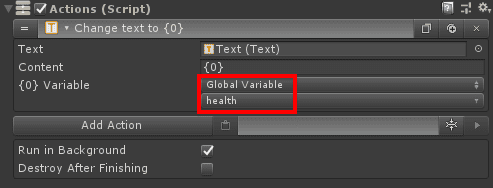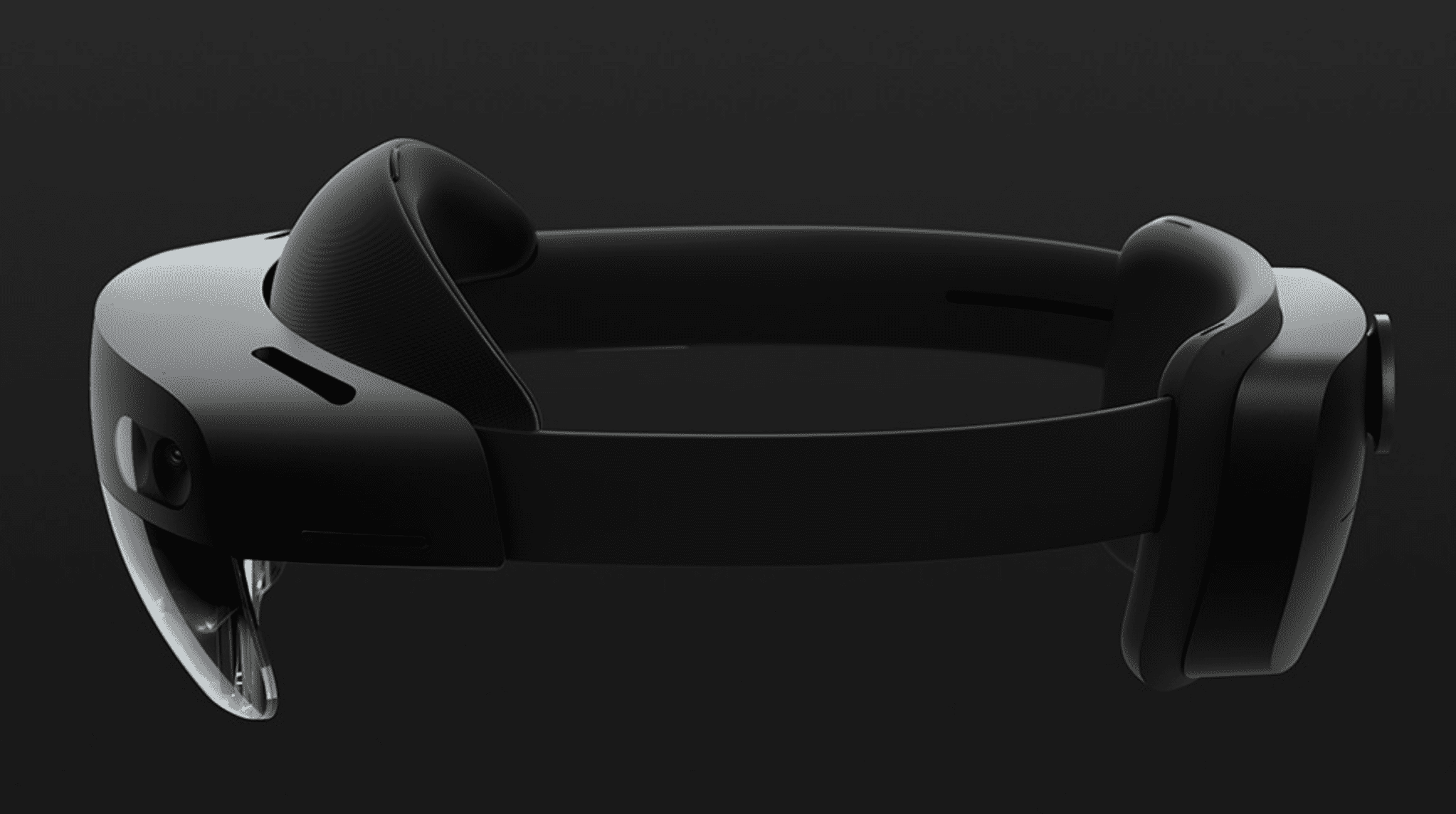Der Game Creator ist eine Unity Erweiterung, die dir dabei hilft, mit der Entwicklung deines Spiels in wenigen Minuten zu starten. Diese Erweiterung ermöglicht Artists, Designern und Programmierern die notwendigen Werkzeuge, um Spiele zu erstellen, ohne eine einzige Zeile Code schreiben zu müssen. Es wird bereits ein vollständig animierter Charakter und ein Save & Load-System mitgeliefert.
Sie sehen gerade einen Platzhalterinhalt von Standard. Um auf den eigentlichen Inhalt zuzugreifen, klicken Sie auf den Button unten. Bitte beachten Sie, dass dabei Daten an Drittanbieter weitergegeben werden.
Weitere InformationenModule-Manager
Darüber hinaus verfügt der Game Creator über einen hochmodernen Modul-Manager, der die Erstellung, Verteilung und Aktualisierung von Erweiterungspaketen ermöglicht. Zum Beispiel ermöglicht das Inventar-Modul, Ihrem Spiel ein komplettes Inventar hinzuzufügen, das Rezepte, brauchbare Gegenstände und anpassbare Effekte enthält. Das Dialogmodul ermöglicht es, filmische Gespräche zwischen Charakteren mit Verzweigungsoptionen, zeitgesteuerten Auswahlmöglichkeiten, etc.
Du kannst den Module-Manager über die Menüleiste unter Game Creator > Module Manager öffnen und dort Module wie die Game Creator Examples aktivieren.
Game Creator Module Manager
Sechs Schlüssel-Komponenten
- Actions: Abläufe auf Basis von Listen
- Conditions: Verzweigungen erstellen
- Triggers: Warten auf Events und lösen Actions und Conditions aus
- Characters: Mit einem Klick erstellen und 100% Anpassbar
- Cameras: Verschiedene Perspektiven wie z.B. First- und Third-Person
- Variables: Informationen speichern
Actions
Aktionen sind Listen bestehend aus Instruktionen und sind werden an GameObjects gehängt. Die einzelnen Aktionen werden der Reihe nach, also von oben nach unten ausgeführt. Um eine Aktion zu erstellen klicke auf ein beliebiges 3D Objekt, z.B. auf einen primitiven Cube und füge eine neue Component hinzu: Game Creator > Actions. Danach selektierst du den „Add Action“ Button und wählst eine Aktion aus z.B. Destroy. Als Target Object hinterlegst du den Cube. Die Actions kannst du jederzeit Debuggen, hierzu klickst du auf das Play Symbol in Unity um deine Szene abzuspielen und bei der Actions Component findest du unten rechts ein kleines Play-Symbol. Klicke auf das Symbol und schon wird auch die Aktion ausgeführt.
Game Creator Actions
Conditions
Conditions bestehen immer aus einer oder mehreren Clauses (Anweisungen). Ein Clause ist eine Sammlung aus Conditions. IF X THEN Y. Wenn also ein bestimmter Fall eintritt dann soll eine bestimmte Aktion passieren. Nur wenn alle Conditions in einem Clause wahr sind wird die verknüpfte Action auch ausgeführt. Lege dir eine neue Condition über die Hierachie an: Rechtsklick > Game Creator > Conditions. Klicke auf „Add Clause“ > „Add Condition“ > GameObject is Active. Verlinke hier z.B. deinen Cube. Im nächsten Schritt legst du die Aktion fest, die ausgeführt werden soll sobald die Bedingung wahr ist: „Create Actions“ > „Add Action“ > Debug > Debug Message: „Cube aktiv“. Diese Meldung wird dann auf der Unity Konsole ausgegeben sobald der das Cube GameObject in deiner Scene aktiv ist. Zusätzlich kannst du auch noch einen Else Clause hinzufügen. Klicke in der Else Sektion auf „Create Action“ > „Add Action“ > Object > Set Active und verlinke den Cube.
Game Creator Conditions
Damit du diese Condition jetzt testen kannst erstellst du dir eine neue Aktion in der Hierarchie > Add Action > Call Conditions und verlinke bei Source Conditions dein Condition GameObject. Drücke nun in Unity Play und bei der Test Action ebenfalls bei Call Conditions auf Play drücken. Ist dein Cube GameObject aktiv so wird es auf der Konsole auch ausgegeben, ist er deaktiviert, dann sollte er sich automatisch aktivieren.
Game Creator Conditions
Triggers
Trigger ist neben Actions und Conditions die letzte der drei visuellen Scripting Komponenten. Bisher haben wir die Actions und Conditions immer nur über den Play-Button im Debugging ausgeführt und getestet, was du aber benötigst ist etwas, dass auf Events wartet und dann die Actions und Conditions aufruft. Genau hierfür verwenden wir Trigger. Beispiele hierfür, sind das Erreichen einer bestimmten Region oder wenn der Nutzer eine bestimmte Taste drückt. Erstelle dir deinen eigenen Trigger, dazu löscht du zuerst aus deiner Action das Call Conditions und ersetze es mit einem Trigger. Klicke auf „Change Trigger“ > „Input“ > „On Mouse Left Click“. Du erhältst jetzt eine Fehlermeldung, diese besagt, dass der Trigger einen Collider benötigt. Erstelle einen der Collider und platziere diesen nach belieben. Diese Collider löst jetzt dann die hinterlegte Action oder Condition aus. Sorge also auch dafür, dass du eine Action oder Condition verlinkst. In meinem Beispiel lasse ich den Cube nach dem Selektieren zerstören. Starte die Scene und klicke auf deinen Trigger um die Aktion auszuführen.
Game Creator Trigger on click
Characters
Über die Hierachie > Game Creator > Characters > Character kannst du dir deinen eigenen Character erstellen. Die Character in Game Creator sind äußerst flexibel, vollständig animiert und bringen viele Features mit sich. Um das default Model des Characters zu ändern selektierst du das Character Game Object. Verwende dein eigenes 3D Model, ich verwende eine Beispieldatei von Mixamo. Zieh die Datei per Drag and Drop auf das Feld „Drop your 3D model“ in der Character Model Sektion des Game Objects und schon wird das 3D Model geändert. Wenn du es auch mit einem Mixamo Model testen möchtest, dann selektiere FBX for Unity und achte nach dem Import darauf, dass du Humanoid in Rig Einstellungen von Unity verwendest.
Game Creator Character change model
Erstelle dir jetzt einen Cube oder verwende einen bestehenden. Füge an diesen Cube einen Trigger und wähle „Change Trigger“ > „On Mouse Left Click“. Als Aktion hinterlegst du z.B. Play Sound und verlinkst eine beliebige Audiodatei. Danach fügst du eine weitere Action hinzu, diese soll dafür sorgen, dass sich der Character automatisch zum Cube bewegt. Wähle „Add Action“ > „Character“ > „Move Character“ und wähle Move To Marker. Ein Marker dient dazu, dass du nicht nur die Koordinaten im Raum bestimmen kannst, sondern auch die Richtung die ein Objekt annehmen soll. Erstelle einen neuen Marker über die Hierarchie > Game Creator > Marker und ziehe ihn an eine beliebige Position. Danach verlinkst du den Marker mit der Action im Feld „Marker“. Wenn du nun alles richtig gemacht hast, dann sollte sich beim Abspielen der Szene und durch Klicken des Cubes der Charakter automatisch an die Position des festgelegten Markers bewegen.
Game Creator Move Character
Der Character kann auch eine Animation als Action abspielen. Erweitere deine Actions mit „Add Action“ > „Character“ > „Character Gesture“. Verlinke deinen Character und wähle aus den Animationsclips einen beliebigen aus z.B. Character@wave. Game Creator kommt bereits mit vielen verschiedenen Gestures die du für jeden deinen Character verwenden kannst.
Game Creator Character Gestures
Players
Players sind Characters die über eine weitere Sektion verfügen, den Player Input. Darüber lässt sich der Character durch den Spieler steuern. Du kannst dir einen neuen Player über die Hierarchie erstellen. Klicke dazu auf Game Creator > Characters > Player. Im Abschnitt Player Input kannst du auch noch die Feinheiten einstellen in wie Fern der Character überhaupt gesteuert werden darf.
Cameras
Game Creator verwendet zwei Komponenten um die gesamte Kamera-Logik zu realisieren: Camera Controller und Camera Motors.
- Camera Controller: Nachahmen des Verhaltens des aktuellen Camera Motors
- Camera Motors: Components die dem Camera Controller sagen was zu tun ist (Mehrere Motoren in einer Scene möglich, aber nur ein aktiver Motor)
Innerhalb von Game Creator findest du verschiedene Motor Types:
- Fixed Camera Motor: Verhält sich wie eine Überwachungskamera und folgt einem Ziel
- Follow Camera Motor: Top-Down-Adventure Spiele
- Railway Camera Motor: Bewegt sich auf Basis eines geraden Pfades und folgt dem Ziel
- Tween Camera Motor: Cutscenes oder Dialoge
- Adventure Camera Motor: Fortgeschritten, erlaubt Orbit und viele weitere Optionen – Adventure Spiele wie Tomb Raider oder Uncharted
- First Person Camera Motor: Die Kamera wird zu den Augen des Characters
Damit du dir eine Camera erstellen kannst klickst du mit der rechten Maustaste auf die Hierarchie > Game Creator > Other > Camera Motor. Ein neues Game Object wird erstellt und dort kannst du auch den Motor Type festlegen.
Game Creator Camera Motor Types
Wichtig hierbei ist, dass du die Main Camera selektierst und überprüfst ob diese dadurch die Camera Controller Component erhalten hast. Innerhalb dieser Component verlinkst du auch den aktiven Camera Motor unter „Current Camera Motor“.
Game Creator Camera Controller
Variables
Eine Variable ist ein Datencontainer um einen Wert abzuspeichern. Das kann beispielsweise die Gesundheit eines Spielers sein. Darüber hinaus gibt es auch andere Datentypen die du in einer Variable speichern kannst. Es werden drei verschiedene Variablen unterschieden:
- Global Variables: Können aus jeder Scene zugegriffen werden
- Local Variables: Hängen an einem Game Object
- List Variables: Identifizierung durch Position
Globale Variables
Um dir eine globale Variable zu erstellen, klickst du in der Menüleiste auf Game Creator > Preferences > Variables > „+“. Füge einen neuen Eintrag hinzu mit Name, Type und Value.
Game Creator Global Variable
Ab diesen Zeitpunkt kannst du diese globale Variable in deinen Actions des Game Creator verwenden. Zum Testen verwendest du wieder den Play Mode in Unity und klickst auf das Debug Play Symbol innerhalb der Action. Denk daran, dass du dir einen Trigger erstellst, wenn du diese Funktion in deiner Anwendung übernehmen möchtest.
Game Creator Global Variable Change Text
Local Variables
Die lokalen Variablen sind im Vergleich zu den globalen Variablen sehr ähnlich, jedoch knüpfst du die local Variable direkt an ein Game Object. Füge eine lokale Variable hinzu, indem du auf „Add Component“ klickst und auf Local Variables klickst. Lege den Name, Type und Value fest. Danach wählst du in einer Action „Local Variable“ und verknüpfst das Game Object mit der jeweiligen Action.
List Variables
Eine List Variable ist wie ein Array. Du kannst dort viele verschiedene Items ablegen und die Identifizierung findet auf Basis der Position in der Liste statt. Erstelle dir eine List Variable über die Hierarchie > Game Creator > Variables > List Variables. Danach wählst du den Datentyp aus (z.B. Game Object) und fügst eine beliebige Anzahl von Items hinzu. Diese List kann jetzt über eine Action verwendet werden, achte darauf, dass du bei Select die gewünschte Position aus der List auswählst.
Game Creator List Variables
Game Creator Asset kaufen
Die Game Creator Erweiterung erhältst du direkt über den Unity Asset Store. Klicke dazu auf den Banner unten.
Sie sehen gerade einen Platzhalterinhalt von Standard. Um auf den eigentlichen Inhalt zuzugreifen, klicken Sie auf den Button unten. Bitte beachten Sie, dass dabei Daten an Drittanbieter weitergegeben werden.
Weitere Informationen