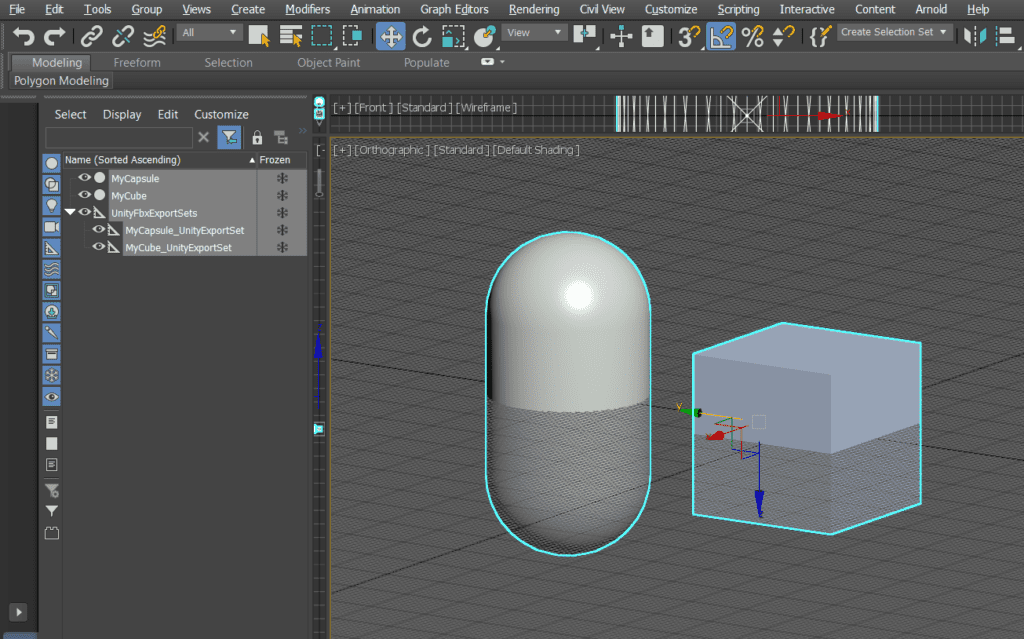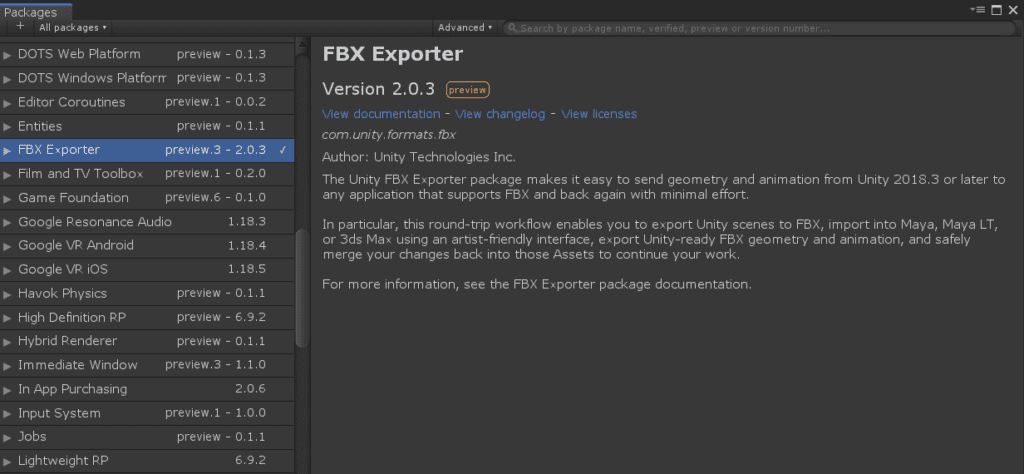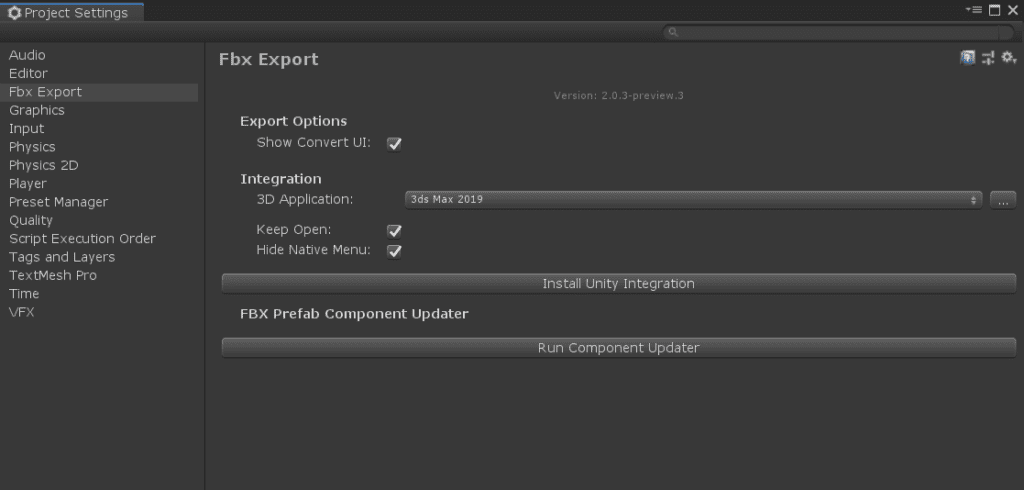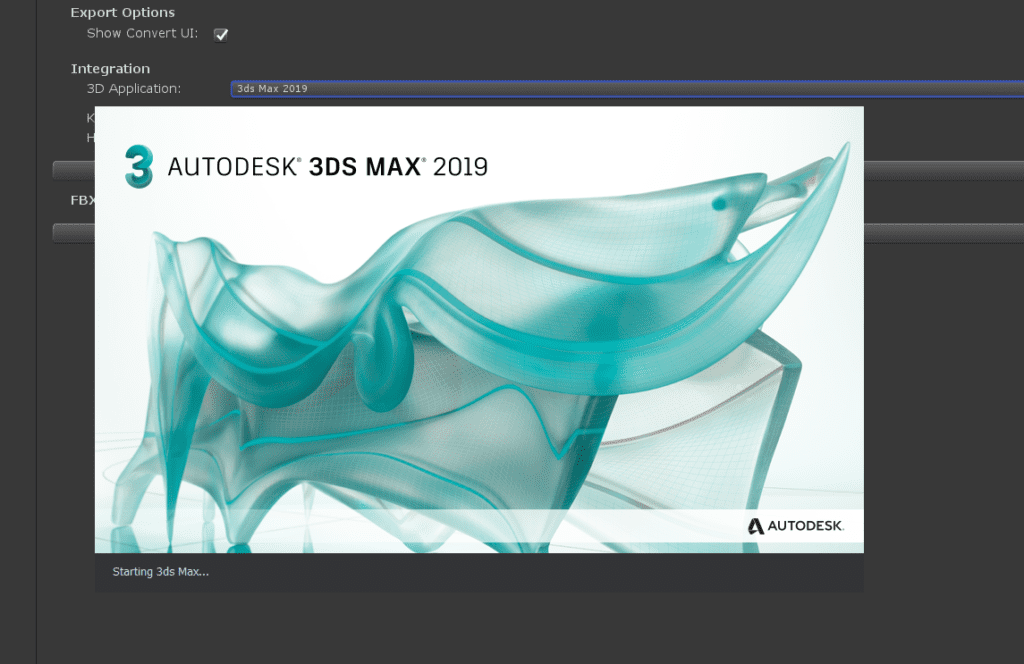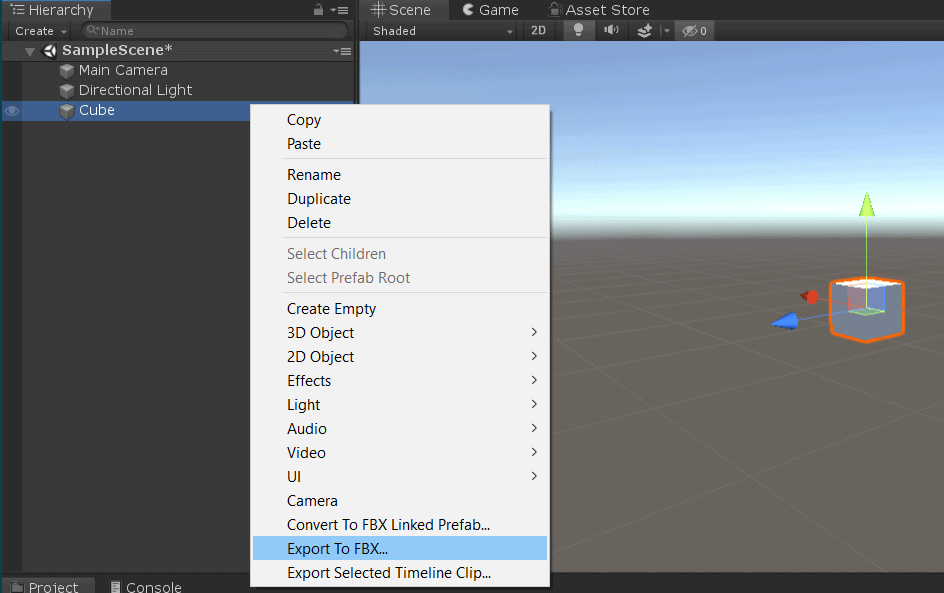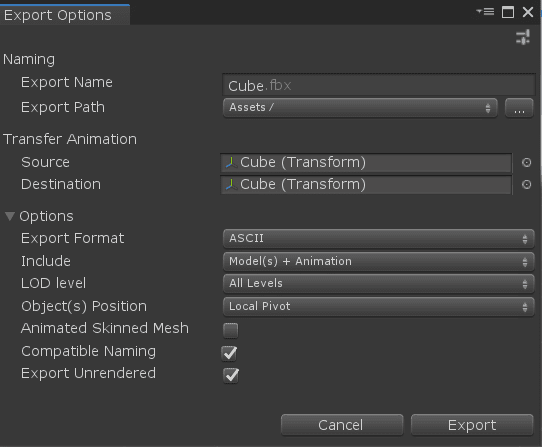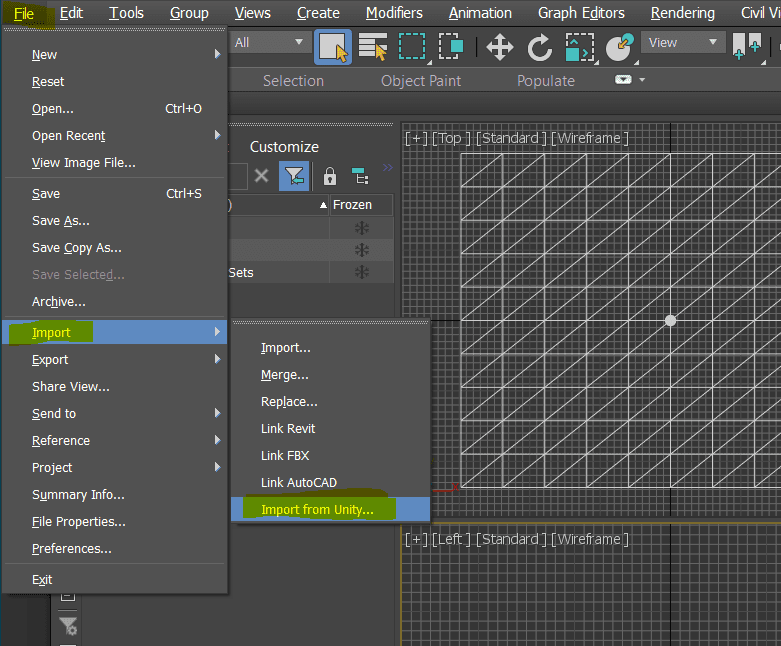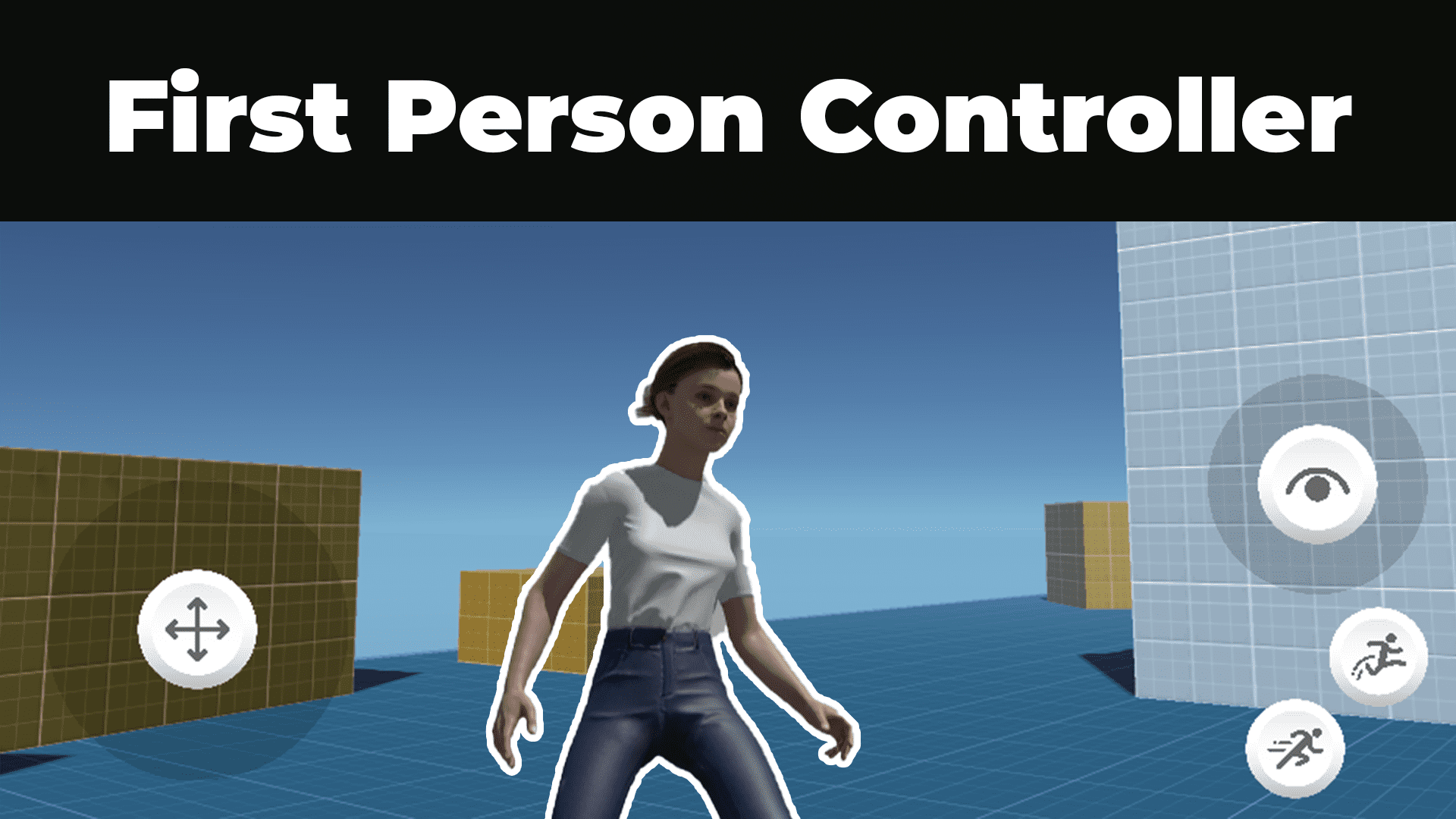Im Unity Package Manger findest du eine Erweiterung die dir das Verlinken von GameObjects mit Maya oder 3ds Max ermöglicht und somit ohne Umweg bearbeiten kannst. Diese Erweiterung heißt FBX Exporter und ist ab Unity 2018.3 verfügbar. Eine Unterstützung für andere 3D Software wie z.B. Blender gibt es derzeit noch nicht.
Package installieren
Öffne deine Unity Projekt und klicke in der Menüleiste auf Window > Package Manager. Lass dir über den Advanced Button die Preview Packages anzeigen und suche nach FBX Exporter. Package selektieren und auf Install klicken. Im Packages Ordner unterhalb der Assets solltest du jetzt auch einen Ordner mit „FBX Exporter“ finden.
Unity Asset FBX Exporter
FBX Exporter konfigurieren
Nachdem du die Erweiterung zu deinem Projekt hinzugefügt hast, startest du mit der Konfiguration. Klicke in der Menüleiste von Unity auf Edit > Project Settings > Fbx Export. In den Einstellungen wählst du deine 3D Application aus. Dies kann entweder Maya oder 3ds Max sein. Solltest du über das Dropdown Menü keine Auswahlmöglichkeit haben, dann selektiere das Icon mit den drei Punkten und navigiere zur Verknüpfung deiner 3D Software. Wähle die Verknüpfung aus und schon wird der Dateipfad richtig hergestellt. Du kannst dazu auch die Windows-Suche verwenden. Klicke auf Öffnen um den Pfad zu bestätigen.
Unity Asset FBX Exporter konfigurieren
Selektiere im nächsten Schritt den Button „Install Unity Integration“ um für Maya oder 3ds Max die Erweiterung zu installieren. Du musst noch einen Pfad für die Erweiterung definieren, wähle also einen beliebigen Ort auf deiner Festplatte aus. Sobald die Installation abgeschlossen ist, öffnet sich deine 3D Anwendung.
Unity Asset FBX Exporter 3DS Max Start
Export durchführen
Nach erfolgreicher Installation bist du bereit für den Export deines ersten GameObjects. Um die Sache zu vereinfachen, verwende ich einen Cube als Beispiel. Erstell dir einen neuen Cube über Create > 3D Object > Cube. Diesen Cube mit der rechten Maustaste anklicken und aus dem Menü „Export To FBX…“.
Unity Asset FBX Export Cube
Jetzt öffnen sich die Einstellungen für den Export. Hier kannst du den Namen deiner FBX Datei festlegen oder auch den Pfad wohin die Datei exportiert werden soll. Neben den Stufen für das Level Of Detail (LOD) kannst du nicht nur das Modell sondern auch die Animation mit integrieren. Klicke auf Export um deine Datei als .fbx zu exportieren. In deinem Zielordner findest du nun auch die exportierte Datei.
Unity Asset FBX Export Settings
.FBX Datei in 3D Anwedung importieren
Um die exportierte Datei jetzt auch in deiner 3D Anwendung sehen und bearbeiten zu können, öffnest du Maya oder 3ds Max und klickst in der Menüleiste auf File > Import > Import from Unity… Dadurch öffnet sich ein Fenster für den Import. Wähle hier die Datei aus. Denke daran, dass deine .FBX-Datei aus Unity sich in deinem Zielordner befindet. Es ist also sinnvoll zu wissen wo du diese abgespeichert hast. Solltest du sie nicht finden dann überprüfe, ob du dich auch im richtigen Unity Projektordner befindest. Klicke jetzt auf „Open“ um die Datei in der 3D Anwendung anzeigen zu lassen.
Unity Asset FBX Import
.FBX nach Unity exportieren
Du kannst am importierten 3D Modell beliebige Änderungen vornehmen wie z.B. das Modell komplett ersetzen, Material ändern oder die Polygone manipulieren. Danach lässt sich die Datei jederzeit wieder zurück nach Unity exportieren. Klicke dazu auf File > Export > Export to Unity. Danach wird die Datei automatisch abgespeichert. Die Änderung wird aber in Unity nicht angezeigt. Hierzu musst du erst die aktualisierte .FBX Datei in der Scene Hierarchie platzieren. Dies ist nur einmal notwendig, spätere Änderungen werden automatisch angezeigt, da sich das Objekt ja bereits in der Scene befindet.
Wichtig: Für den Export aus der 3D Anwendung das Objekt im Scene Explorer oder Viewport selektieren!
Hinweis: Mit dem ultimativen Unity Cheat Sheet erhältst du einen detaillierten Überblick über Tipps & Tricks mit dem Umgang von Unity. Sichere dir jetzt das Cheat Sheet, um deine Anwendungen noch einfacher und effektiver erstellen zu können!
FBX Linked Prefab
Noch schneller geht es, wenn du aus deinem GameObject ein FBX Linked Prefab erstellst. Erstelle ein GameObject in der Hierarchie, klicke mit der rechten Maustaste auf das GameObject und wähle „Convert To FBX Linked Prefab…“. Exportiere die Datei wie gewohnt und importierte sie in deine 3D Anwendung. Ab jetzt ist das Objekt verlinkt und alle Änderungen werden direkt in Unity angezeigt.
Mehrere Objekte gleichzeitig
Innerhalb der 3D Anwendung kannst du auch auch mehrere Objekte gleichzeitig aus Unity importieren. Wichtig hier ist, dass du vor dem Export alle gewünschten Modelle im Viewport selektiert hast. Nur so funktioniert der Export auch.
Unity Asset FBX Export File Select
Fazit
Wer mit 3ds Max oder Maya arbeitet, der wird mit dieser Erweiterung mehr als glücklich und spart sich einiges an Zeit und Nerven beim Import / Export von 3D Modellen. Ob die Erweiterung auch für Blender verfügbar sein wird ist aktuell noch nicht klar, es sollen aber in Zukunft auch andere 3D Anwendungen mit integriert werden.