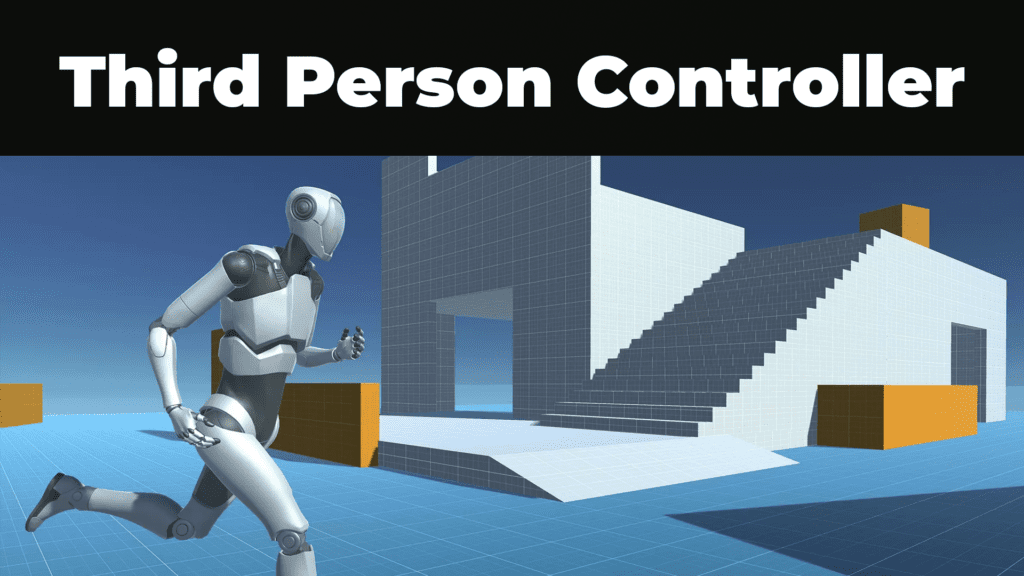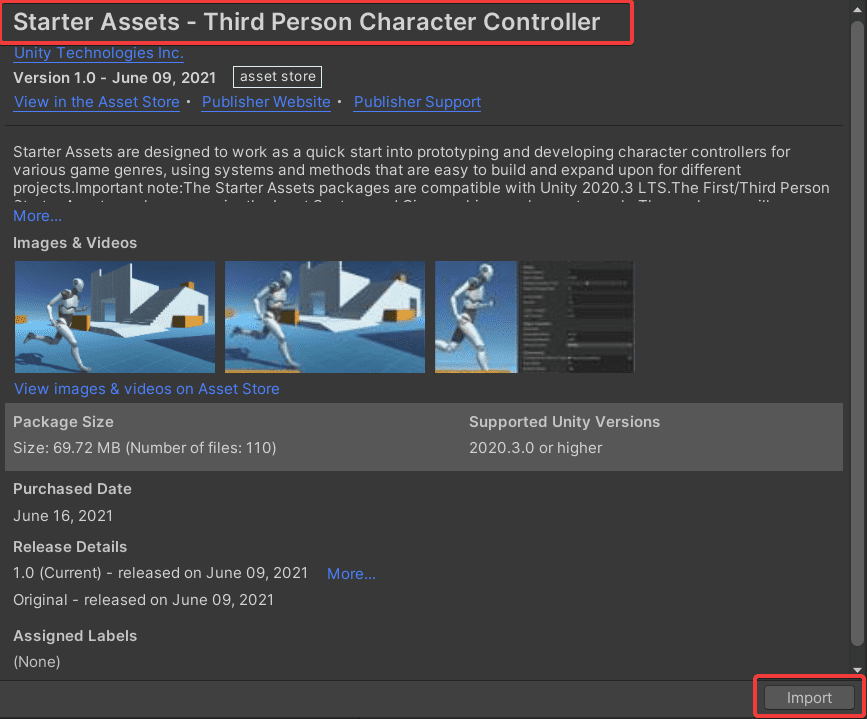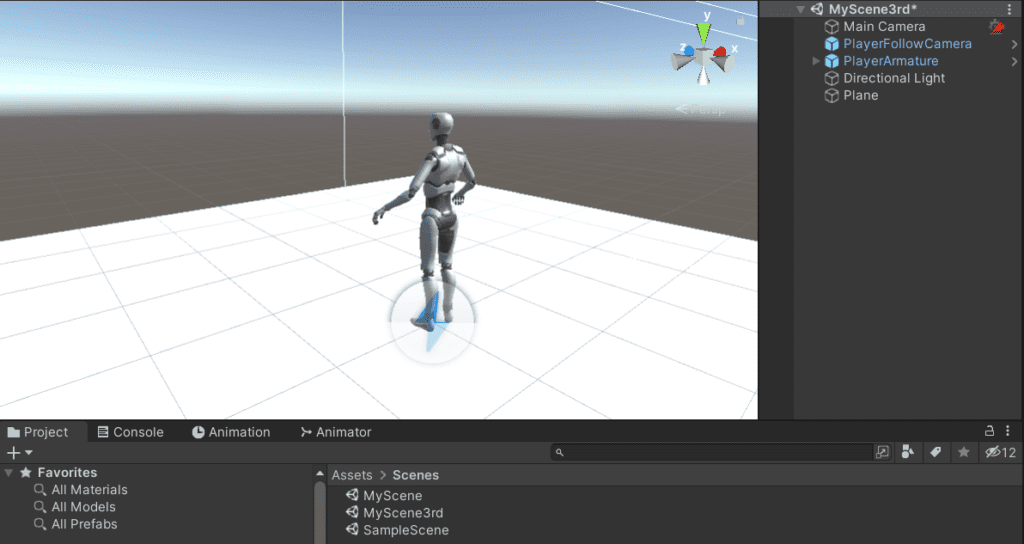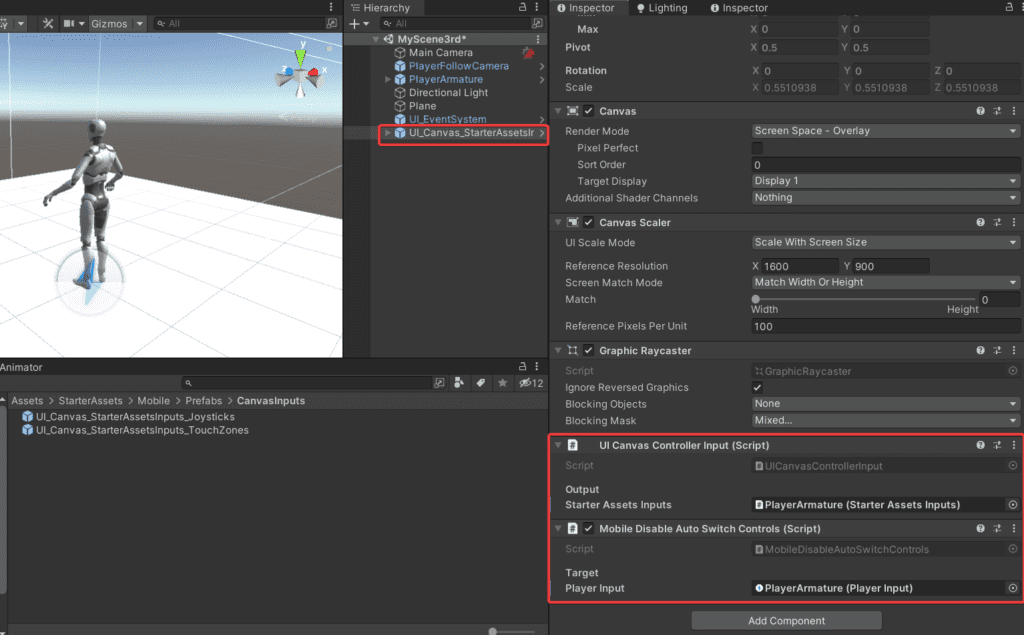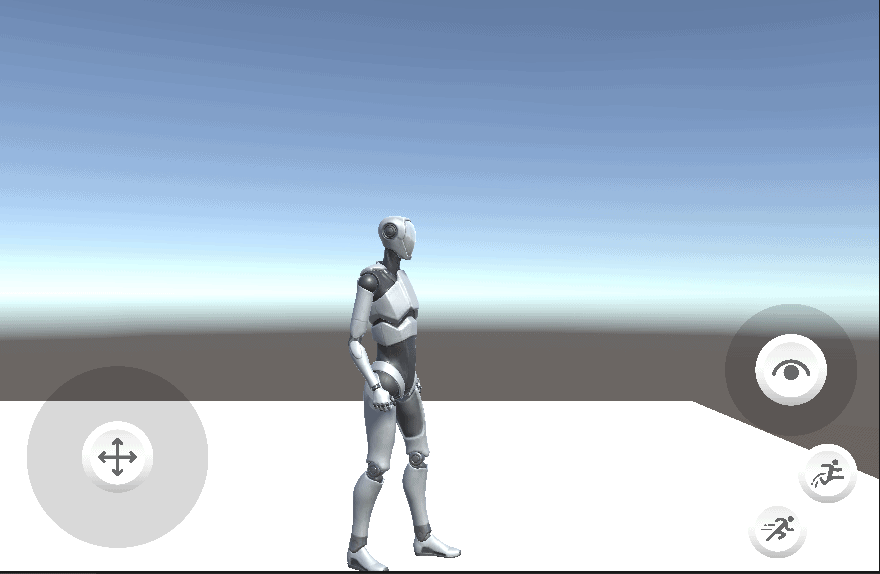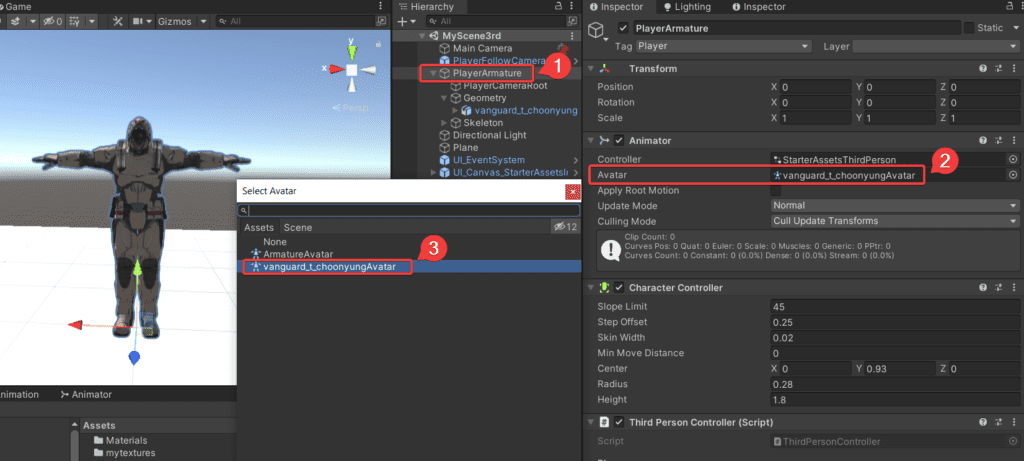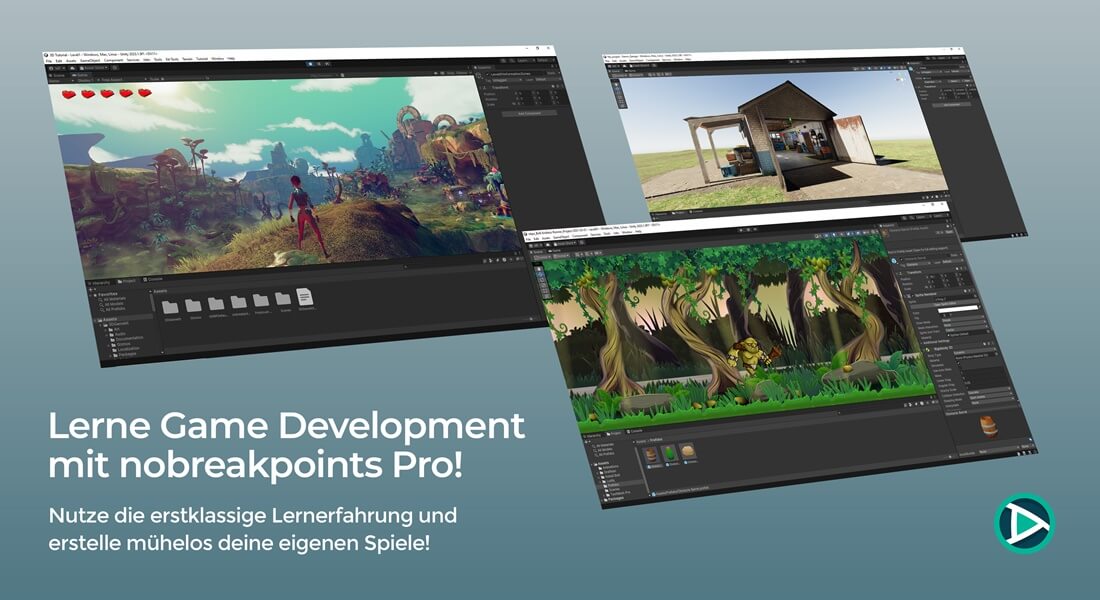Wenn du in deine Unity Anwendung oder dein Spiel einen beweglichen 3D-Character einbauen möchtest, dann ist dies ein sehr aufwändiges Vorhaben. Es gibt aber eine Möglichkeit um direkt auf vorgefertigte Assets zurückzugreifen, um dir einen Schnellstart zu ermöglichen. In diesem Beitrag erhältst du einen Einblick wie du den Third Person Character Controller von Unity Technologies in dein Projekt importieren und konfigurieren kannst. Darüber hinaus zeige ich dir die Anpassung des 3D-Modells, damit du ein beliebiges Objekt einfügen kannst und dies zu deinem 3rd-Person Character wird.
Die verschiedenen Möglichkeiten
Mit dem neuen 3rd Person Controller hast du die folgenden Möglichkeiten:
- Third-Person-Charakter-Controller, vollständig geriggt und animiert
- Einen Third-Person-Kapsel-Charakter-Controller
- Playground Scene und Level Prototyping Prefabs
- Kompatibel mit mobilen Endgeräten Buttons Joysticks
Voraussetzungen
Bevor du die Erweiterung in dein Projekt importierst, solltest du zuerst überprüfen ob du die Voraussetzungen erfüllst. Die folgenden Punkte sind wichtig:
- Mindestens Unity 2020 LTS
- Neues Input System wird verwendet
- Cinemachine Package
Die Anwendung
Wir verwenden dazu das kostenlose Starter Asset aus dem Asset Store. Erstelle dir ein neues Projekt oder öffne ein bestehendes. Die Voraussetzung dafür ist Unity 2020 LTS oder höher.
Starter Assets – Third Person Character Controller | Essentials | Unity Asset Store
Füge über den Asset Store die Erweiterung „Starter Assets – Third Person Character Controller“ zu deinem Projekt hinzu. In den Assets findest du nun einen Ordner mit „StarterAssets“, hier sind alle Dateien für deinen First Person Character Controller.
Import des Starter Assets – Third Person Controller im Package Manager von Unity
Eine genau Dokumentation findest du im Projektordner. Hier findest du verschiedene Hinweise zu den Vorraussetzungen oder auch wo du biste Einstellungen findest.
Playground Scene
Öffne die Playground Scene in Assets > StarterAssets > ThirdPersonController > Scenes. Wähle den Play Mode um diese Scene zu testen. Schon kannst du deinen FPS Controller testen. Die Steuerung funktioniert folgendermaßen:
- Maus: Umsehen
- W-A-S-D: Bewegen
- Pfeiltasten: Bewegen
- Großschreib-Taste: Schneller bewegen
- Leertaste: Springen
Eigene Scene erstellen
Wenn du den FPS Controller in eine eigene Scene erstellen integrieren möchtest, dann öffne deine Scene. Wähle im Text-Menü Tools > Starter Assets > Reset Third Person Controller Armature (Skelett).
Scene erstellen mit Prefab
Mobile UI einstellen
Bei deiner eigenen Scene musst du ein bestimmtes Prefab hinzufügen, damit du den FPS Controller auch per Touch steuern kannst. Wähle in Assets > StarterAssets > Mobile > Prefabs > EventSystem und füge das UI_EventSystem Prefab hinzu.
Im nächsten Schritt fügst du Buttons für die Interaktion per Touch hinzu. Wähle Assets > UI_Canvas_StarterAssetInputs_Joystick aus und füge es zu deiner Hierarchie hinzu.
Konfigurieren der mobilen Steuerung
Selektiere UI_Canvas und überprüfe Controller Input und Mobile Disable Auto Switch Controls und hinterlege hier deinen Player.
Testen
Um die Mobile Steuerung testen zu können, wählst du dein Player GameObject aus und deaktivierst die Mouse Cursor Settings ⇒ Cursor Locked und Input For Look. Klicke auf Play und Teste die Buttons. Das Umschalten auf diese Oberfläche geschieht automatisch durch den Export für die jeweilige Plattform. Du kannst die Sprites für die Buttons aber direkt über das Joystick Prefab ändern.
Testen der Anwendung mit Mobile UI
3D-Modell ändern
Um dein eigenes 3D-Modell einzufügen und somit deinen eigenen 3rd-Person Controller in Unity zu erstellen, musst du ein paar Schritt befolgen. In unserem Beispiel verwende ich Adobe Mixamo um einen kostenlosen Character inklusive Rigging zu erhalten.
Importiere deinen Character in das Unity Projekt und überprüfe ob in den Einstellungen Humanoid hinterlegt ist. Wähle in der Hierarchie das PlayerArmature-GameObject aus. Im Animator findest du „Avatar“ klicke hier auf den Eintrag und wähle aus der Liste deinen Avatar aus.
Austauschen des 3D-Modells
Klicke in Unity auf Play um zu überprüfen ob sich dein eingefügtes 3D-Modell auch entsprechend bewegt. Damit hast du es geschafft und deinen eigenen 3rd-Person Character Controller in dein Projekt einfügt.