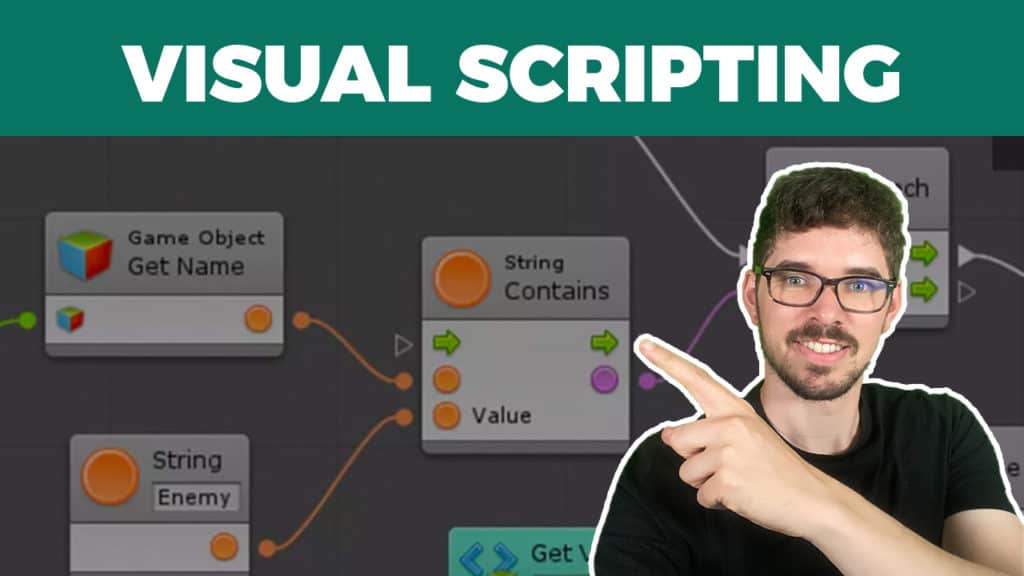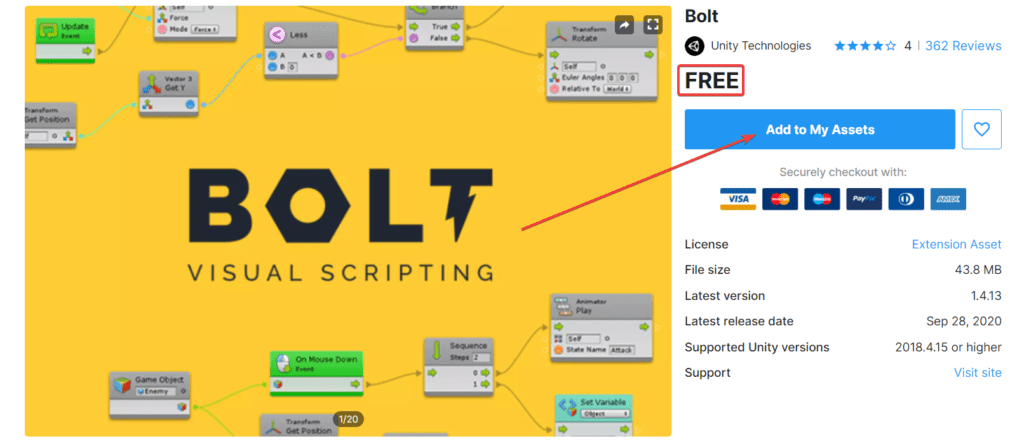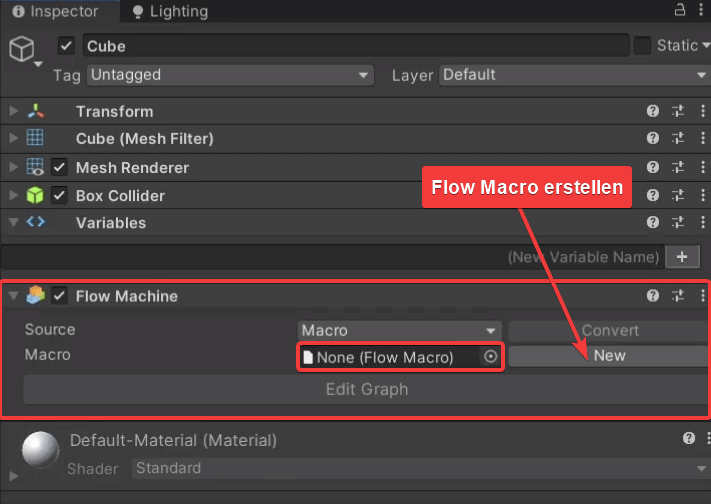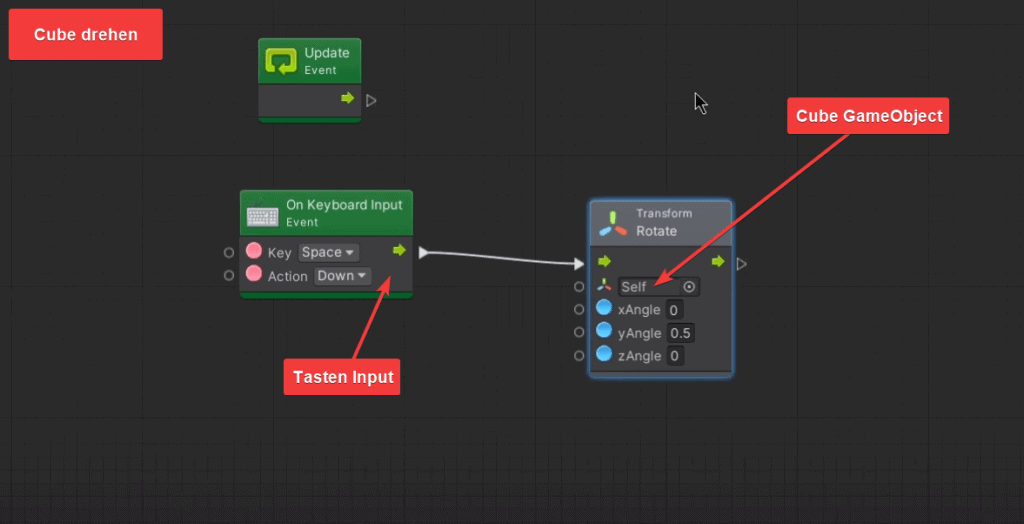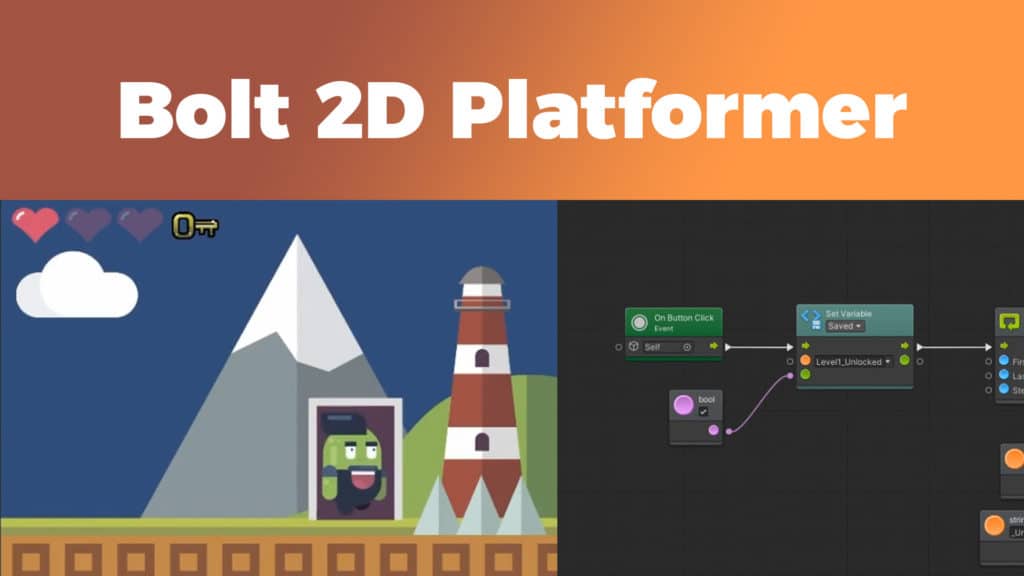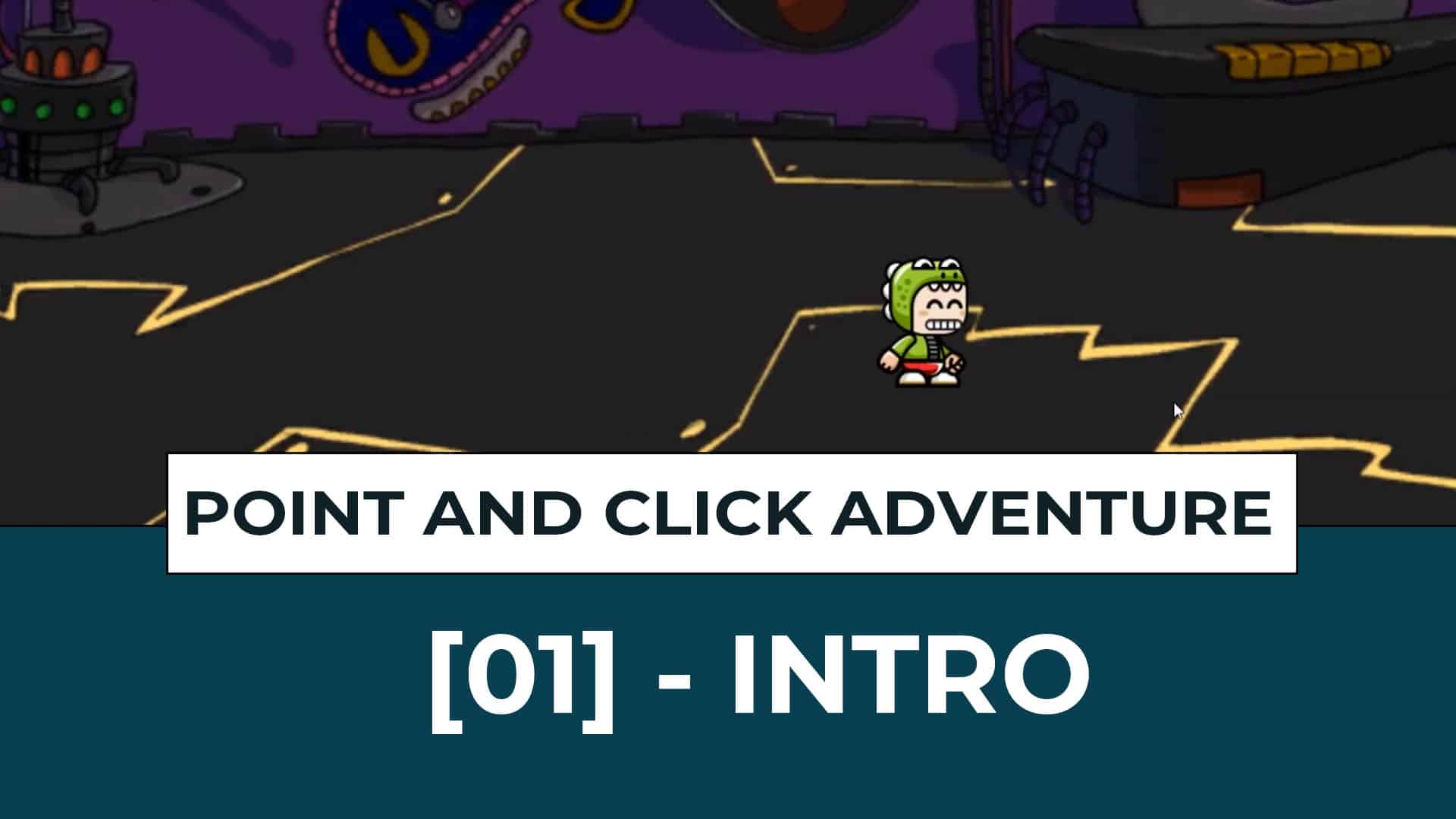Die Unity Engine bietet dir mit Hilfe von verschiedenen Assets die Visual Scripting Funktionalität. Eines dieser Assets ist Bolt. Das besondere daran, Bolt wurde von Unity Technologies gekauft und die Entwickler Ludiq entwickeln es weiter. Damit steht dir diese Erweiterung im vollem Umfang kostenlos zur Verfügung.
Was ist Unity Bolt?
Bolt bringt vollständiges visuelles Skripting in dein Unity Projekt und ermöglicht es Artists, Designern und Programmierern, Gameplay-Mechaniken und interaktive Systeme zu entwickeln, ohne auch nur eine einzige Zeile Code zu schreiben.
Ursprünglich musste die Erweiterung über den Unity Assets Store gekauft werden. Dadurch war vor allem auch eine finanzielle Einstiegshürde vorhanden. Im Vergleich zur Unreal Engine hatte Unity durch die fehlende Visual Scripting Funktionalität einen großen Nachteil. Seit der Akquirierung ist dies aber kein Problem und du hast eine verlässliche Möglichkeit Visual Scripting in Unity zu verwenden.
Installation
Damit du Bolt in deinem Unity Projekt verwenden kannst, installierst du das Package über den Unity Asset Store. Besuche dazu über den Browser die offizielle Webseite und suche nach „Bolt“. Lade es kostenlos herunter und importiere es in dein Projekt.
Unity Asset Bolt Visual Scripting
Nachdem der Import abgeschlossen ist, sollte sich der Einrichtungsassistent automatisch öffnen. Wenn dies nicht der Fall ist, kannst du ihn jederzeit manuell über Tools > Bolt > Setup Wizard….
Folge den Anweisungen auf dem Bildschirm, um Bolt nach deinen Wünschen einzurichten. Wenn du bisher noch keine Erfahrung mit der Programmierung in Unity gesammelt hast, dann empfehlen wir dir dringen die Verwendung von „Human Naming“. Wenn du Bolt als eine Möglichkeit zum Erlernen der C# Programmiersprache verwenden möchtest, empfehlen wir dir, „Programmer Naming“ zu wählen.
Dokumentation
In den Schritten „Documentation“ und „Inspectors“ kannst du auf Generieren klicken und Bolt die Arbeit machen lassen. Solltest du in der Zwischenzeit auf Probleme stoßen, dann klicke direkt auf Weiter anstatt auf Genieren. Somit überspringst du diesen Schritt und gelangst direkt zum Abschnitt Assemblies.
Assemblies und Types
Wenn du Plug-Ins von Drittanbietern in Bolt verwenden möchten und diese Plugins als DLLs verteilt werden, müssen du diese im Schritt Assemblies hinzufügen.
Dann, im Schritt Typen, all benutzerdefinierten Typ (Klasse oder Struktur) hinzufügen. Beachte, wenn der von Ihnen benötigte Typ von der Objektklasse von Unity geerbt wird (z.B. Mono-Verhalten, skriptfähige Objekte usw.), er automatisch für dich eingefügt wird.
Klicke auf Generieren und Bolt generiert für dich die Unit-Datenbank.
Beachte, dass du später weitere Assemblies und Typen hinzuzufügen kannst. Dazu wählst du Tools > Bolt > Unit Options Wizard.
Sobald der Prozess abgeschlossen ist, erhältst du eine Meldung mit „Setup Complete“.
Grundlegende Konzepte
- Types: Datentypen wie Floats, Strings, Booleans, Vektoren usw.
- Variables: Variablen sind Container, in denen Sie Werte und Daten speichern.
- Graphs, Machines and Macros: Grundsätzliche Bolt Terminologie für Diagramme, Komponenten und Assets
- Groups: Bessere Übersichtlichkeit der einzelnen Knoten in hübschen kleinen Kästchen.
Graphs, Machines and Macros
Graphen sind visuelle Darstellungen der Logik. Sie sind das Herzstück von Bolt.
Es gibt zwei Arten von Graphen:
- Flussdiagramme, in denen du einzelne Handlungen und Werte in einer bestmmten Reihenfolge verbindest. Diese Reihenfolge der Ausführung nennen wir den Flow. Wenn du schon einmal Unreal Engine benutzt hast, wirst du vielleicht feststellen, dass sie der visuellen Skriptsprache Blueprints ähnlich sind.
- Zustandsgrafiken, in denen du verschiedene Zustände und die Übergänge zwischen ihnen erstellst. Jeder Zustand wirkt wie ein kleines Programm. Wenn du schon PlayMaker oder andere FSM (Finite State Machine)-Systeme benutzt hast, kennst du dich mit Zustandsgraphen aus.
Flow Machine
Mit Hilfe der Flussdiagramme kannst du deinen GameObjects eine Logik verpassen. Anstatt eines C#-Skripts hängen wir eine Flow Machine Component an unser GameObject. Jede Flow Machine verlinkt auf ein Macro, das Macro ist quasi der eigentliche Graph mit den Befehlen und dem Ablauf. Derzeit ist das noch komplett leer, klicke auf New um ein neues Macro zu erstellen.
Bolt Flow Macro erstellen
Flow Graphen
In diesem Graphen siehst du jetzt die Start und die Update Methode. Die Update Methode wird einmal pro Bild aufgerufen, bedeutet jedes mal wenn der Computer die Grafiken darstellt wird auch alles aus dem Update ausgeführt. Neben den Unity Nachrichten kannst du auch Events wie den Input der Tastatur verwenden.
Bolt Update Methode
Die nächsten Schritte
Wenn du Visual Scripting in Unity erlernen möchtest, dann empfehlen wir dir unseren Videokurs: Platformer mit Bolt Visual Scripting. Dieser Kurs ist vor allem als Einsteiger ideal, denn wir verwenden visuelles Skripting und keine C# Programmierung. Wir erstellen unsere Scene mit einzelnen Grafiken, bauen uns einen Character Controller, damit der Spieler herumlaufen und springen kann. Wir erstellen Fallen als Hindernisse, das Aufheben von Gegenständen und eine Benutzeroberfläche die Items anzeigt. Am Ende bist du dazu in der Lage dein eigenes Jump and Run Spiel in Unity mit Hilfe von Visual Scripting zu erstellen.