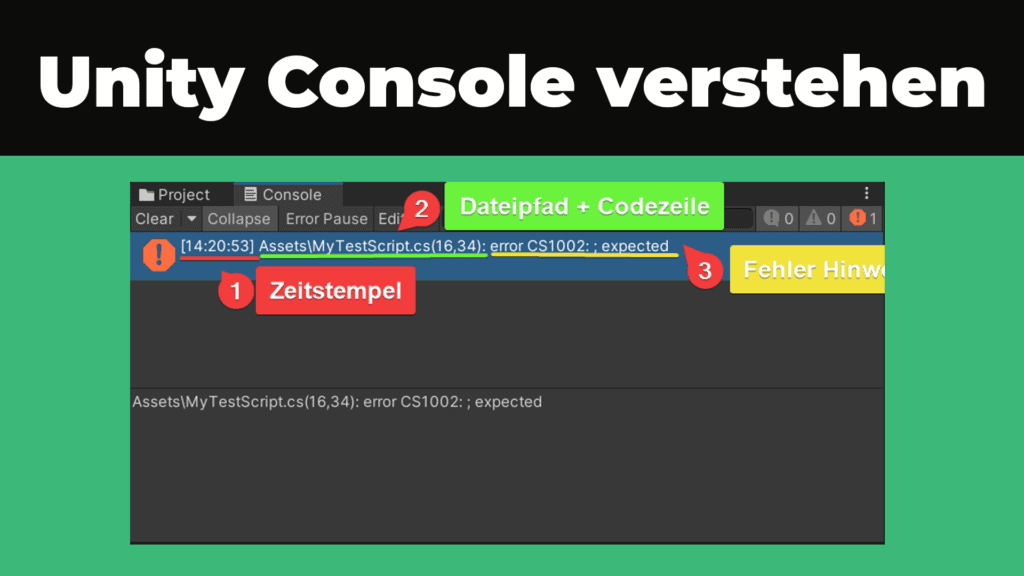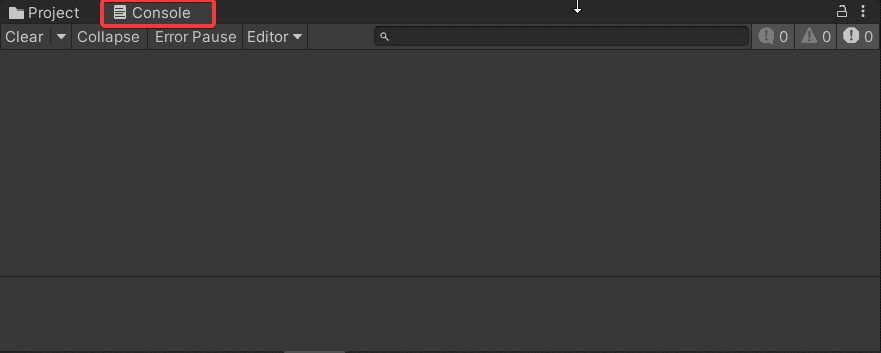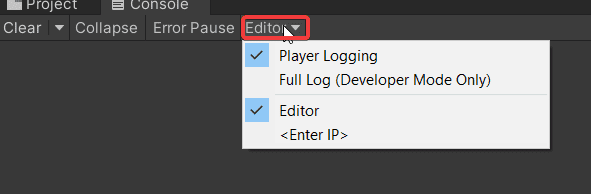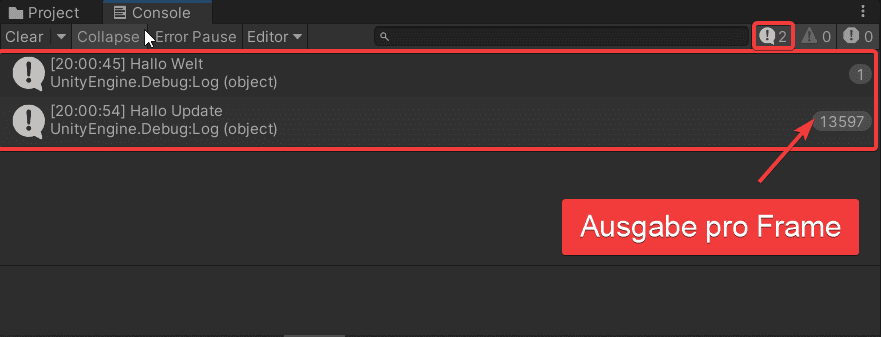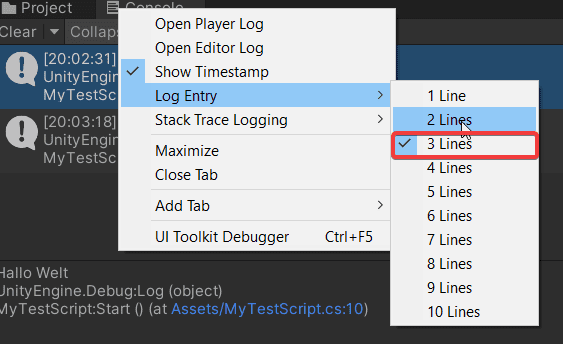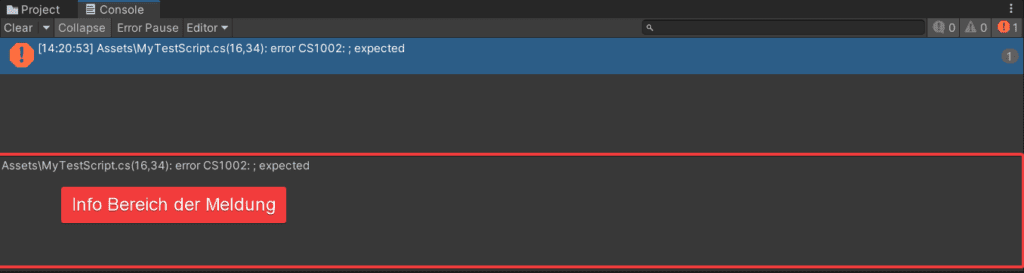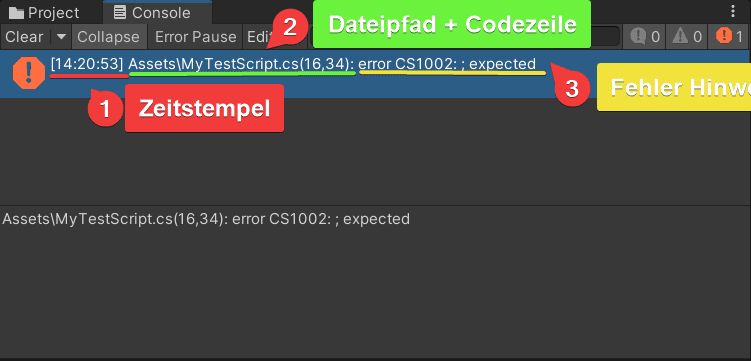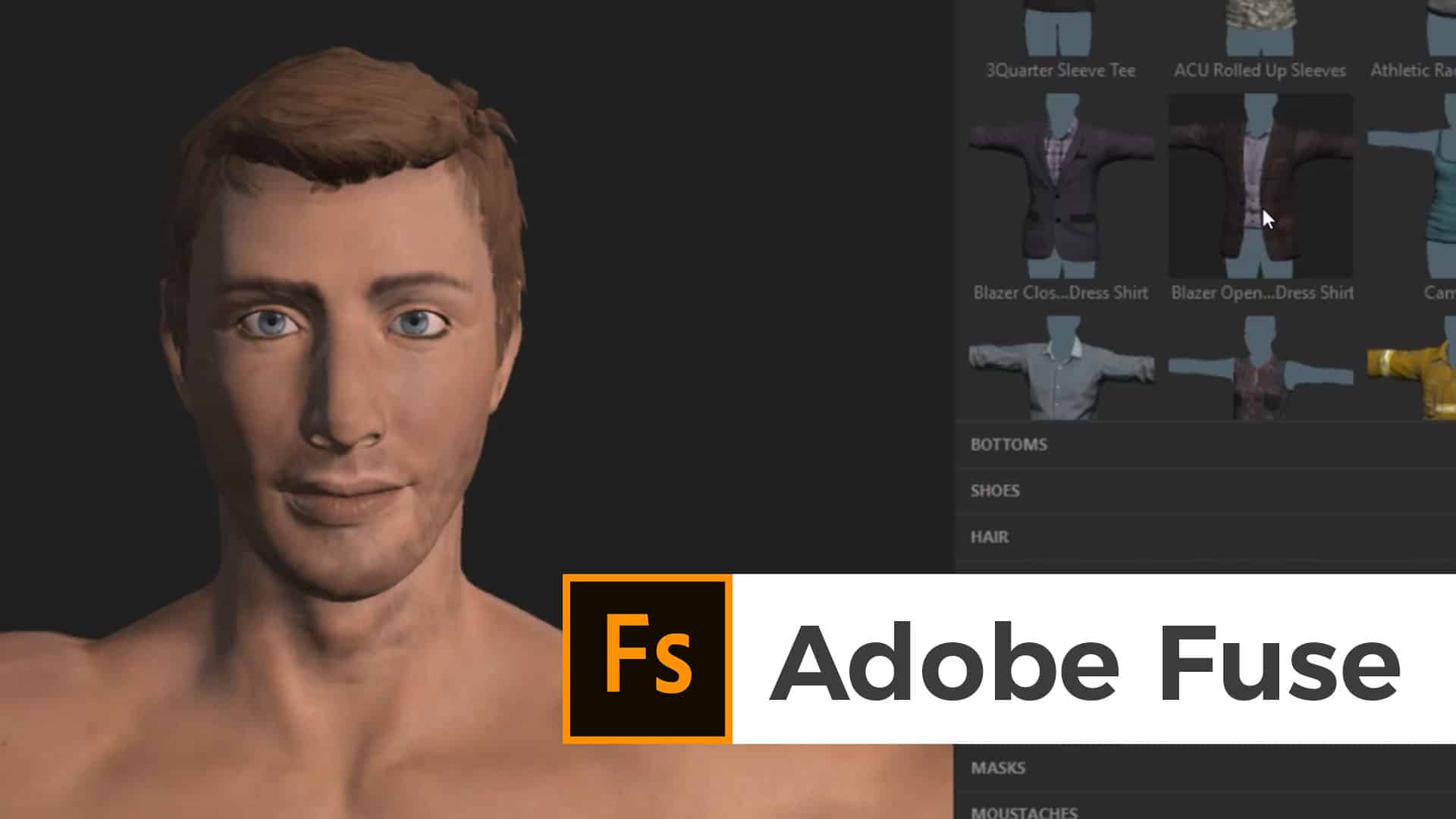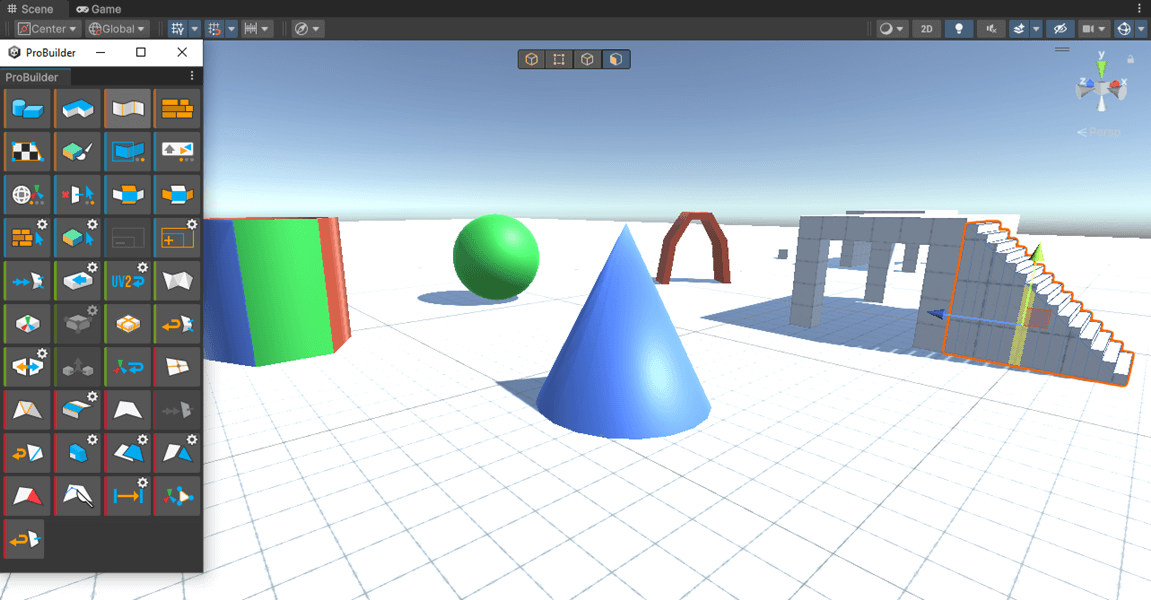Bei der Entwicklung von eigenen Anwendungen in Unity ist es hilfreich eine Ausgabe von Parametern zu erhalten oder per Debugging einzelne Fehler beheben zu können. Genau hier kommt die Unity Console (Konsolenfester) ins Spiel. In diesem Beitrag lernst du, wie du die Unity Console verwenden kannst und wie die einzelnen Informationen zu verstehen sind.
Was ist die Unity Console?
Das Konsolenfenster in Unity ist bereits vollständig integriert und du kannst es vor allem für das Lösen von Problemen per Debugging verwenden. Es ist also essentiell, dass du als EntwicklerIn gebrauch von diesem nützlichen Werkzeug machst und deine Entwicklungszeit somit beschleunigst.
Du findest auf der Unity Console Hinweise, Warnungen und Error-Meldungen. Darüber hinaus kannst du aber auch deine eigenen Meldungen ausgeben lassen und so einzelne Werte während der Laufzeit besser verstehen.
Öffnen des Konsolenfensters
Starte damit, dass du über das Dropdown Menü in Unity die Console öffnest. Klicke dazu auf: Window > General > Console. Alternativ kannst du auch den Shortcut STRG+SHIFT+C verwenden.
Konsolenfenster in Unity
Das Konsolenfenster ist wie jedes andere Fenster in Unity andockbar. Ich persönlich positioniere das Fenster immer im Bereich der Project View.
In der Toolbar der Konsole hast du verschiedene Auswahlmöglichkeiten. Starten wir von rechts nach links:
- Clear: Lösche jede Nachricht die durch unseren Code generiert wurde (Fehlermeldungen bleiben aber weiterhin sichtbar)
- Collapse: Aktiviere / Deaktivere die Darstellung der Ausgabe. Wenn du mehrere gleiche Meldungen hast, dann bietet es sich an, dass du Colapse aktiviert hast
- Error Pause: Ist diese Einstellung aktiviert, springt die Anwendung sofort in den Pause-Zustand sobald ein Debug.LogError ausgeführt wird
- Editor: Einstellung bezüglich der Logfiles
Einstellungen im Editor
Eigene Ausgaben erstellen
Damit auf der Unity Console auch von dir gewünschte Nachrichten erscheinen, kannst du verschiedene Code-Befehle in deinem Skript verwenden. Wichtig ist, dass dein Script sich an einem aktiven GameObject befindet um überhaupt gelöst zu werden.
- Erstelle dir ein neues Skript z.B. MyTestScript
- Erstelle dir ein GameObject in der Scene und füge das Script hinzu
- Öffne das Skript in deinem Code-Editor
- Füge zur Start()-Methode den Befehl „Debug.Log(„Hallo Welt“); hinzu
- Wähle Play im Unity Editor und schon erscheint die Meldung auf der Konsole
Im Start wird die Meldung nur einmal ausgeführt, du kannst diese aber auch mehrmals über Update ausführen lassen um dir eine mehrfache Ausgabe anzeigen zu lassen. Dadurch siehst du auch, wie hilfreich die Collapse-Funktion sein kann.
Anzeige von mehreren Meldungen auf der Unity Console
Properties verstehen
Die Konsole lässt sich auch noch erweitern. Dazu kannst mit der rechten Maustaste auf das Symbol im „Console“ Tab klicken und hier unter anderem die Log Entry von 2 Zeilen auf 3 Zeilen abändern.
Properties in der Console festlegen
Fehlermeldung verstehen und teilen
Manchmal ist es nicht so einfach zu verstehen, was mit deiner Anwendung schief läuft. Möchtest du auf zusätzliche Hilfe zurückgreifen, dann ist das Teilen deiner Fehlermeldung essentiell. Öffne dazu die Unity Console und selektiere die jeweilige Fehlermeldung.
Sobald die Fehlermeldung selektiert hast siehst du im unteren Bereich der Meldung den genauen Hinweis.
Fehlermeldung auf Unity Console
Hinweis: Mit dem ultimativen Unity Cheat Sheet erhältst du einen detaillierten Überblick über Tipps & Tricks mit dem Umgang von Unity. Sichere dir jetzt das Cheat Sheet, um deine Anwendungen noch einfacher und effektiver erstellen zu können!
In unserem Beispiel lautet die Meldung „Assets\MyTestScript.cs(16,34): error CS1002: ; expected“. Du kannst aus dem Info-Bereich nach dem Selektieren der Meldung auch den Text kopieren und dann teilen.
Sehen wir uns doch einmal die Meldung im Detail an:
- 1 | Zeitstempel
- 2 | Dateipfad + Codezeile
- 3 | Hinweis zu Fehler
Fehlermeldung im Detail
Der Zeitstempel wird automatisch generiert und basiert auf deiner Systemzeit. Für jede Meldung wird immer die aktuelle Uhrzeit verwendet. Du kannst so also sehen, wann welche Meldung überhaupt entstanden ist.
Der Dateipfad hilft dir bei der Suche nach dem Fehler im Assets Order. In unserem Beispiel betrifft es das MyTestScript im Assets Ordner.
Der letzte Teil der Meldung gibt dir einen Hinweis darauf, was genau das Problem sein könnte. Nicht immer wirst so so direkt die Lösung erhalten, aber manchmal kann das sehr nützlich sein. Im Beispiel siehst du den Hinweis „; expected“. Ich habe im Skript ein Semikolon (;) am Ende meines Befehls vergessen und daher ist die Meldung auch zugleich die Lösung.
Mit einem Doppelklick auf die Fehlermeldung kannst du direkt zur entsprechenden Stelle im betroffenem Skript springen.