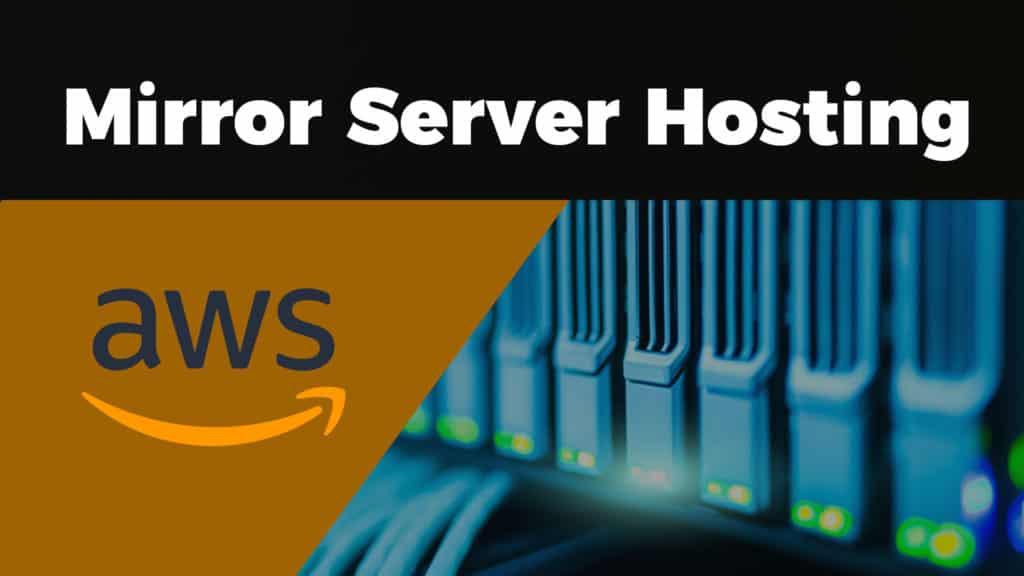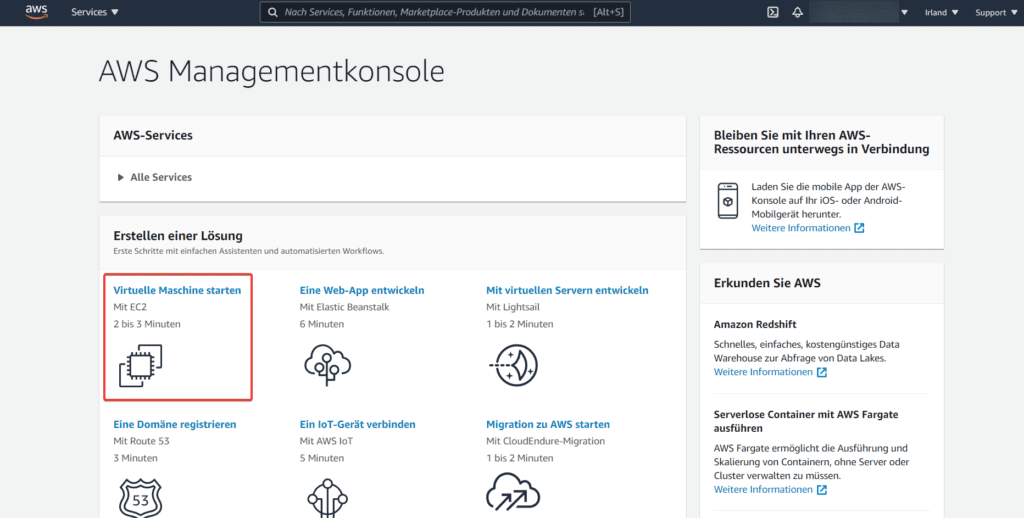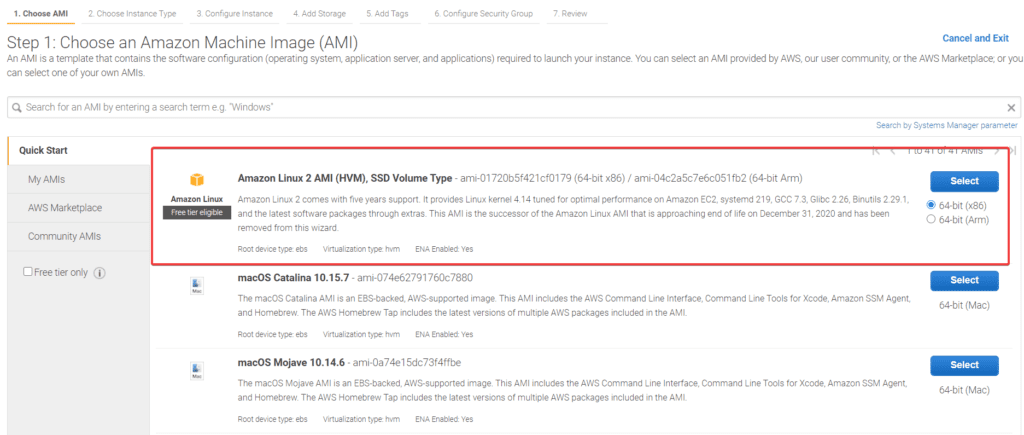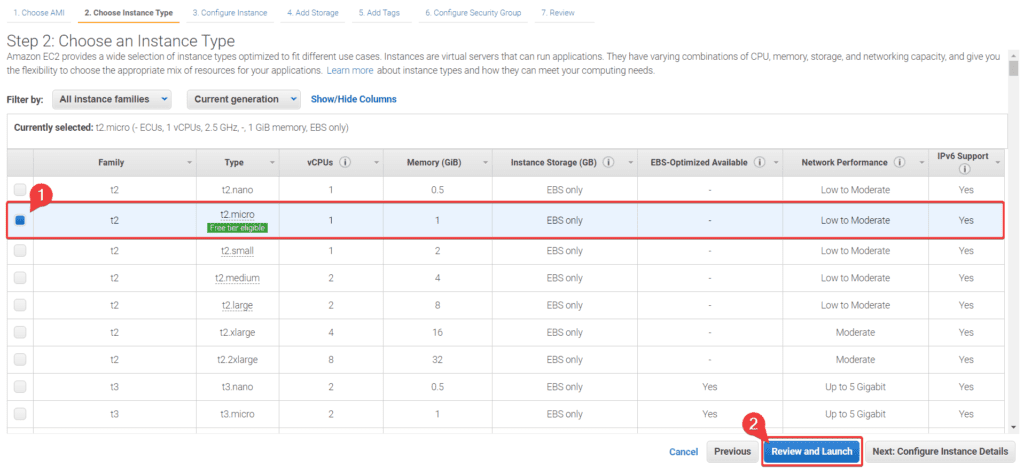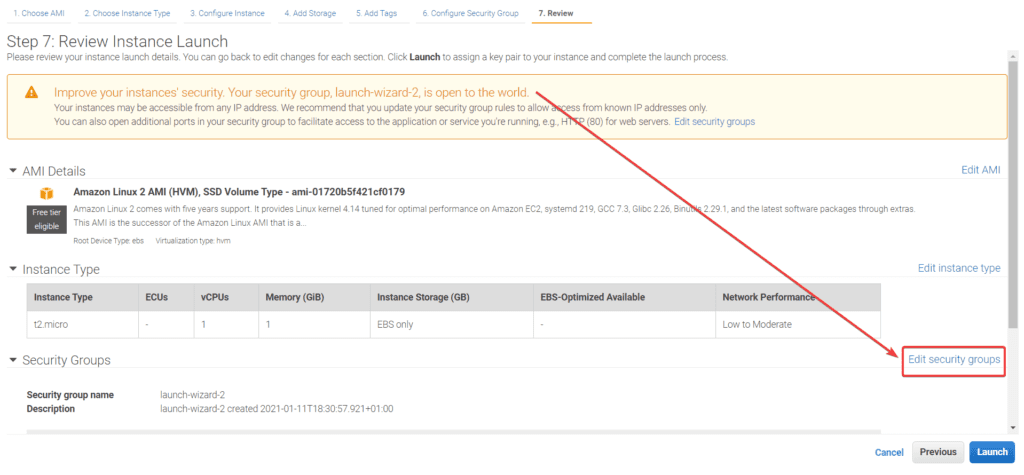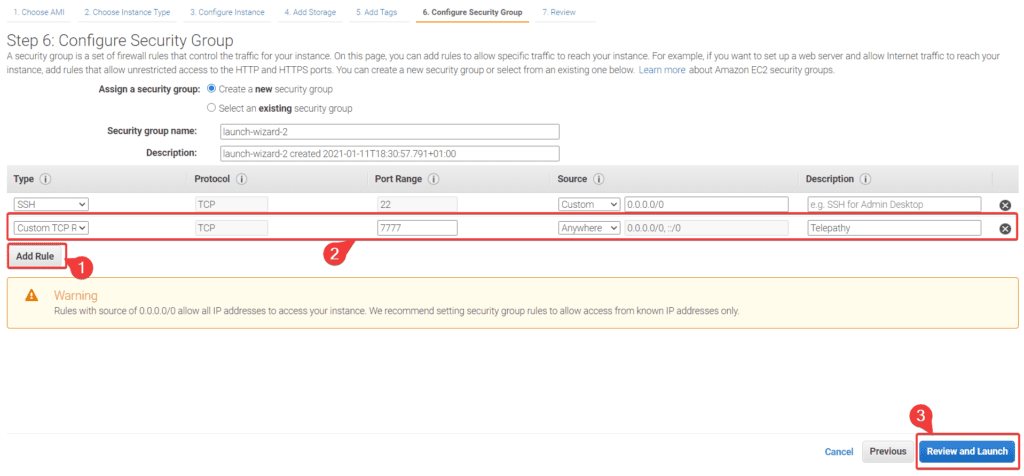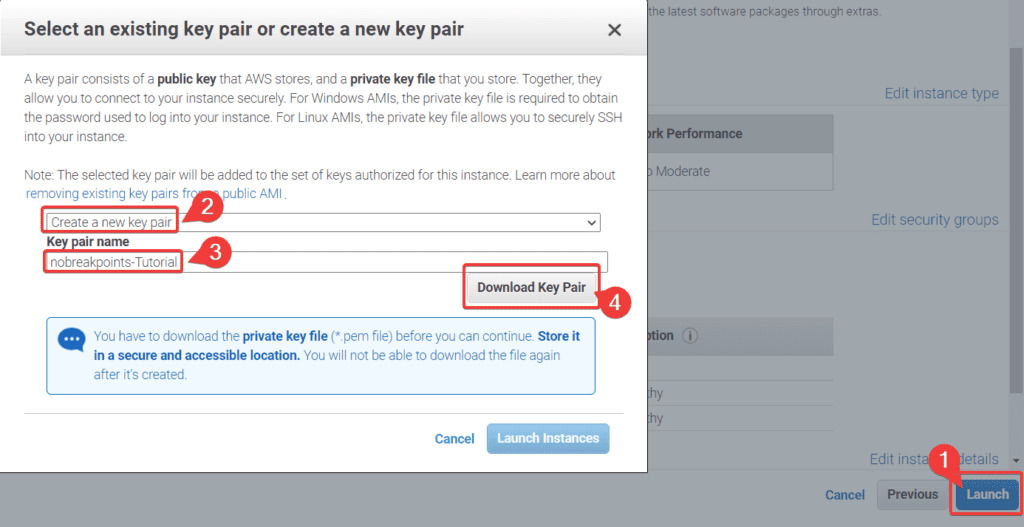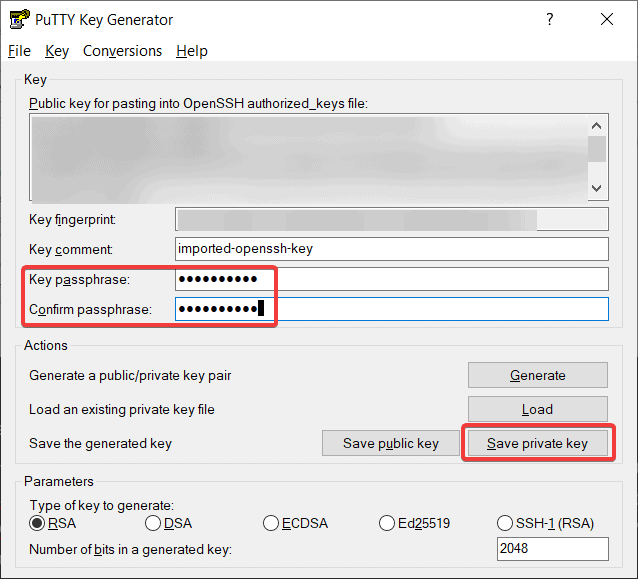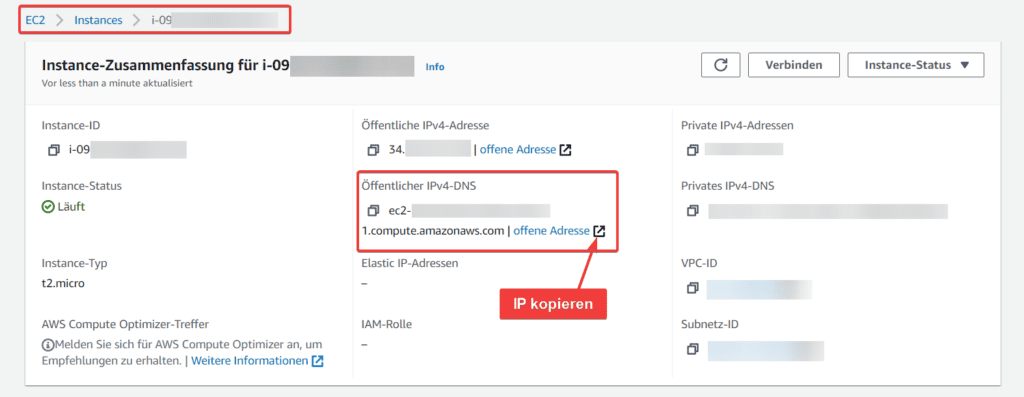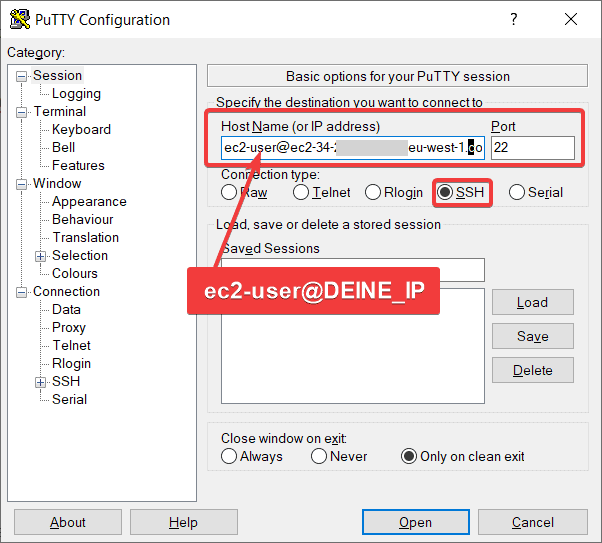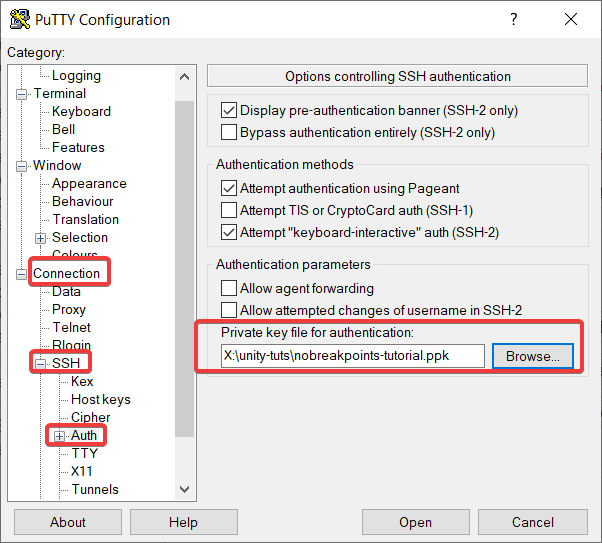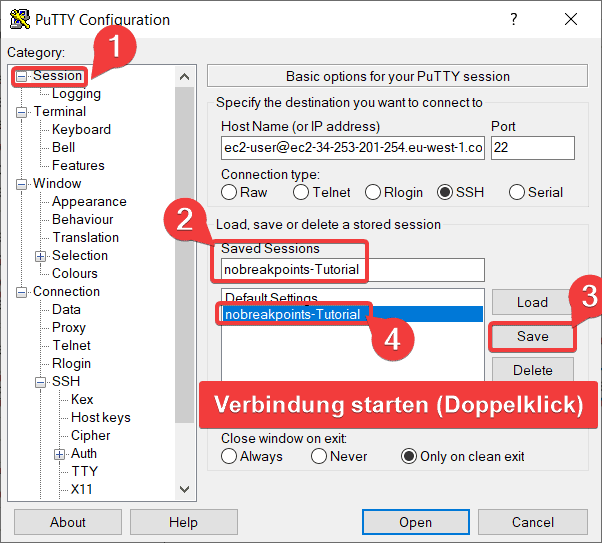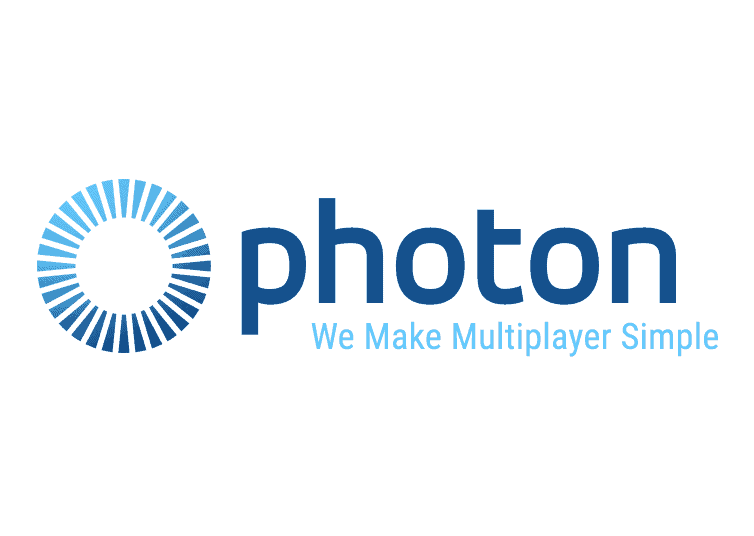Bei der Verwendung von Mirror als Unity Multiplayer Lösung gibt es eine große Herausforderung. Das Hosten eines eigenen Servers im Internet. In diesem Beitrag zeige ich dir wie du problemlos deinen Mirror Server für deine Anwendung konfigurierst und bei AWS (Amazon Web Services) hosten kannst.
Alle von mir gezeigten Schritte, kannst du mit dem Free-Tier von AWS testen. Am Ende hast du deinen eigenen Server in der Cloud und alle Clients können sich über eine spezielle IP-Adresse verbinden.
AWS Konto einrichten
Besuche die Webseite des Amazon Web Service. Melde dich mit deinen Daten bei AWS an oder erstelle dir ein neues Benutzerkonto. Unser Ziel ist es eine virtuelle Maschine auf Basis von EC2 zu verwenden. Für den ersten Test kannst du das auch über das Free-Tier machen. Hierzu ist aber eine Zahlungsmethode in deinem AWS Konto zu hinterlegen.
AWS Managementkonto
Virtuelle Maschine erstellen
Öffne die AWS Managementkonsole und hier wählst du die Erstellung einer neuen Lösung. Selektiere virtuelle Maschine starten mit EC2.
Bei Schritt 1 wählst du das Image für die Maschine aus. Hier suchst du nach Amazon Linux 2 AMI und klickst auf den Select Button.
Auswahl virtuelle Maschine
Wähle das Free Tier t2 micro aus und klicke auf den Review and Launch Button.
Instanztyp auswählen
Security Group anlegen
Jetzt befindest du dich bei Punkt 7 dem Review. Wähle hier den Button „Edit Security Groups“. Dort kannst du das Port Forwarding, also die Weiterleitung der Ports festlegen.
Security Group anlegen
Erstelle über „Add Rule“ einen neuen Eintrag in der Liste mit den folgenden Einstellungen:
- Type: Custom TCP Rule
- Protocol: TCP
- Port Range: 7777
- Source: Anywhere
- Description: Telepathy
und wähle den Review and Launch Button und in der Übersichtsseite auf den Launch Button.
Security Group Review and Launch
Erstelle dir ein neues Keypaar um dich dann mit der virtuellen Maschine von deinem Computer aus verbinden zu können. Selektiere „Create a new key pair“ und vergib einen sinnvollen Namen. Drücke den Download Key Pair Button um das Keypaar herunterzuladen. Die heruntergeladene Datei ist vom Format *.pem
Zum Abschluss klickst du auf den Button „Launch instances“ um deine virtuelle Maschine zu starten und über den Button „View Instances“ kannst du dir den Status im Detail ansehen.
Keypair anlegen
Putty verwenden
Lade dir die Software PuTTY herunter, damit du dich mit dem Server verbinden kannst. Du erhältst dieses Tool hier kostenlos. Installiere die Anwendung auf deinem Computer.
Starte PuTTYgen und wähle in der Menüleiste Conversions > Import key aus. Navigierte zum Speicherort deiner *.pem Datei. Also der Datei die du aus AWS heruntergeladen hast.
Lege jetzt ein Passwort fest und klicke auf Save private key. Damit kannst du deinen Schlüssel als .ppk Datei abspeichern.
Damit haben wir die einzelnen Schritte im Generator abgeschlossen. Du kannst PuTTYgen wieder schließen.
Putty private Key erstellen
Verbindung zum Server
Öffne PuTTY und kopiere die IPv4 DNS Adresse der AWS Console. Du findest diese, wenn du in der Übersicht auf deine laufende Instanz klickst.
AWS IP Adresse kopieren
Füge die IP Adresse bei Host Name von PuTTY ein und schreibe vor die IP „ec2-user@“. Wähle bei Connection type SSH aus.
Putty IP Adresse einfügen
Damit du SSH richtig konfigurieren kannst, wählst du Connection > SSH > Auth aus und öffnest deine Private key Datei.
Putty private Key einstellen
Danach speicherst du deine angelegte Session auf der Übersichtsseite ab, damit die Einstellungen beim nächsten öffnen von PuTTY nicht verloren gehen. Klicke mit der linken Maustaste doppelt auf die Verbindung um sie herzustellen.
Falls du für deinen Private Key beim der Erstellung ein Passwort festgelegt hast, dann wirst du jetzt aufgefordert dieses einzugeben. Nach der Eingabe begrüßt dich der Startbildschirm.
Putty Verbindung hinzufügen
Die nächste Schritte
Wenn du deine eigenen Multiplayer-Anwendung innerhalb der AWS hosten möchtest, dann empfehle wir dir unseren Videokurs: Mirror Server Hosting mit AWS. Dieser Kurs zeigt dir nicht nur die bereits beschriebenen Schritte sondern noch viele Weitere Funktionen wie:
- Einrichtung von WinSCP
- Network Manager konfigurieren
- Server App aus Unity exportieren
- Clients verbinden
- AWS Instanz verwalten
Alle von mir gezeigten Schritte, kannst du mit dem Free-Tier von AWS testen. Am Ende hast du deinen eigenen Server in der Cloud und alle Clients können sich über eine spezielle IP-Adresse verbinden.