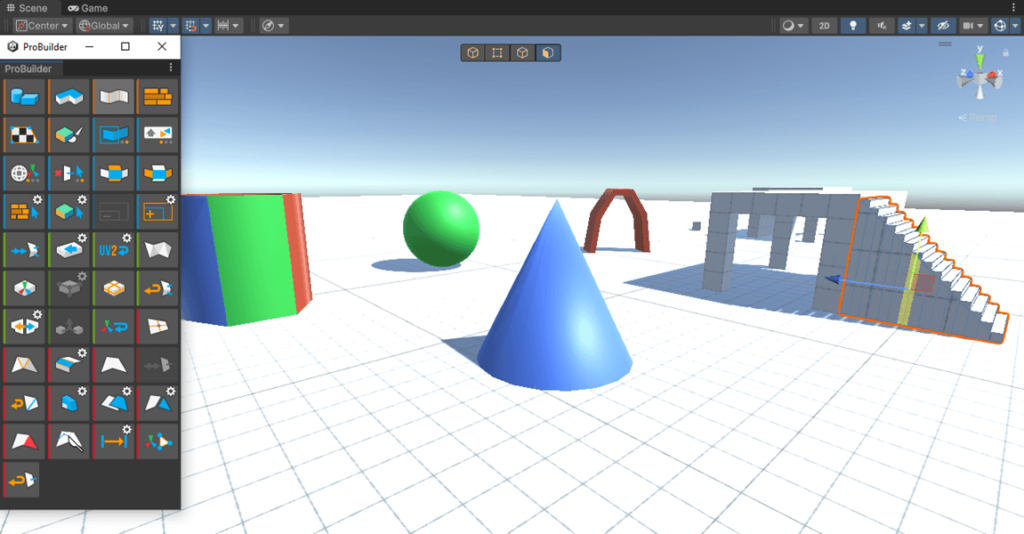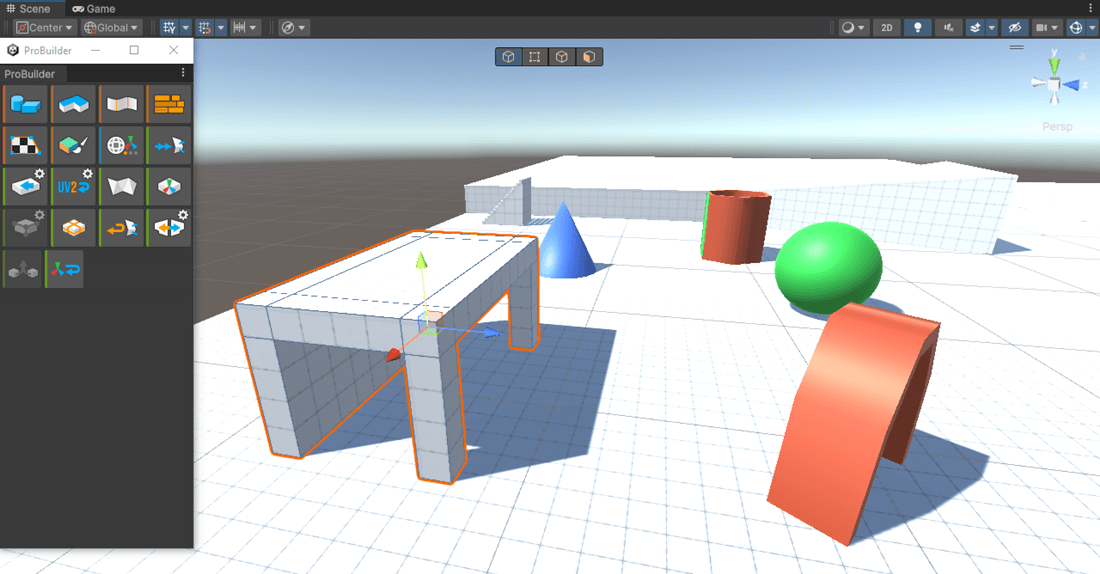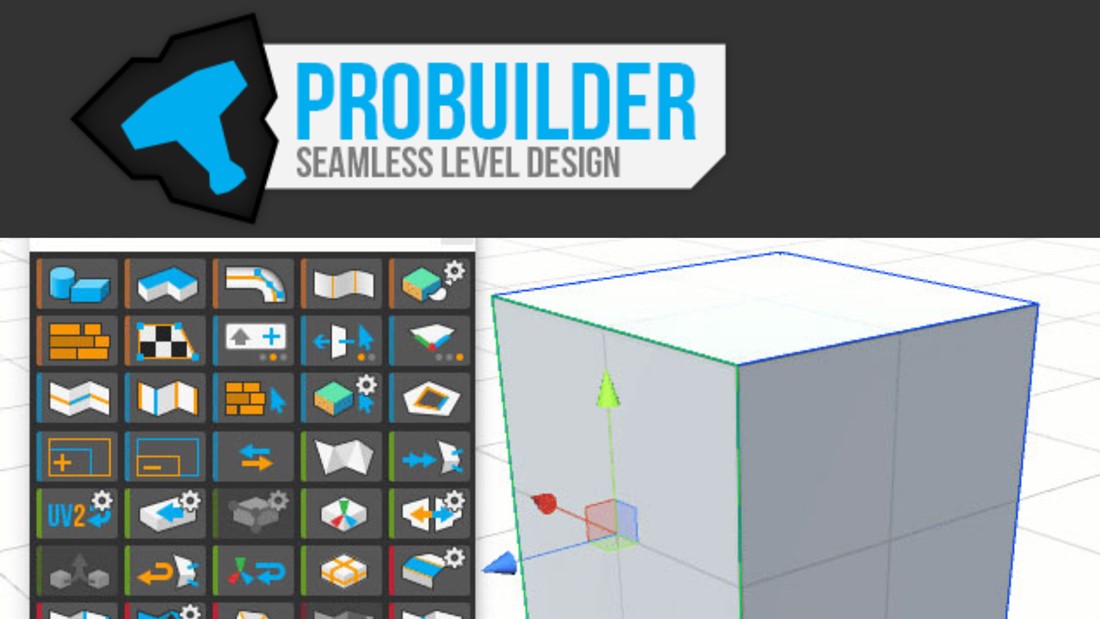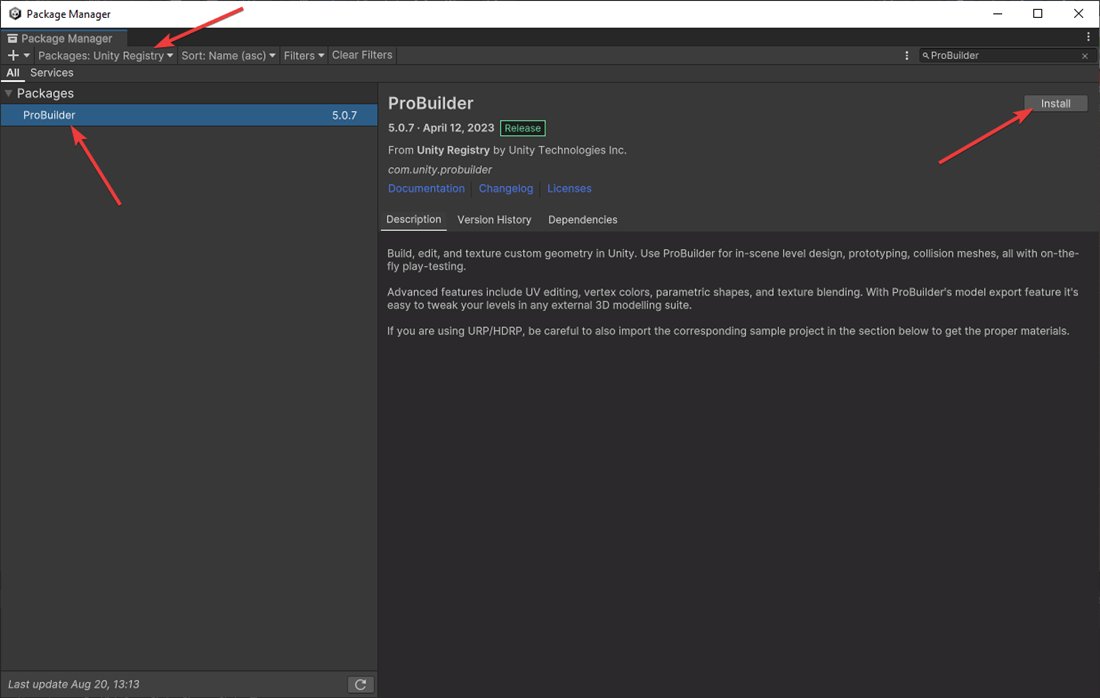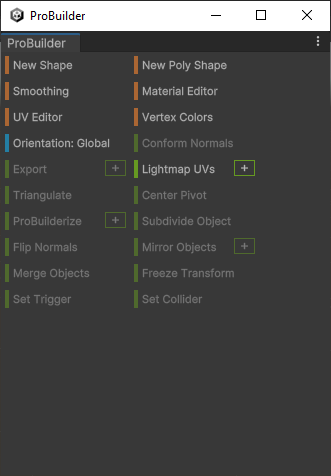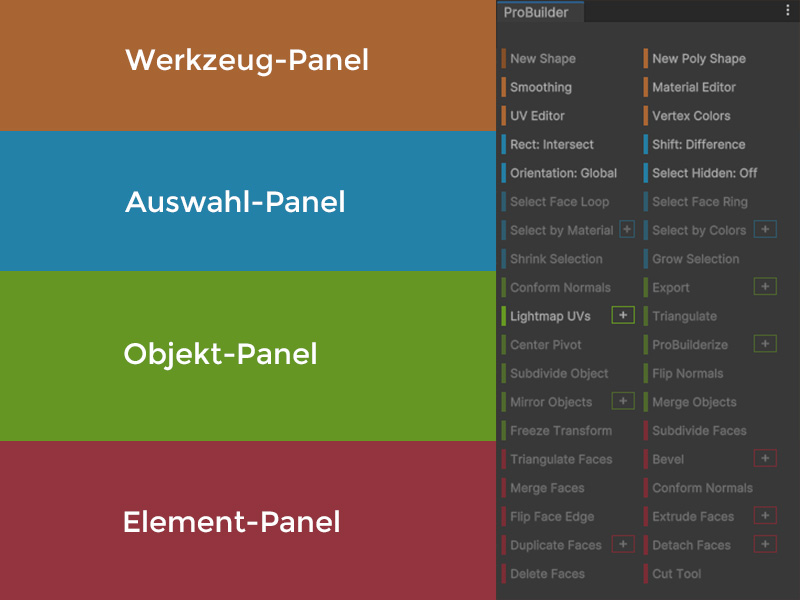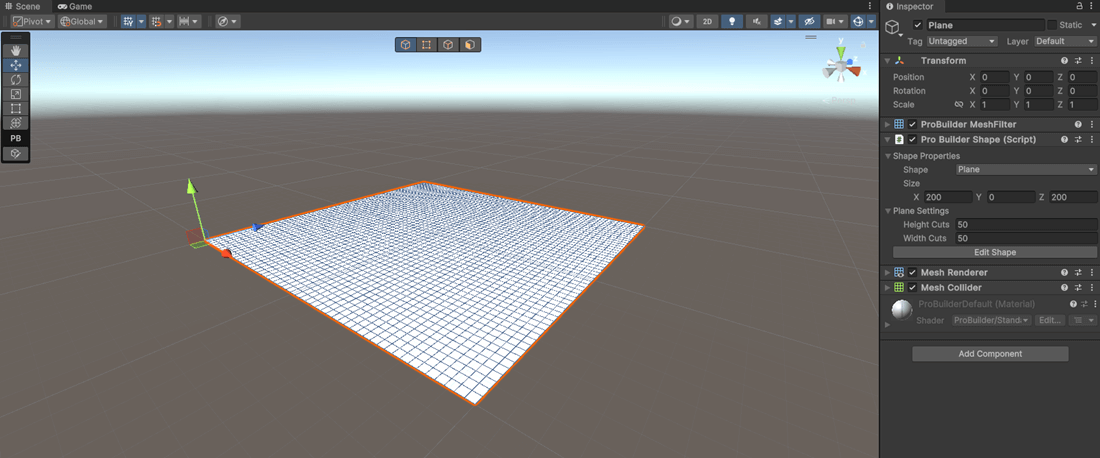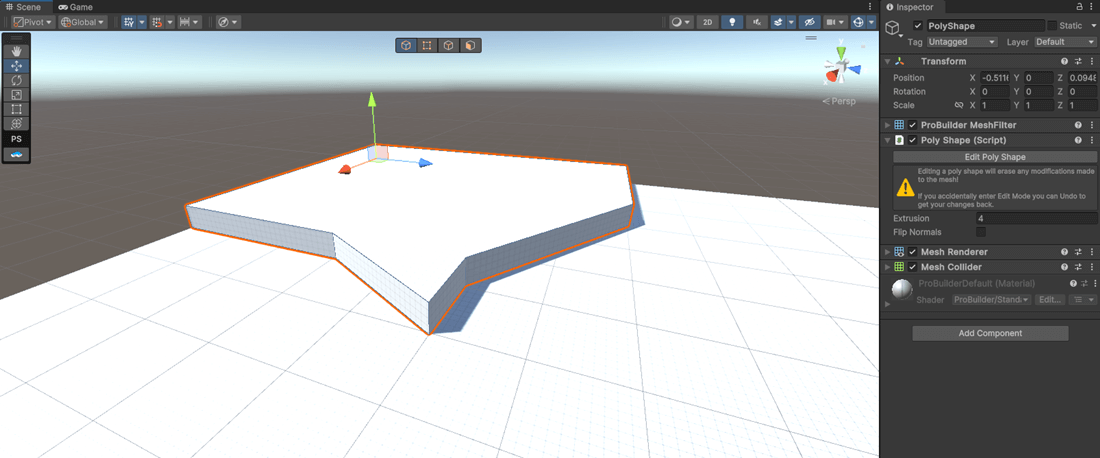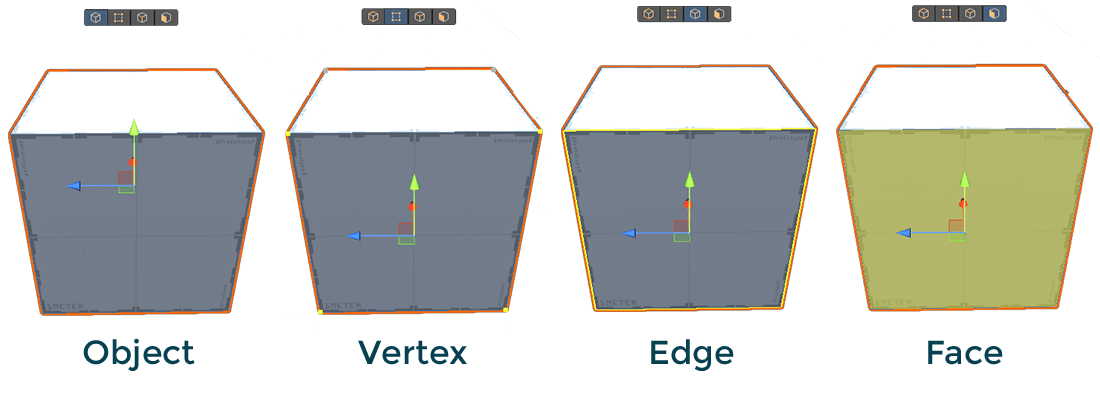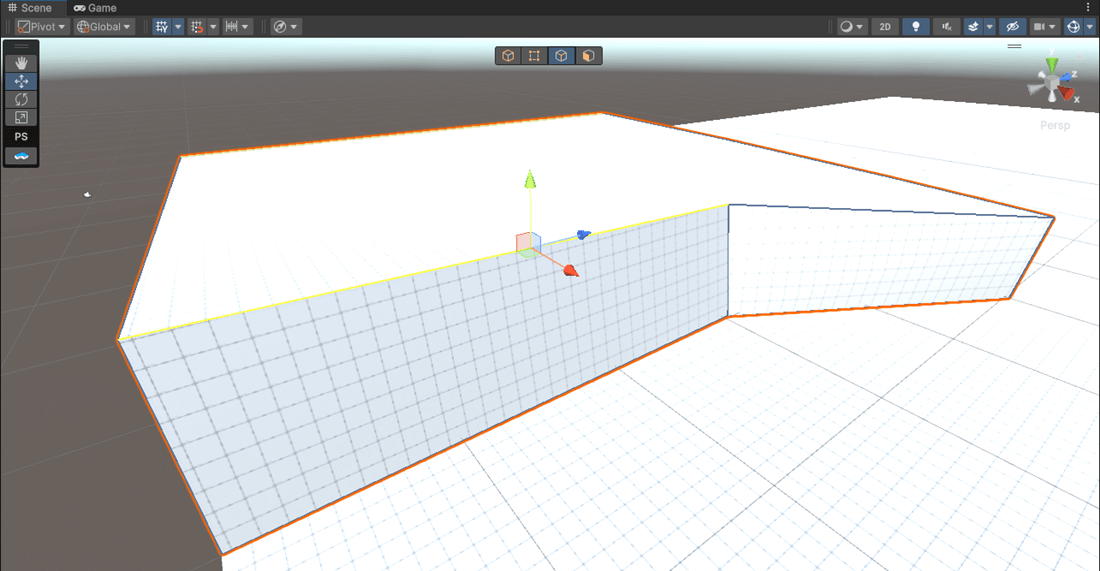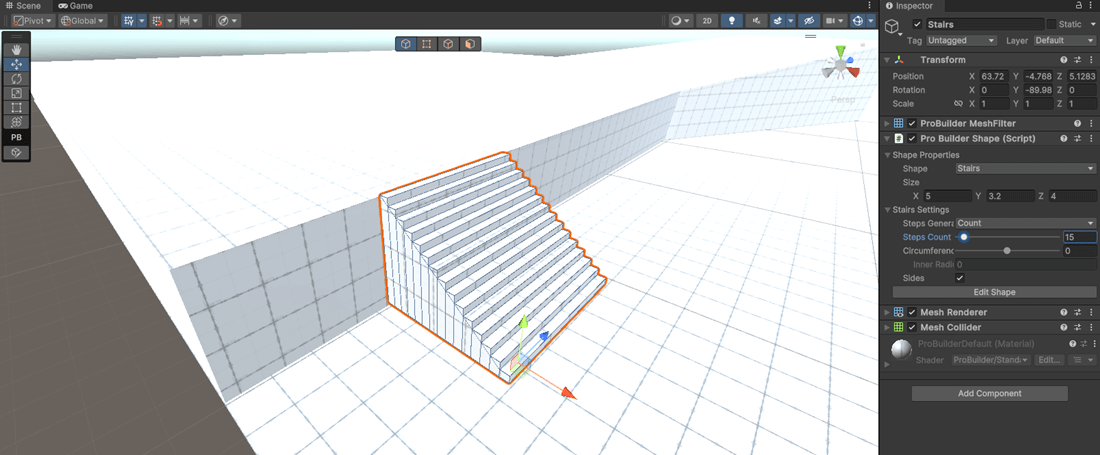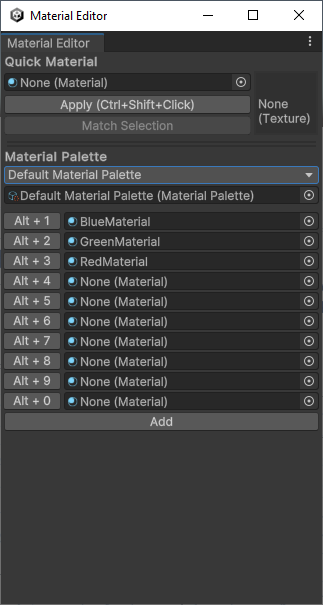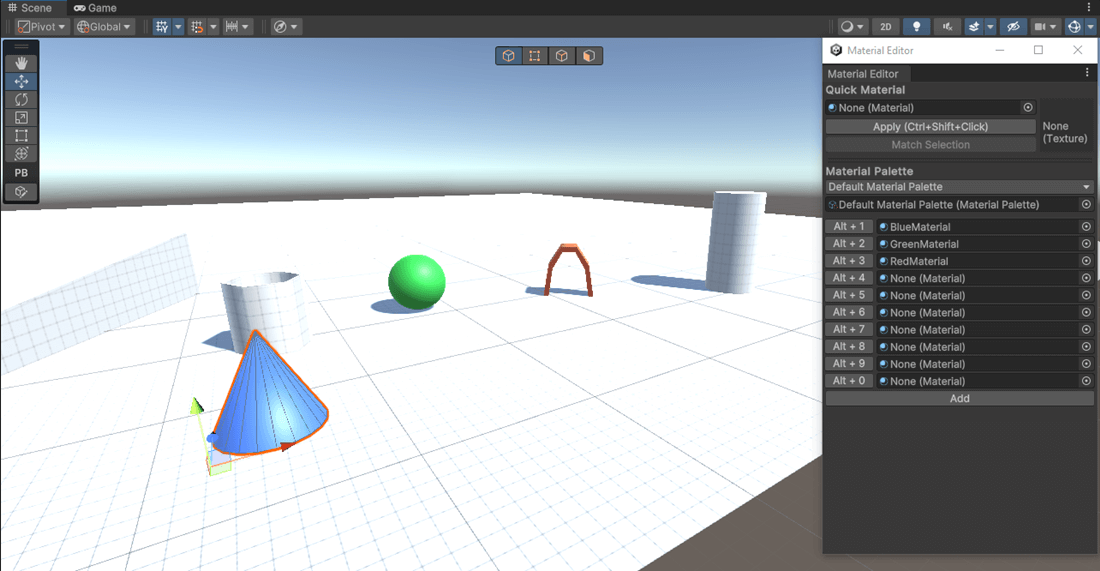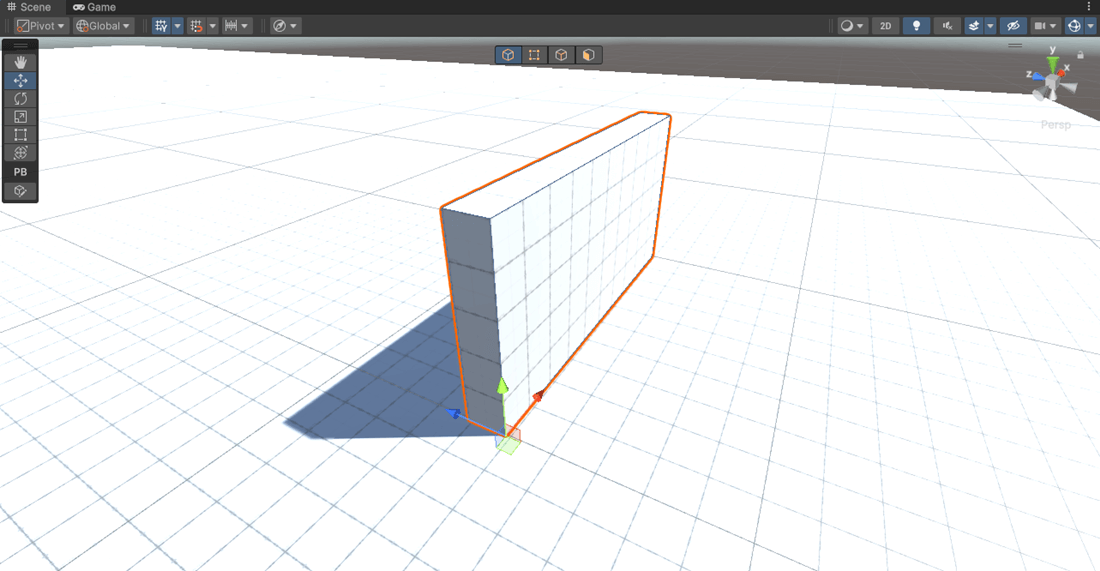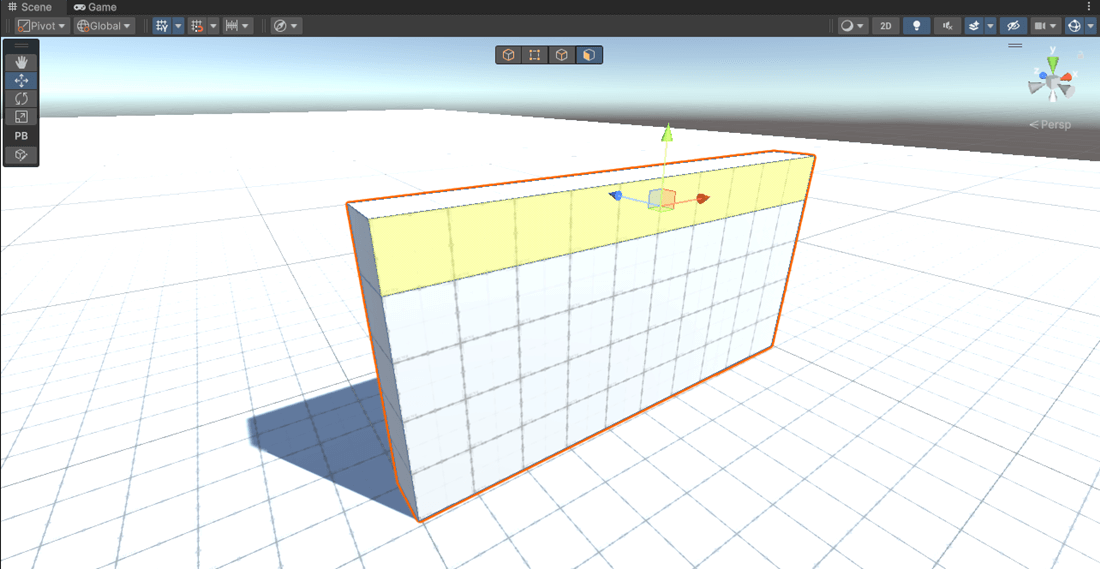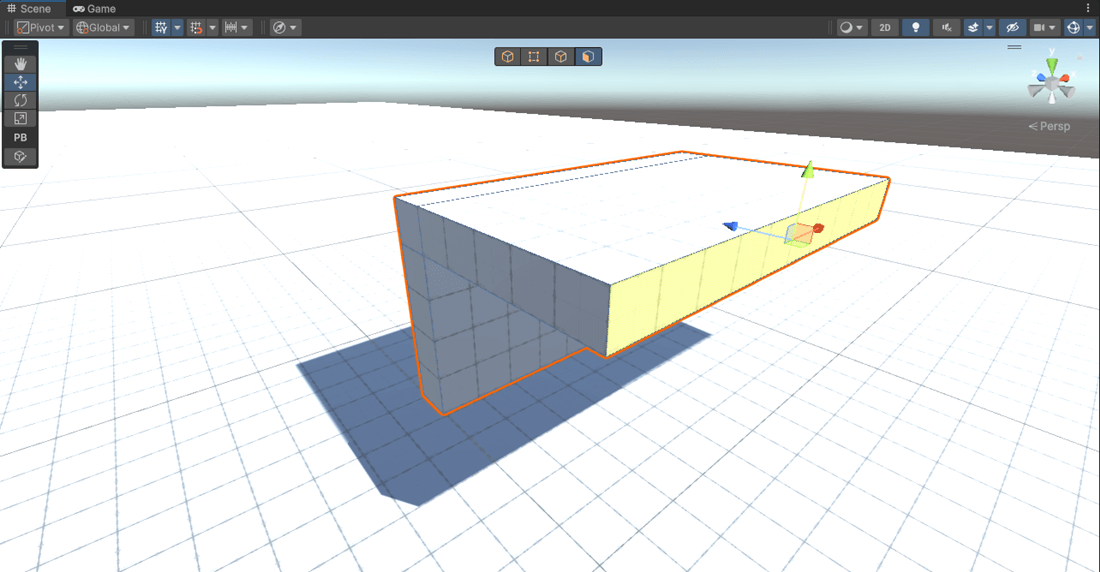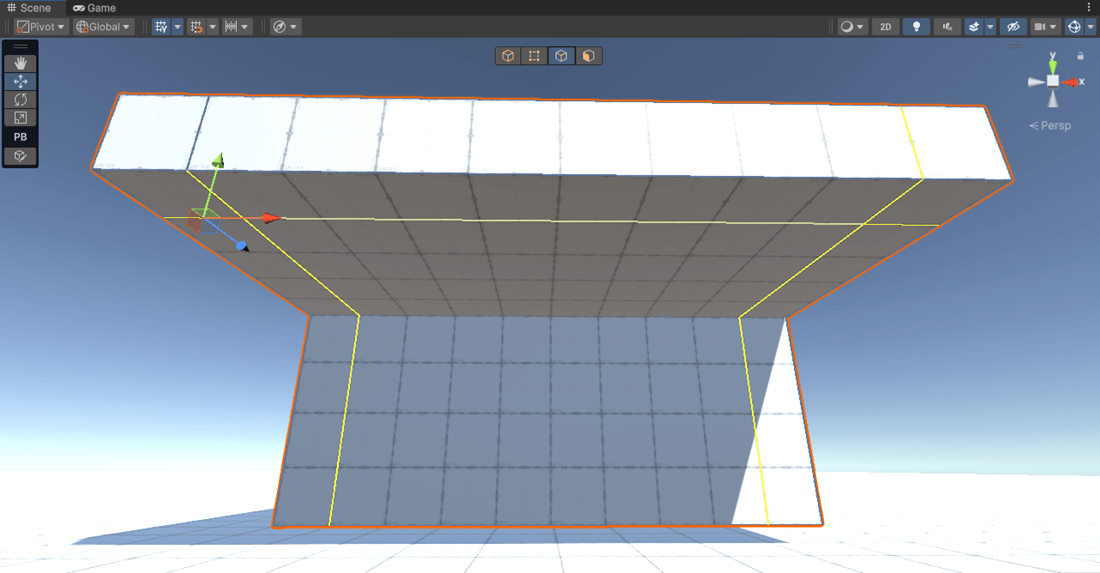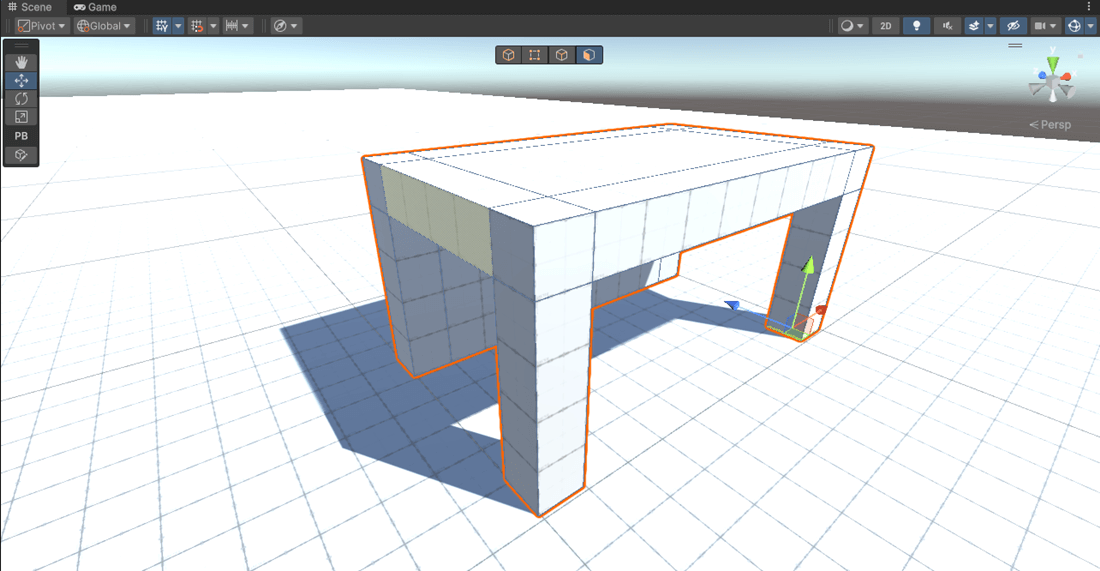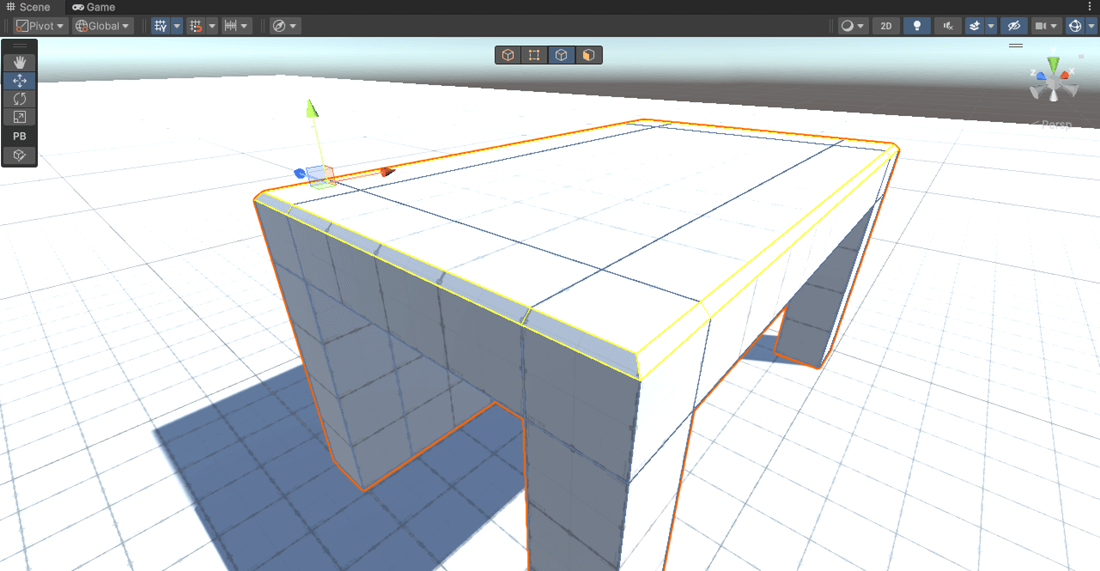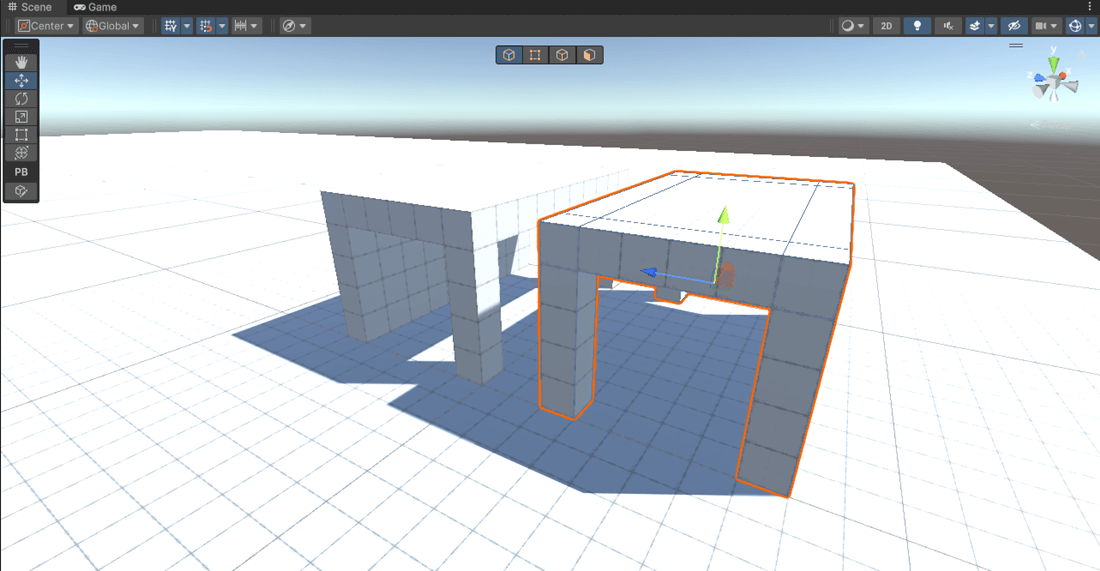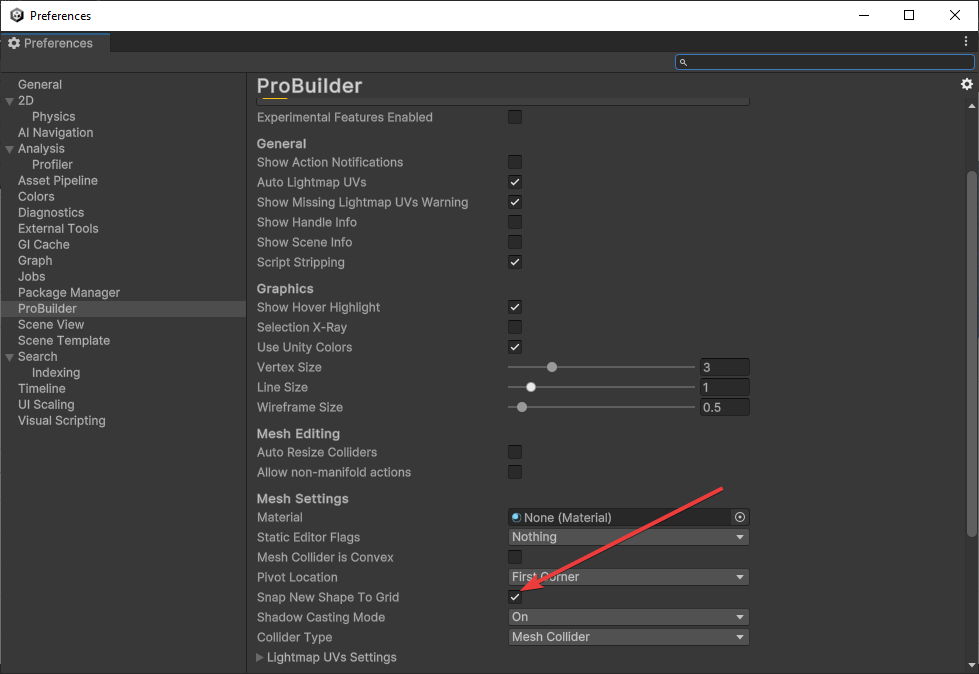Bei der Entwicklung von interaktiven Anwendungen ist das Erstellen von visuell ansprechenden Umgebungen sehr wichtig. Unity ProBuilder, ein Tool zur Gestaltung von 3D-Umgebungen, hat sich dabei als unverzichtbar erwiesen. Es stellt intuitive und effiziente Methoden zur Verfügung, um ein einfaches Level-Design umzusetzen.
In diesem Artikel erfährst du die Grundlagen zum Unity ProBuilder. Ich werde dir zeigen, wie du das Tool in Unity installierst und beeindruckende 3D-Welten erstellst. Egal, ob du ein Spieledesigner, ein Hobbyentwickler oder allgemein die Grundlagen zum ProBuilder lernen möchtest. In diesem Guide erfährst du alles Nötige, um deine Ideen in immersive Umgebungen zu verwandeln.
Was ist Unity ProBuilder?
Unity ProBuilder ist ein vielseitiges Tool, das sich als unverzichtbarer Begleiter in der Welt des 3D-Level-Designs etabliert hat. Du kannst es dir als Werkzeugkasten vorstellen, um beeindruckende Spielwelten in der Unity-Umgebung zu erstellen und zu bearbeiten.
Im Wesentlichen handelt es sich um eine Erweiterung für Unity, mit der sich 3D-Modelle und 3D-Strukturen direkt im Editor erstellen lassen. Diese Möglichkeit beschleunigt den Erstellungsprozess erheblich, da auf externe 3D-Modellierungstools verzichtet werden kann.
Unity ProBuilder
Das Plugin bietet eine intuitive Benutzeroberfläche, mit der sich komplexe 3D-Umgebungen problemlos gestalten lassen. Du kannst Gebäude, Landschaften, Räume und andere Strukturen erstellen, ohne aufwendige Modellierungsschritte durchzuführen.
Die Vielseitigkeit erstreckt sich über Formen, Werkzeuge, Farben, Texturen und Feinbearbeitungs-Optionen, die dir grenzenlose kreative Freiheit bieten. Von einfachen Strukturen bis hin zu komplexen Designs ermöglicht dir Unity ProBuilder die Erstellung deiner eigenen 3D-Umgebung.
In den folgenden Abschnitten werden wir tiefer in die nötigen Grundlagen eintauchen. Du lernst, wie du die Erweiterung installierst, die Grundlagen der Gestaltung meisterst und schließlich wichtige Techniken verwendet, um komplexe Formen zu erstellen. Lass uns also gleich damit starten…
Hinweis: Du möchtest mehr zum Unity ProBuilder lernen? Dann nutze die Lernplattform, auf dem du unter anderem einen ausführlichen Online-Kurs zum Unity ProBuilder findest. Hier kannst du die Lernpattform für ein ganzes Monat testen!
Installation von Unity ProBuilder
Die Installation von Unity ProBuilder ist der erste Schritt zur Erstellung deiner Umgebung. In diesem Abschnitt erfährst du Schritt-für-Schritt den Installationsprozess, um das Tool in deine Unity-Umgebung zu integrieren.
Schritt 1: Öffne Unity Hub oder Unity
Wenn du das Unity Hub verwendest, öffne es und wähle das gewünschte Projekt, in dem du ProBuilder installieren möchtest. Falls du Unity ohne das Hub verwendest, öffne einfach das gewünschte Projekt in Unity.
Schritt 2: Unity Package Manager verwenden
Navigiere zu Window → Package Manager, um den ProBuilder zu installieren. Im Anschluss öffnet sich der Unity Package Manager und du erhältst Zugriff auf eine Vielzahl von Packages, die du in dein Projekt integrieren kannst. Darunter befindet sich auch der ProBuilder.
Schritt 3: Installiere ProBuilder
Wähle unter Packages Unity Registry und nutze die Suche oben rechts, um nach ProBuilder zu suchen. Anschließend siehst du eine Übersicht über das Package sowie eine Schaltfläche Install. Klicke darauf, um den Installationsvorgang zu starten.
Unity ProBuilder im Package Manager
Schritt 4: Integration in dein Projekt
Sobald die Installation abgeschlossen ist, wird das Package automatisch in dein Projekt integriert. Du findest es im Ordner Packages im Projektfenster.
Schritt 5: Öffne den ProBuilder-Editor
Um mit dem ProBuilder zu arbeiten, öffne oder erstelle eine neue Szene. Navigiere zu Tools → ProBuilder → ProBuilder Window. Anschließend öffnet sich der Editor und du kannst direkt mit dem Erstellen deiner 3D-Umgebung beginnen. Über das Kontextmenü (3 Punkte oben rechts) kannst du auch auf die Ansicht Icon Mode umstellen.
Unity ProBuilder Text Mode Window
Die Installation ist damit abgeschlossen. Du hast jetzt Zugriff auf ein leistungsstarkes Tool, mit dem du deine 3D-Umgebung erstellen kannst. In den nächsten Abschnitten werden wir tiefer in die Anwendung von ProBuilder eintauchen. Dabei lernst du, wie du atemberaubende Spielwelten gestalten kannst.
Toolkategorien Unity ProBuilder
Die Werkzeugleiste ist farblich codiert, um eine schnelle Auswahl nach Typ zu ermöglichen. Mit Hilfe dieser Farbcodierung kannst du die benötigten Werkzeuge auswählen und somit effizienter arbeiten.
Toolkategorien Unity ProBuilder
- Orange für Werkzeug-Panel Orange gekennzeichnete Panels beinhalten zusätzliche Fenster und Optionen, die dir erweiterte Einstellungen und Ansichten bieten. Dieser Teil der Werkzeugleiste bietet Zugriff auf die grundlegenden Komponenten. Über New Shape kannst du beispielsweise eine neue Form erstellen.
- Blau für Auswahl-Panel Die blauen Werkzeuge dienen dazu, um die Auswahlmöglichkeiten für die Objekte zu ändern. So kannst du über Orientation die Ausrichtung in der Szene einstellen (Global, Local, Normal).
- Grün für Objekt-Panel Die grünen Werkzeuge ermöglichen es dir, Aktionen auf gesamte Objekte anzuwenden. Hiermit kannst du ganze Objekte kopieren, duplizieren, verschieben, exportieren oder drehen.
- Rot für Element-Panel Die roten Werkzeuge bieten Aktionen, die auf die spezifischen Teile von Geometrien angewendet werden können. Du kannst Eckpunkte verschieben, Kanten abrunden, Flächen extrudieren und vieles mehr.
Erstellen einer 3D-Umgebung
Das Erstellen einer 3D-Umgebung mit Unity ProBuilder ist ein spannender Einstieg in die Welt des Level-Designs. In diesem Abschnitt werden wir den gesamten Prozess Schritt-für-Schritt durchgehen. Du wirst lernen, wie du deine eigenen 3D-Umgebungen gestalten kannst.
Schritt-für-Schritt zur grundlegenden Umgebung
Lass uns nun eine einfache Umgebung erstellen, die aus verschiedenen Formen besteht. Das wird dir helfen, die Grundlagen besser zu verstehen und wie du Formen manipulierst, um eine realistische Spielumgebung zu gestalten.
New Shape
In der Werkzeugleiste über New Shape hast du die Möglichkeit aus verschiedenen Formen zu wählen. Darunter gibt es unter anderem Plane (Ebene), Cone (Kegel), Sphere (Kugel), Door(Tür), Cube (Würfel), Stairs (Treppen) und viele weitere.
Zunächst wollen wir eine Grundebene als Boden erstellen. Wähle dazu New Shape → Plane und definiere eine Size (Größe) in x- und z-Richtung. Über Height und Width Cuts hast du die Möglichkeit die Anzahl der Elemente des Objekts zu wählen. Halte im Anschluss die Shift-Taste, um die Ebene in der Scene-View anzuzeigen und zu platzieren. Die Position und Größe kannst du im Anschluss ganz einfach im Inspektor verändern.
Ebene im Ursprung mit Größe 200×200
New Poly Shape
Eine weitere Möglichkeit, um ein Objekt zu erstellen, ist New Poly Shape. Der Unterschied zu New Shape ist, dass du damit Objekte über benutzerdefinierte Eckpunkte erstellen kannst. Wenn du also eigene Objekte erstellen möchtest, dann kannst du das über diesen Weg durchführen. In der nachfolgenden Abbildung siehst du die Erstellung eines Objektes mit benutzerdefinierten Eckpunkten.
Polygon Shape
Form der Objekte anpassen
Um die Form eines Objektes anzupassen, gibt es verschiedene Möglichkeiten. In der Scene View kannst du zwischen Object, Vertex, Edge und Face Selection auswählen.
Selection Mode
Mit Hilfe der Object Selection wird das vollständige Objekt ausgewählt und du kannst unter anderem dessen Größe oder Position verändern. Über die Vertex Selection lassen sich die einzelnen Eckpunkte des Objektes anpassen. Wähle dazu einen Eckpunkt und ändere dessen Position. Dadurch verändert sich auch die Form des Gesamtobjekts.
Mit der Edge Selection besitzt du die Möglichkeit einzelne Kanten des Objekts auszuwählen und anzupassen. Und die Face Selection bietet die Option einzelne Flächen zu verändern. In der folgenden Darstellung wurde über die Edge Selection die ausgewählte Kante verändert. Damit passt sich auch das visuelle Erscheinungsbild des Objektes an.
Edge Selection und Veränderung der Form des Objektes
Weitere Objekte platzieren
Unter New Shape gibt es noch viele weitere Formen, die du verwenden kannst. So beispielsweise Stairs, um eine einfache Treppe in deiner Umgebung zu platzieren. Klicke dazu auf New Shape und wähle Stairs. Anschließend kannst du die Abmessung und die Anzahl der Stufen festlegen.
Treppe in Unity platzieren
Experimentiere ein wenig mit den verschiedenen Objekten und deren Einstellungsmöglichkeiten. Unity ProBuilder bietet eine Vielzahl an Formen, mit denen du deine Spielwelt nach deinen Vorstellungen gestalten kannst. Du kannst auf die Werkzeugpalette zugreifen, um weitere Formen wie Würfel, Zylinder oder Kugeln zu erstellen. Diese Formen können durch Skalieren, Verschieben und Rotieren angepasst werden, um die gewünschte Geometrie zu erzielen.
Hinweis: Du möchtest mehr zum Unity ProBuilder lernen? Dann nutze die Lernplattform, auf dem du unter anderem einen ausführlichen Online-Kurs zum Unity ProBuilder findest. Hier kannst du die Lernpattform für ein ganzes Monat testen!
Anpassen von Farben, Materialien und Texturen
Die visuelle Gestaltung deiner 3D-Umgebung geht über die Geometrie hinaus. Unity ProBuilder ermöglicht es dir, Farben und Materialien auf deine Formen anzuwenden, um ihnen ein realistisches Erscheinungsbild zu verleihen.
Erstelle dir dazu die gewünschten Materialien, die du anwenden möchtest. Ich habe beispielsweise ein einfaches Material mit einer blauen, grünen und roten Farbe erstellt. Du hast hierbei natürlich auch die Möglichkeit weitere Einstelllungen wie die Metallizität, die Rauheit oder eine Textur vorzunehmen. Anschließend kannst du das Material im ProBuilder wie in der nachfolgenden Abbildung im Material Editor definieren.
Material Editor
Um die gewünschte Farbe oder besser gesagt das Material zuzuweisen, wählst du das entsprechende GameObject und drückst die Tastenkombination mit dem richtigen Material. Alternativ kannst du auch direkt per Mausklick auf die Tastenkombination das Material zuweisen. Experimentiere am Besten mit verschiedenen Farbkombinationen und Texturen, um das gewünschte Aussehen zu erzielen.
Falls du einzelne Flächen mit einem bestimmten Material versehen möchtest, gibt es die Face Selection Methode. Nutze diese Option und selektiere einzelne Flächen. Im Anschluss weist du noch das gewünschte Material zu und schon besteht ein Objekt aus mehreren Farben oder Materialien.
Farbe und Material zuweisen
Die Kombination aus Formen, Werkzeugen und Materialien ermöglicht es dir, eine 3D-Umgebung zu gestalten, die deinen Vorstellungen entspricht. Durch das Erstellen von Räumen, Korridoren und Strukturen kannst du eine Grundlage für die virtuelle Welt schaffen.
Erstellen von komplexen Formen
In diesem Abschnitt erkläre ich dir fortgeschrittene Techniken, um komplexe 3D-Formen in Unity zu erstellen. Dazu zählt unter anderem die Extrusion zur Erstellung von detaillierten Oberflächen. Lass uns einen genaueren Blick auf diese Techniken werfen.
Extrusion (Herausziehen)
Die Extrusion ist eine Methode, mit der du Flächen oder Kanten einer Form herausziehen kannst. Das ermöglicht dir, tiefe Strukturen zu erzeugen und realistische Effekte wie Wände mit Stärke oder angrenzende Formen zu schaffen. Du kannst Extrusion auf verschiedene Arten anwenden. Sei es durch das Herausziehen einzelner Flächen oder das gleichzeitige Extrudieren mehrerer Flächen. Es besteht aber auch die Möglichkeit nach innen zu extrudieren.
In der nachfolgenden Abbildung siehst du eine einfache Wand, die über New Shape → Cube erstellt wurde. Angenommen du möchtest ein Dach mit 2 Stützen erstellen, so lässt sich das über die Extrusion umsetzen. Platziere zunächst über New Shape eine Cube mit der Breite von 1 in der Szene.
Einfache Wand erstellen
Im Anschluss ist es wichtig die seitliche Fläche zu unterteilen, sodass sich daraus ein Dach extrudieren lässt. Markiere über Edge Selection die linke vertikale Kante. Danach kannst du in der ProBuilder Werkzeugleiste Insert Edge Loop wählen. Diese Unterteilung wählst du danach so, dass die Fläche des Dachs beispielsweise eine Breite von 1 hat.
Fläche von Wand unterteilen
Markiere jetzt die neu unterteile Fläche über Face Selection. Um die Extrusion durchzuführen, gibt es 2 unterschiedliche Möglichkeiten. Du kannst das Move Tool nutzen und die Fläche herausziehen oder du nutzt Extrude Faces in der Werkzeugleiste des Unity ProBuilders. Über das + bei Extrude Faces ist es möglich, weitere Einstellungen wie zum Beispiel die Breite der Extrusion zu wählen. Danach sollte es wie in der nachfolgenden Darstellung aussehen.
Dach extrudieren
Als nächstes wollen wir noch 2 Stützen auf der rechten und linken Seite des Dachs erstellen. Auch hierzu ist es wichtig die benötigte Fläche zu unterteilen. Wähle dazu eine der unterer seitlichen Kanten des Dachs über Edge Selection aus, sodass du die Fläche über Insert Edge Loop nach vorne unterteilen kannst.
Nun ist es noch wichtig die Fläche seitlich zu unterteilen. Das lässt sich durchführen, in dem du die untere vordere Kante selektiert und über Insert Edge Loop eine Unterteilung vornimmst. Da wir rechts und links eine Stütze integrieren wollen, musst du das zweimal durchführen. Im Anschluss sollte die Fläche mit der Breite und Länge von 1 selektierbar sein.
Fläche für Stützen unterteilen
Jetzt kannst du die unteren beiden Flächen über Face Selection auswählen und über das Move Tool oder Extrude Faces herausziehen. Jetzt solltest du das Objekt wie in der unteren Abbildung erstellt haben.
Stützen extrudieren
Beveling (Abkantung)
Beveling bezieht sich auf das Abkanten von Ecken einer Form, um eine schräge oder abgerundete Kante zu ermöglichen. Das verleiht deinen Formen mehr Realismus und verhindert harte Kanten, die in der Natur selten vorkommen. Mit dem Beveling-Werkzeug kannst du festlegen, wie stark die Abkantung sein soll, und so verschiedene Arten von Kantenprofilen erstellen.
Um das Beveling-Tool zu nutzen, markiere die Kanten, die du abrunden möchtest. In der nachfolgenden Abbildung wurden beispielsweise alle Kanten des Dachs markiert. Im Anschluss kannst du über das + bei Bevel die Stärke der Abkantung einstellen. Hier wurde eine Distance von 0.1 gewählt.
Abkantung Dach
Mirror Objects (Spiegelung)
Das Mirror-Objects Tool wird auch sehr häufig verwendet. Es ermöglicht dir, ausgewählte Objekte oder Formen zu spiegeln. Diese Funktion ist äußerst nützlich, um symmetrische Strukturen schnell und einfach zu erstellen. Du kannst beispielsweise die Hälfte eines Gesichts modellieren und sie dann spiegeln, um das komplette Gesicht zu erstellen.
In der folgenden Darstellung wurde das zuvor erstellte Objekt gespiegelt. Wichtig dabei ist, dass du beim Spiegeln die richtige Achse wählst, um welches das Objekt gespiegelt werden soll. Zudem musst du noch die Auswahl treffen, ob es dupliziert werden soll. All das kannst du über das + bei Mirror-Objects einstellen. Im Beispiel wurde das Objekt als Duplikat um die z-Achse gespiegelt.
Gespiegeltes Objekt über Mirror-Objects
Tipps zur Verwendung von ProBuilder-Grids
Das Raster oder Grid ist eine grundlegende Komponente beim Erstellen von 3D-Umgebungen. Unity ProBuilder bietet leistungsstarke Tools, um mit dem Raster zu arbeiten und deine Level-Designs präzise und konsistent zu gestalten. Hier sind einige wertvolle Tipps zur effektiven Nutzung von ProBuilder-Grids.
Raster aktivieren und anpassen
Bevor du mit dem Erstellen der 3D-Umgebung startest, stelle sicher, dass neue Objekte automatisch am Raster ausgerichtet werden. Navigiere zu Edit → Preferences → ProBuilder und aktiviere die Checkbox bei Snap New Shape To Grid. Eine passende Rastergröße hilft dir, Objekte exakt zu positionieren und sicherzustellen, dass sie auf einer einheitlichen Ebene liegen.
Preferences ProBuilder
Ausrichtung erleichtern
Das Raster hilft nicht nur bei der Positionierung, sondern auch bei der Ausrichtung von Objekten. Wenn du Objekte verschiebst, drehst oder skalierst, rasten sie an den Rasterlinien ein, was eine präzise Ausrichtung erleichtert. Das ist besonders nützlich, um Objekte symmetrisch oder in Linie mit anderen Objekten zu platzieren.
Raster als visuelle Referenz
Es kann auch als visuelle Referenz für die Maßstabsgröße dienen. Du könntest beispielsweise ein Raster verwenden, um sicherzustellen, dass deine Türen und Fenster in einem realistischen Maßstab zueinander stehen.
Kombination mit anderen Tools
Das Raster ist ein leistungsstarkes Tool, das sich gut mit anderen ProBuilder-Funktionen kombinieren lässt. Verwende es zusammen mit Extrusion, Subdivision und Beveling, um noch komplexere und präzisere Formen zu erstellen.
Raster in Kombination mit Units nutzen
Unity ProBuilder bietet auch die Möglichkeit mit Einheiten (wie Zentimetern oder Metern) zu arbeiten, anstatt direkt mit dem Raster. Standardmäßig ist in Unity 1 Einheit 1 Meter. Wenn du einen Würfel mit den Abmessungen 1x1x1 erstellst, ist er 1 Meter lang, 1 Meter breit und 1 Meter hoch. Diese Funktion kann besonders hilfreich sein, wenn du mit bestimmten Maßeinheiten arbeitest, die für dein Projekt relevant sind.
Der Unity ProBuilder bietet eine umfassende Palette an Funktionen zur Erstellung von 3D-Umgebungen. Von der präzisen Erstellung einfacher Formen bis zur Gestaltung komplexer 3D-Welten stellt es ein umfangreiches Set von Werkzeugen zur Verfügung.
- Einfaches Level-Design: Durch die intuitive Benutzeroberfläche können einfache Grundformen erstellt und zu beeindruckenden Umgebungen kombiniert werden.
- Effiziente Bearbeitungswerkzeuge: Die zahlreichen Werkzeuge wie Extrusion oder Mirror-Objects ermöglichen detaillierte Anpassungen und komplexe Geometrien, die dein Level-Design auf ein neues Niveau heben.
- Präzise Ausrichtung mit Grids: Die Verwendung von ProBuilder-Grids und Grid-Snapping ermöglicht eine präzise Positionierung und Ausrichtung von Objekten, was zu konsistenten und professionell aussehenden Leveln führt.
- Vielfältige Anwendungsmöglichkeiten: Vom Erstellen einfacher Architekturmodelle bis hin zur Gestaltung von komplexen organischen Formen ermöglicht der Unity ProBuilder eine breite Palette von Designmöglichkeiten.
Egal, ob du einfache Szenen für Spiele oder detailreiche Umgebungen für interaktive Anwendungen erstellen möchtest. Unity ProBuilder ist ein leistungsstarkes Tool, das dir die Werkzeuge zur Realisierung deiner kreativen Visionen an die Hand gibt.