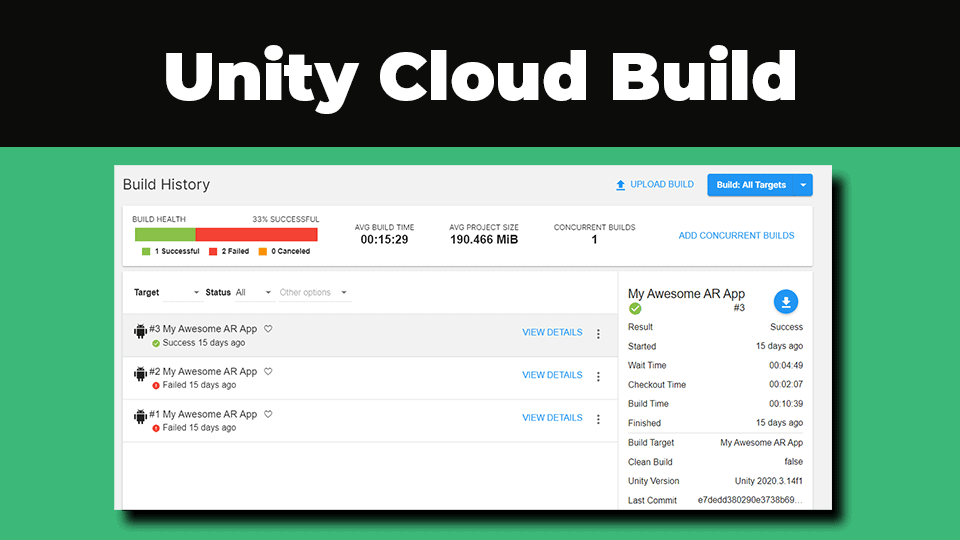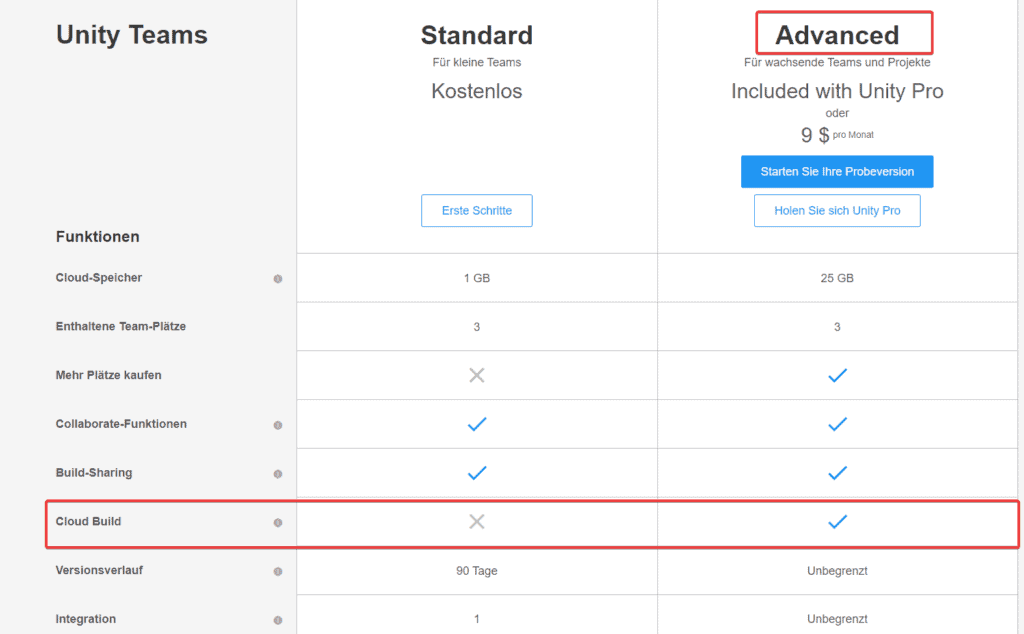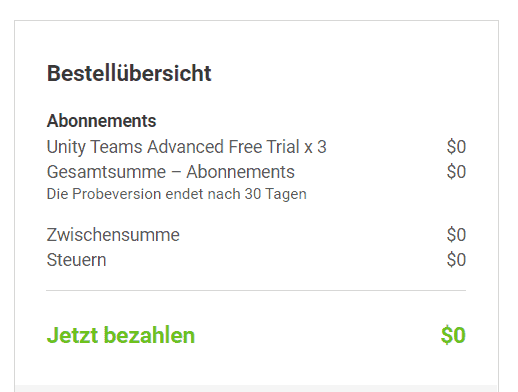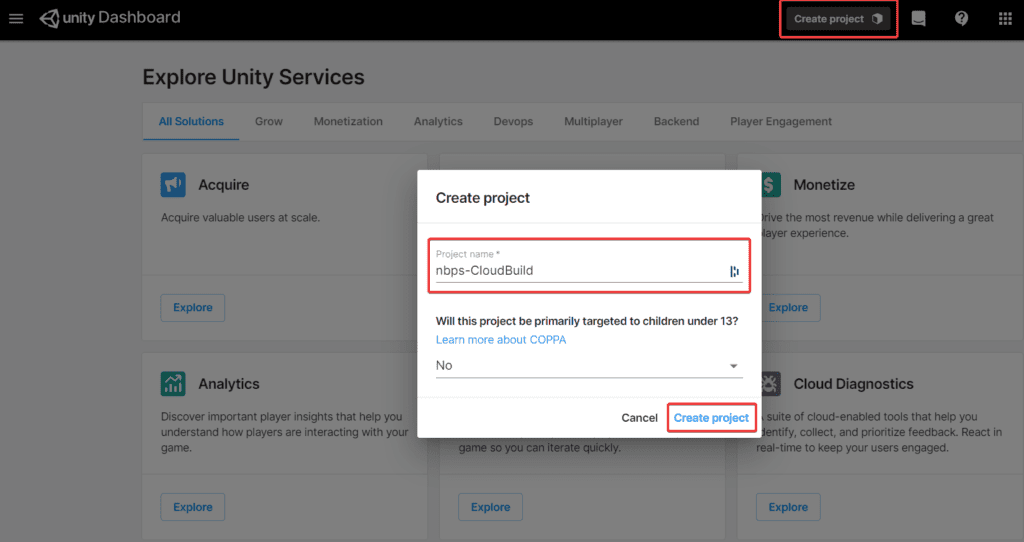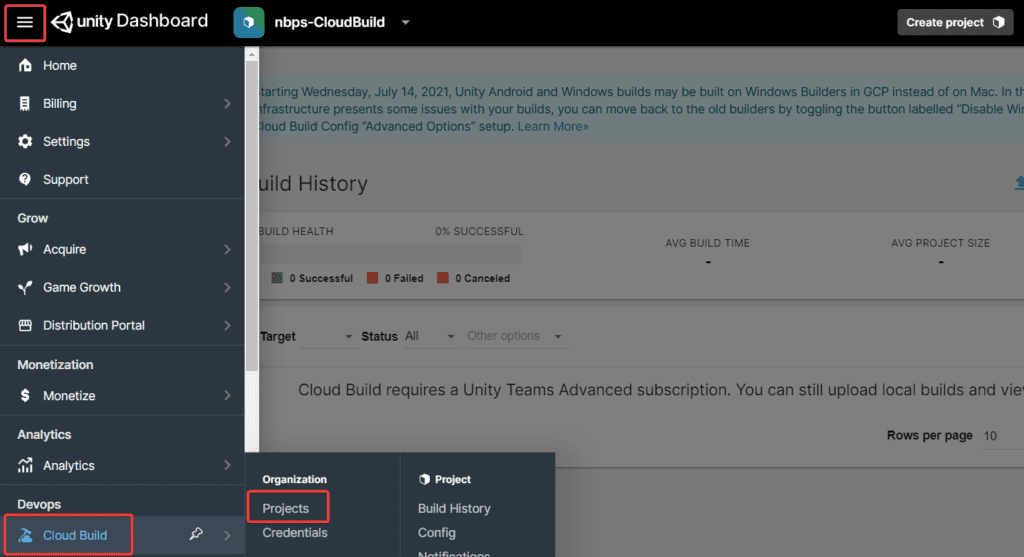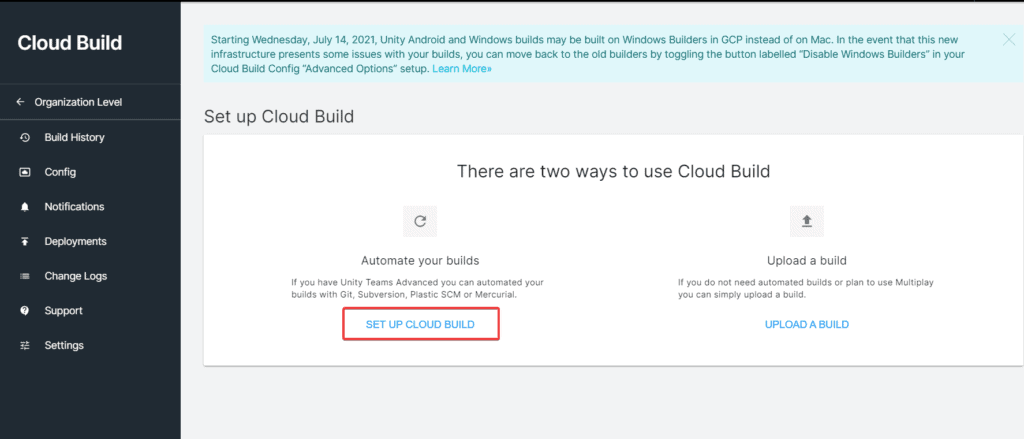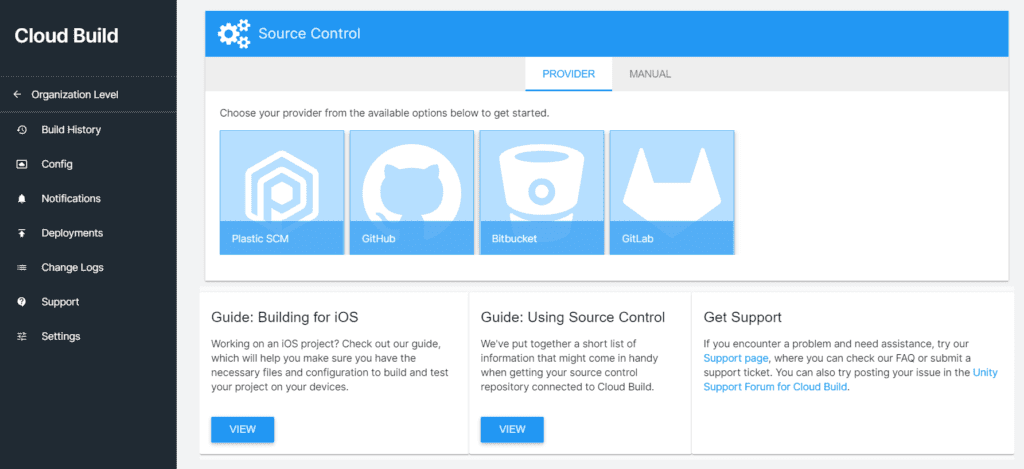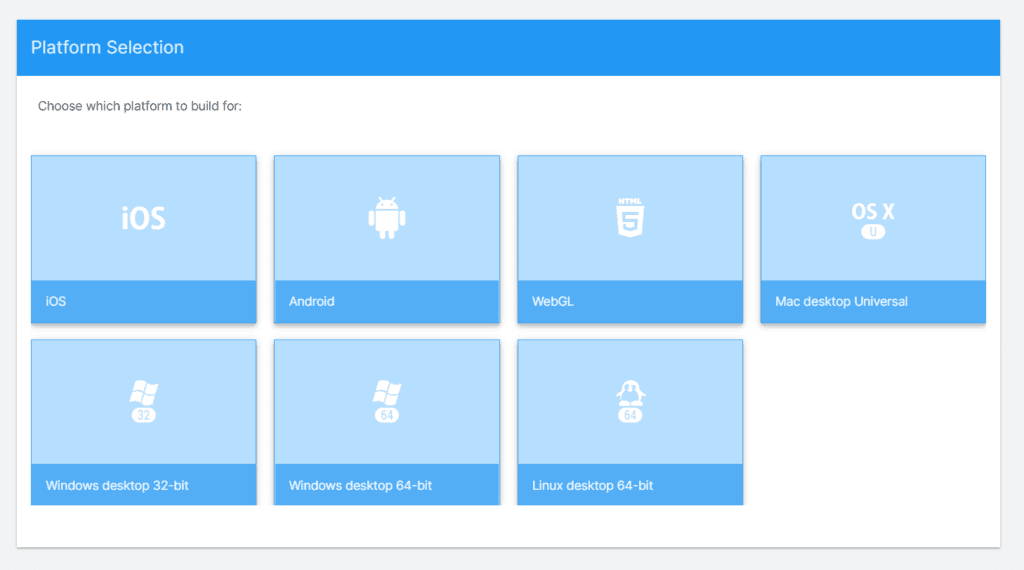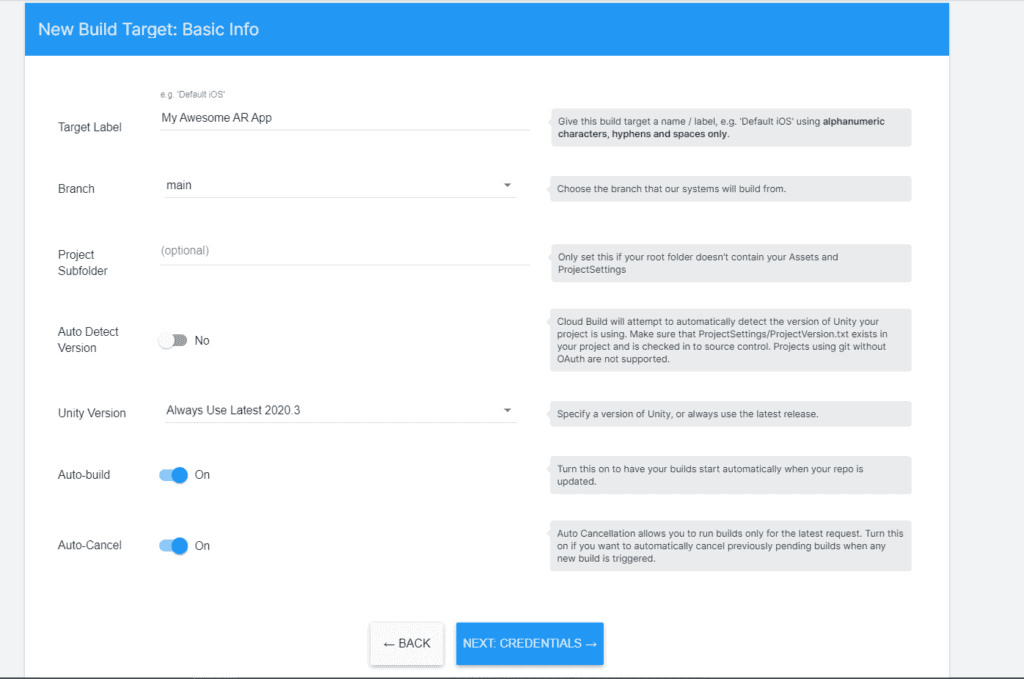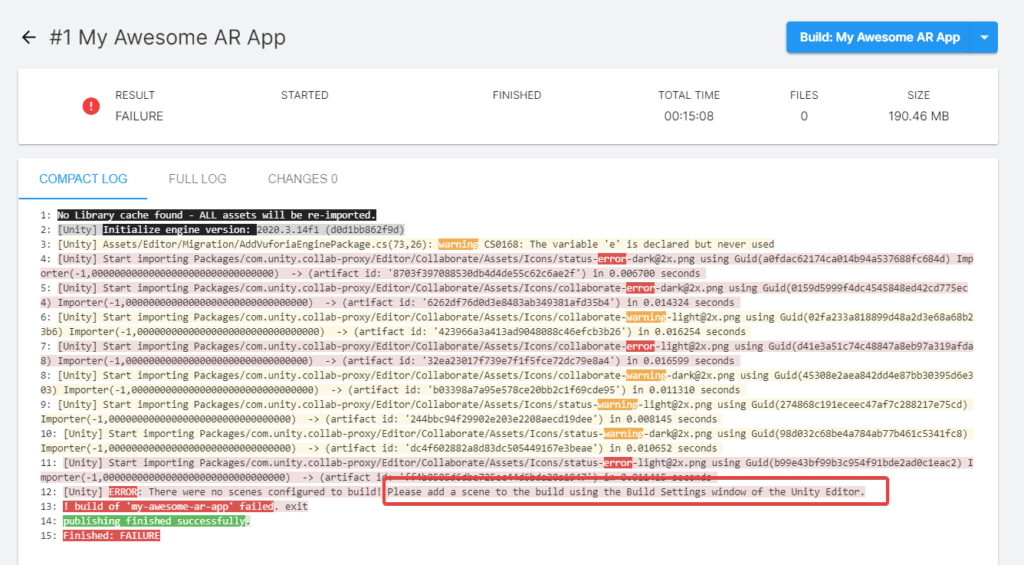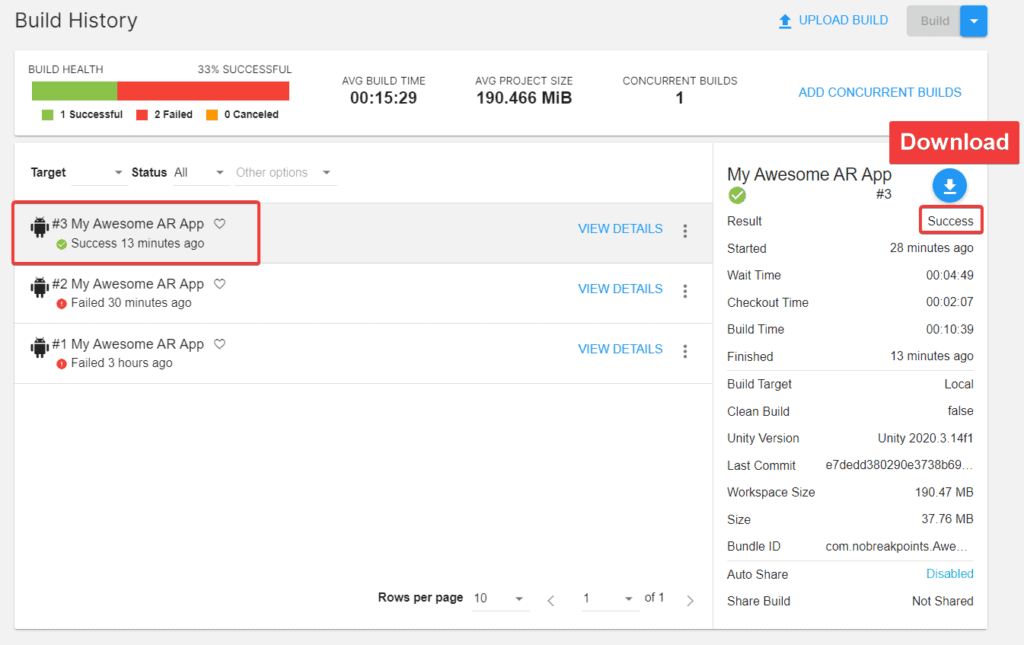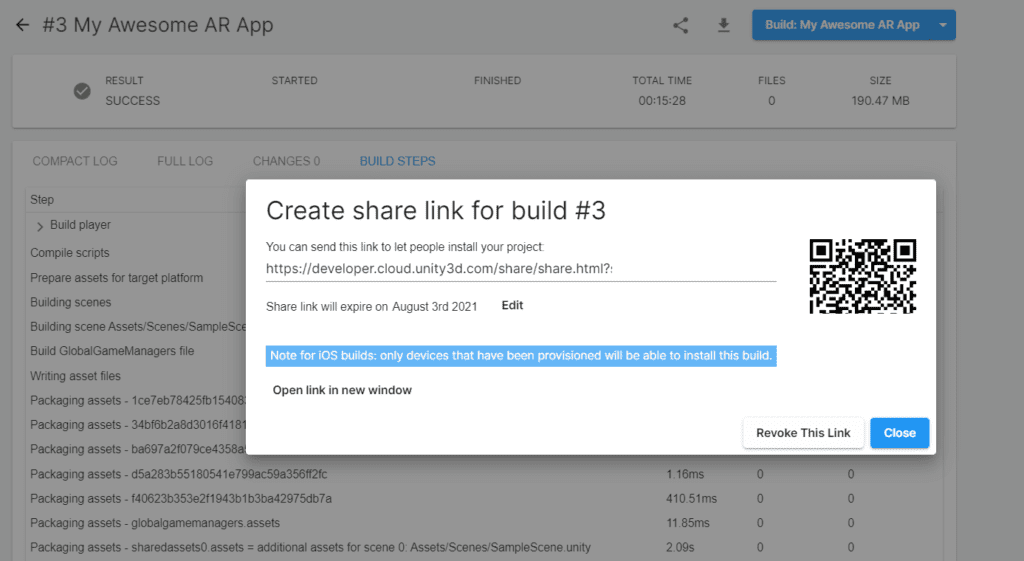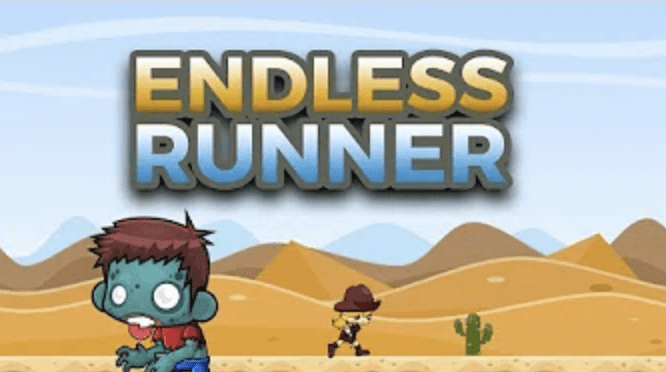Die Unity Engine bietet einen Service an um automatisiert deine Anwendung aus Unity heraus zu bauen. Dieser Service heißt „Unity Cloud Build„. Damit sparst du dir Zeit, verbesserst die Qualität und verteilst deine Anwendungen so schneller.
So funktioniert Unity Cloud Build
Dein Projekt wird in Form eines Repositories der Versionskontrolle gemonitort. Hierfür kannst du Git, Subversion, Mercurial oder Perforce verwenden. Sobald eine Änderung erkannt wird, wird auch automatisch ein Cloud Build erstellt. Nach dem Bau der Anwendung in der Cloud erhältst du oder ein Teammitglied eine Nachricht per E-Mail. Ist dieser Build fehlgeschlagen so bekommst du auch per Log die Fehler mitgeteilt.
Vorraussetzungen
Um die Unity Cloud Build Funktion selbst verwenden zu können, musst du bestimmte Voraussetzungen erfüllen. Zum einen benötigst du einen Unity Teams Advanced Account und zum anderen musst du dein Projekt als Repository ablegen.
Der Unity Teams Advanced Account ist in einem Pro Account automatisch enthalten. Du kannst diese Erweiterung aber auch einzeln hinzubuchen.
Unity Advanced mit Cloud Build Funktion
Im Unity Teams Advanced hast du Platz für drei Mitglieder (Preis 9 € pro Monat) und jedes weitere Mitglied kostet 7 € pro Monat zusätzlich. Zu Testzwecken verwende ich eine Probeversion, diese ist 30 Tage kostenlos.
Bestellübersicht von Unity Teams Advanced
Darüber hinaus musst du dein Projekt per Versionskontrolle als Repository anlegen. Solltest du bisher damit noch nicht gearbeitet haben, dann findest du hier eine Einleitung zu GitHub in Unity.
Dein erstes Cloud Build Projekt
Um mit deinem ersten Projekt in der Cloud zu starten solltest du die folgenden Bedingungen erfüllt sein:
- Repository mit Versionskontrolle
- Unity Cloud Build Account
Besuche die Website von Unity Cloud Build und melde dich mit deinem Account an.
Erstellung eines neuen Projekts
Projektübersicht
Achte beim Dashboard darauf, dass du auch die richtige Organisation ausgewählt hast. In der Projektübersicht der Cloud Builds kannst du dein neues Projekt anlegen. Wähle beim Setup den Button „Set Up Cloud Build“.
Cloud Build einrichten
Im nächsten Schritt wählst du den Anbieter deiner Versionsverwaltung aus und verlinkst dein Konto.
Provider auswählen
Im gleichen Setup-Prozess wählst du das entsprechende Repository aus. Wenn du dein Repo nicht in der Liste findest, dann überprüfe ob du auch die Daten übertragen hast oder den richtigen Account verwendest.
Plattform auswählen
In der Übersicht kannst du dir dann die Zielplattformen auswählen für die du deine Anwendung bauen möchtest. In diesem Beispiel verwende ich Android. Richte dir über das Target die Einstellungen ein. Hierbei ist vor allem die Auswahl der Unity Version wichtig, denn du solltest eine Version verwenden mit der du auch dein Projekt erstellt hast, um Probleme zu vermeiden.
Eingabe der Basis-Informationen
Lege dann die Credentials für deine App fest wie z.B. den Bundle Identifier und klicke auf Next. Danach wird dir die Build History geöffnet und hier findet automatisch zum ersten Mal ein Build in der Unity Cloud statt.
Build History
In der Build History findest du ausgeführte Builds deines Projekts. Du siehst hier, wie oft deine Anwendung gebaut wurde und kannst auch den Build neu anstoßen. In meinem Beispiel zeigt die Grafik einen Build der fehlgeschlagen ist (Hier hatte ich keinen Scene zum Build Index im Unity Projekt hinzugefügt) und einen Build der erfolgreich abgeschlossen ist.
Fehlermeldungen sind äußerst hilfreich und können in den Details aus dem Log-File ausgelesen werden. Rufe dir immer das entsprechende Log-File deines Projekts auf um weitere Informationen zu erhalten.
Build Fehler ansehen
Sobald du das Problem gelöst hast, kannst du über den Button „Build: …“ eine neue Version anstoßen. Wichtig: Durch die Aktualisierung deines Repositories wird auch automatisch ein neuer Build angestoßen, klickst du als z.B. bei GitKraken auf Push wird dies in der Unity Cloud ausgelöst.
Build History
Build herunterladen und testen
In der History kannst du dir auch die fertige Datei deines Builds herunterladen. Mit einen Klick auf die Version hast du eine Übersicht deines Builds und hier gibt es auch die Möglichkeit die finale Datei zu teilen. Das tolle daran ist, dass hierbei ein QR-Code generiert wird und du somit die Anwendung auf deinem Smartphone herunterladen und öffnen kannst.
Build Share Link erstellen
Die heruntergeladene Datei kannst du auf deinem Endgerät installieren und testen. Ein späteres Veröffentlichen ist damit natürlich auch möglich.