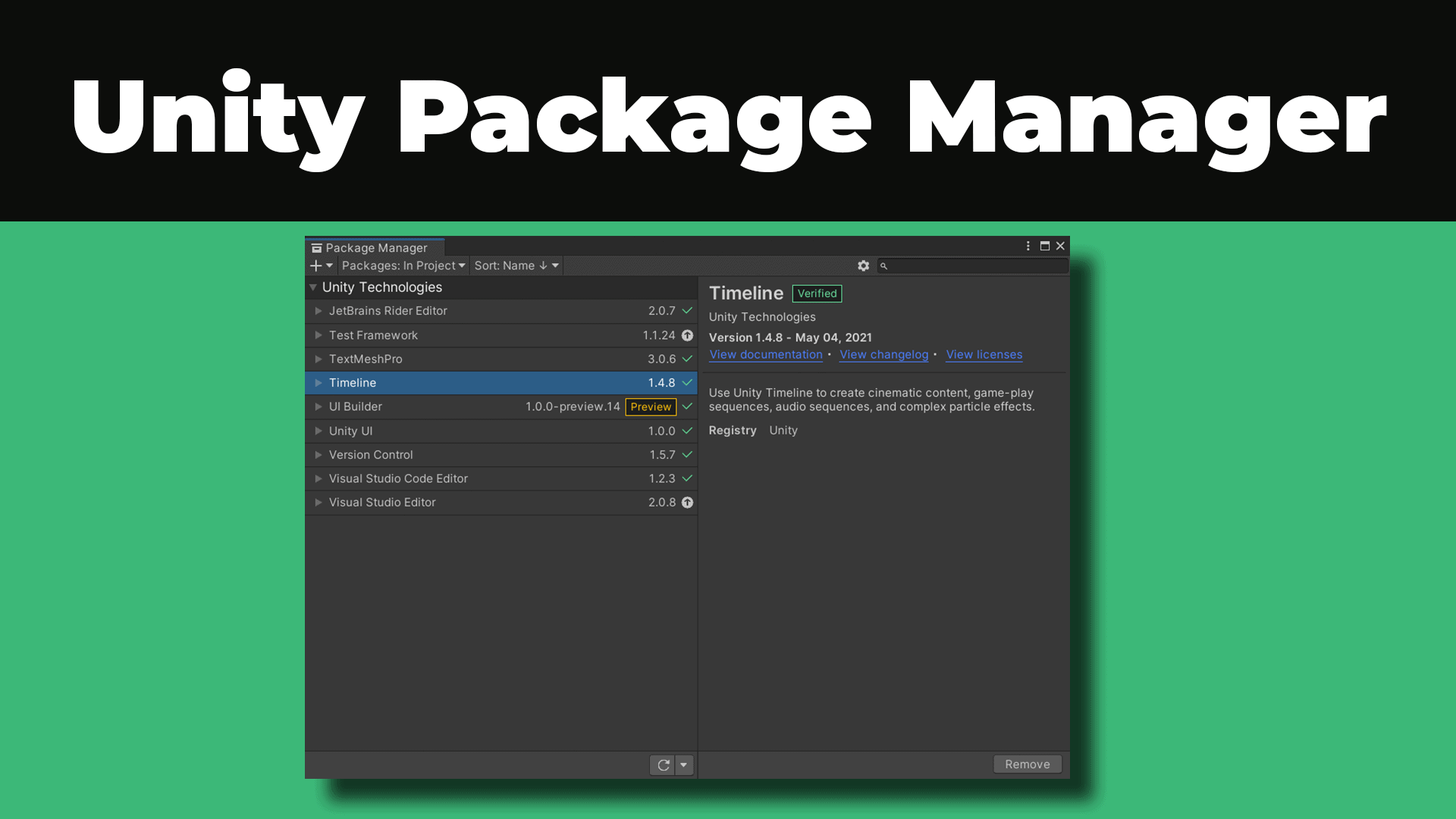Es gibt bereits viele Unity Tutorials die sich mit der Erstellung eines Spiels für mobile Endgeräte beschäftigen. Doch leider behandeln diese Videos nicht den Export, also das Übertragen von Unity auf dein iPhone oder iPad. Mit Hilfe dieses Beitrags erhältst du alle notwendigen Informationen um dein Spiel erfolgreich für iOS Plattform zu exportieren.
Was benötigst du?
- Unity Game Engine + iOS Plattform Support
- Unity Projekt mit Touch Steuerung
- Apple Developer Account
- xcode – also einen Apple Computer mit MacOS
- Smartphone oder Tablet mit iOS
- Developer Account: https://developer.apple.com/account/
Plattform wechseln
Zu allerst erst, begebe dich in die Build Settings von Unity und ändere die Plattform auf iOS. Sollte dies bei dir nicht möglich sein, dann starte dan Unity Installer erneut und installiere den iOS Support nachträglich. Somit bist du jetzt in der Lage die Plattform zu wechseln.
Exporteinstellungen festlegen
Danach rufst du die Player Settings auf und überprüfst die Einstellungen. Lege den CompanyName, ProductName und den Bundle Identifier fest. Punkte wie die Orientierung des Display können von Spiel zu Spiel variieren, mein Beispielprojekt ist nur als Hochformat gedacht somit deaktiviere ich den Landscape Modus. Gerne kannst du hier auch ein Icon festlegen, für unseren ersten Testexport sind diese Einstellungen aber jetzt noch nicht notwendig. Zu guter letzt startest du über den Button “Build” den Export deines Projekts.
xcode
Nachdem dein Unity Projekt exportiert ist erhälst du unter anderm eine xcodeproj-Datei. Diese Datei lässt sich nur mit der xcode Software und ausschließlich unter MacOS öffnen. Solltest du auf deinem Mac noch kein xcode vorhanden sein, dann kannst du dies kostenfrei aus dem AppStore herunterladen.
Projekt mit xcode bauen
Ähnlich wie unter Android musst du nun dafür sorgen, dass dein exportiertes Projekt mit Hilfe des iOS SDK per xcode gebaut wird. Hier sind noch ein paar Einstellungen notwendig. Der Play Button in der linken oberen Ecke ist für das Bauen der Applikation zuständig, wenn du diesen direkt zum Start drückst, dann erwartet dich der folgende Hinweis: “A build only device cannot be used to run this target”. Dies heißt für dich, dass du nun dein Endgeräte (iPhone oder iPad) mit deinem Mac verbinden musst. Danach verschwindet auch diese Meldung.