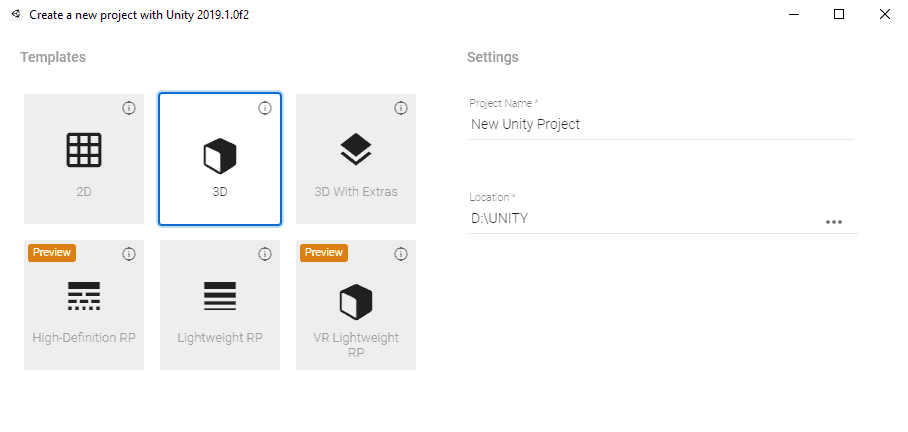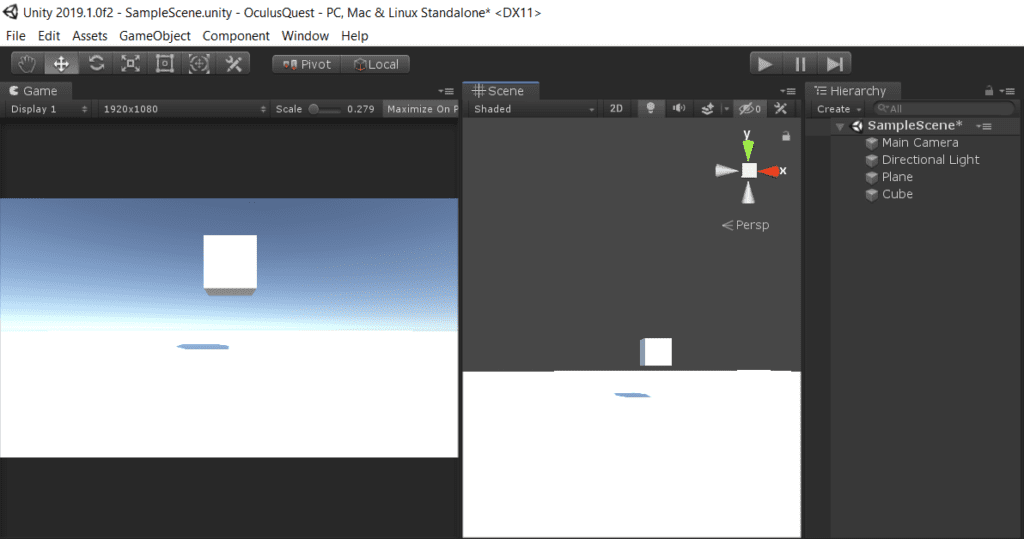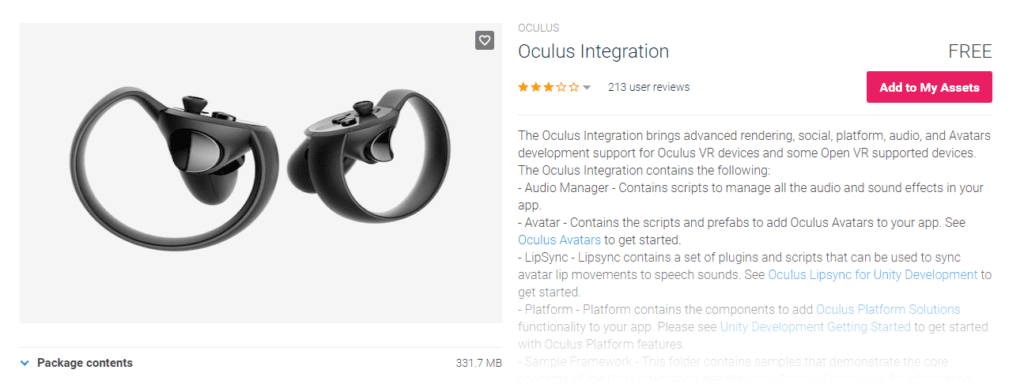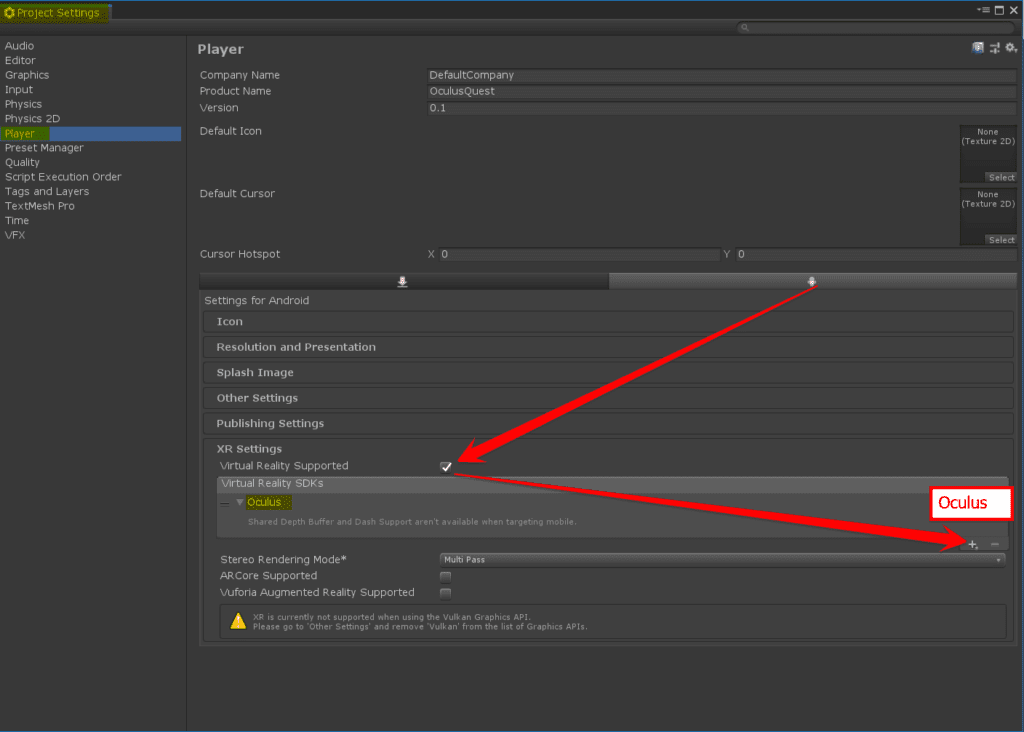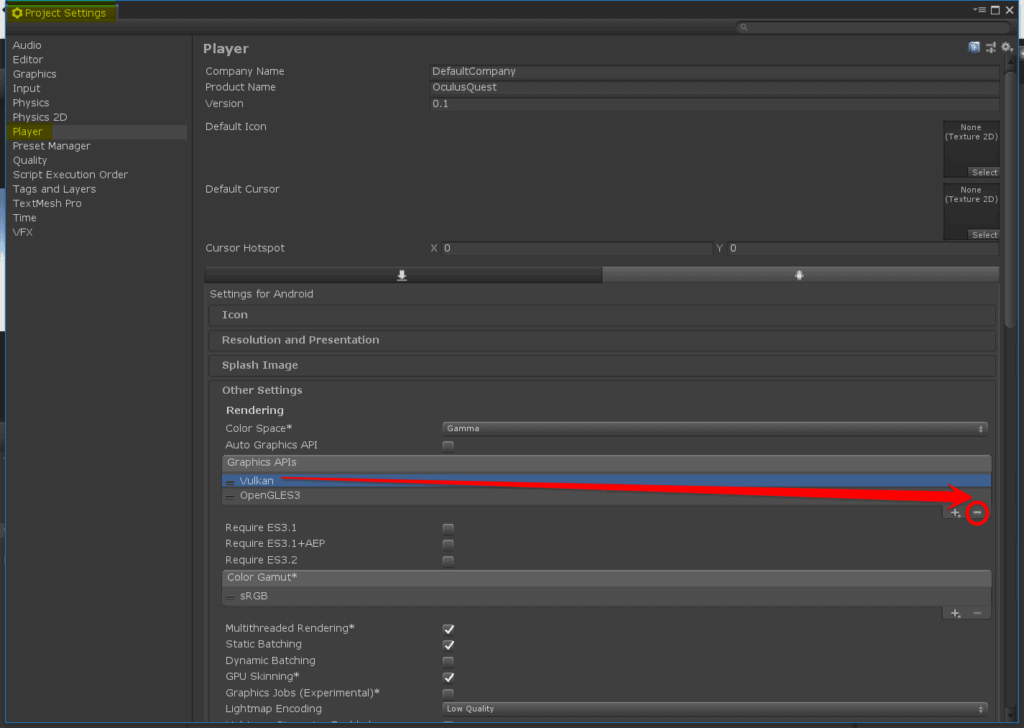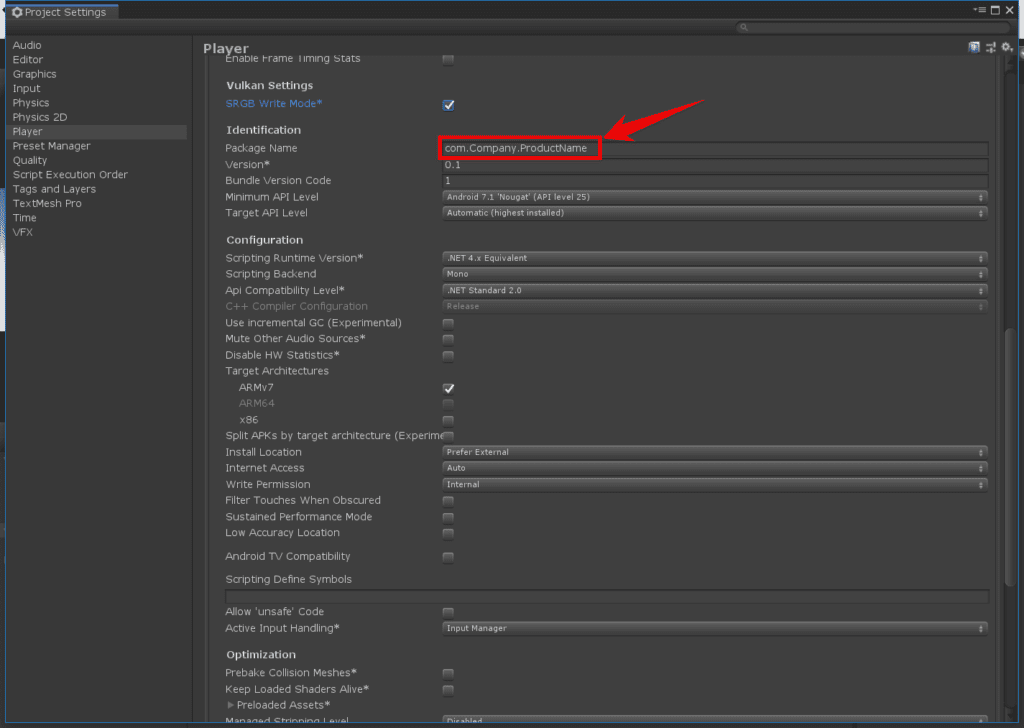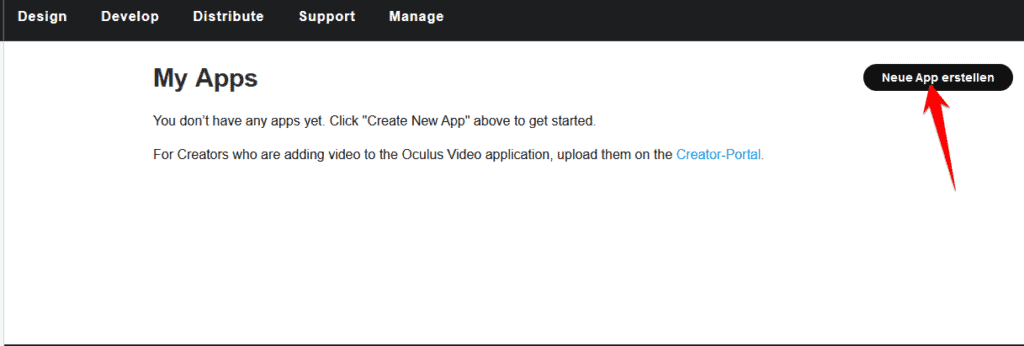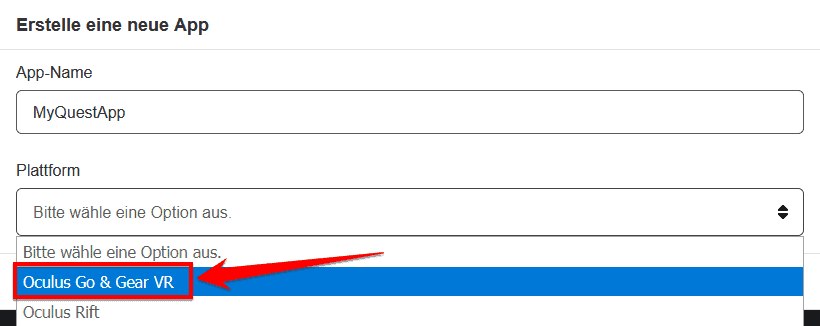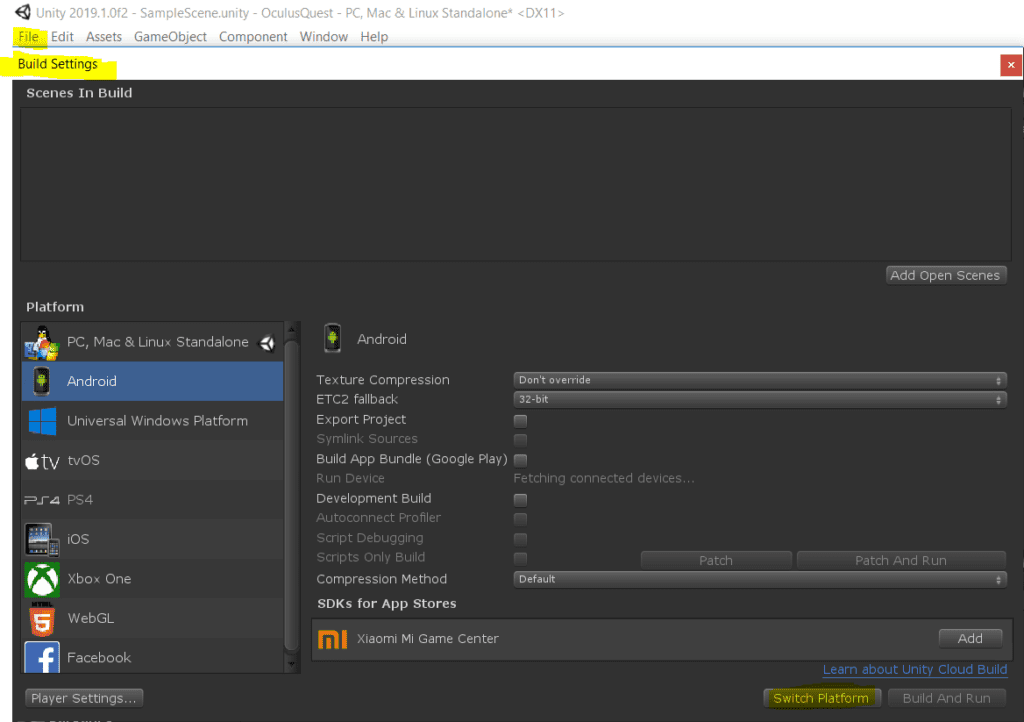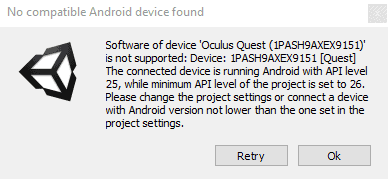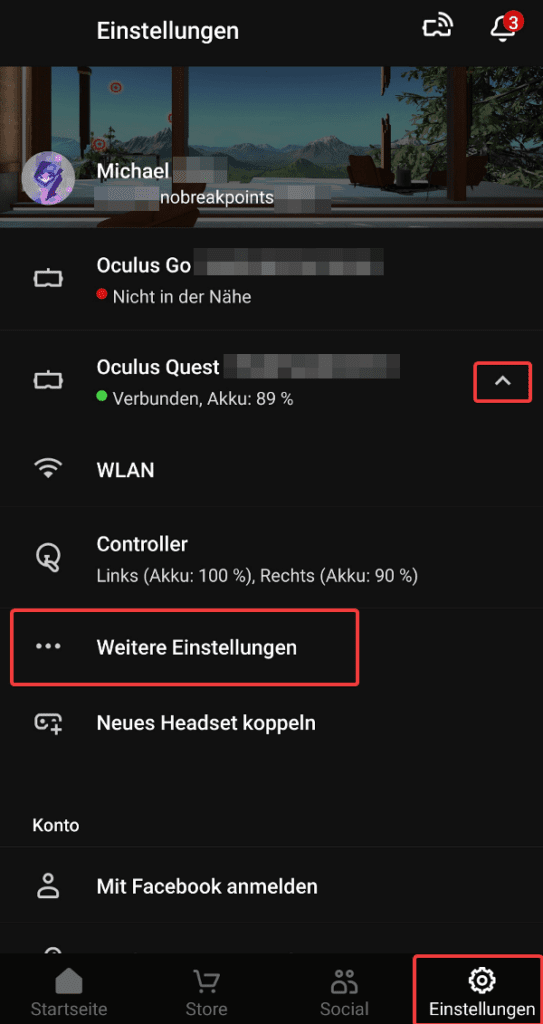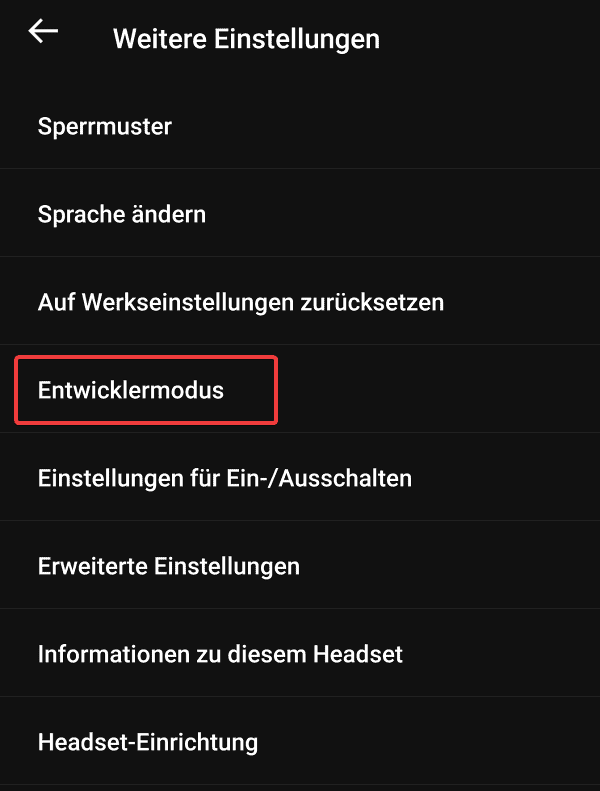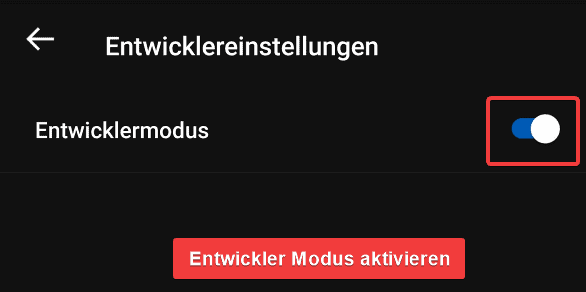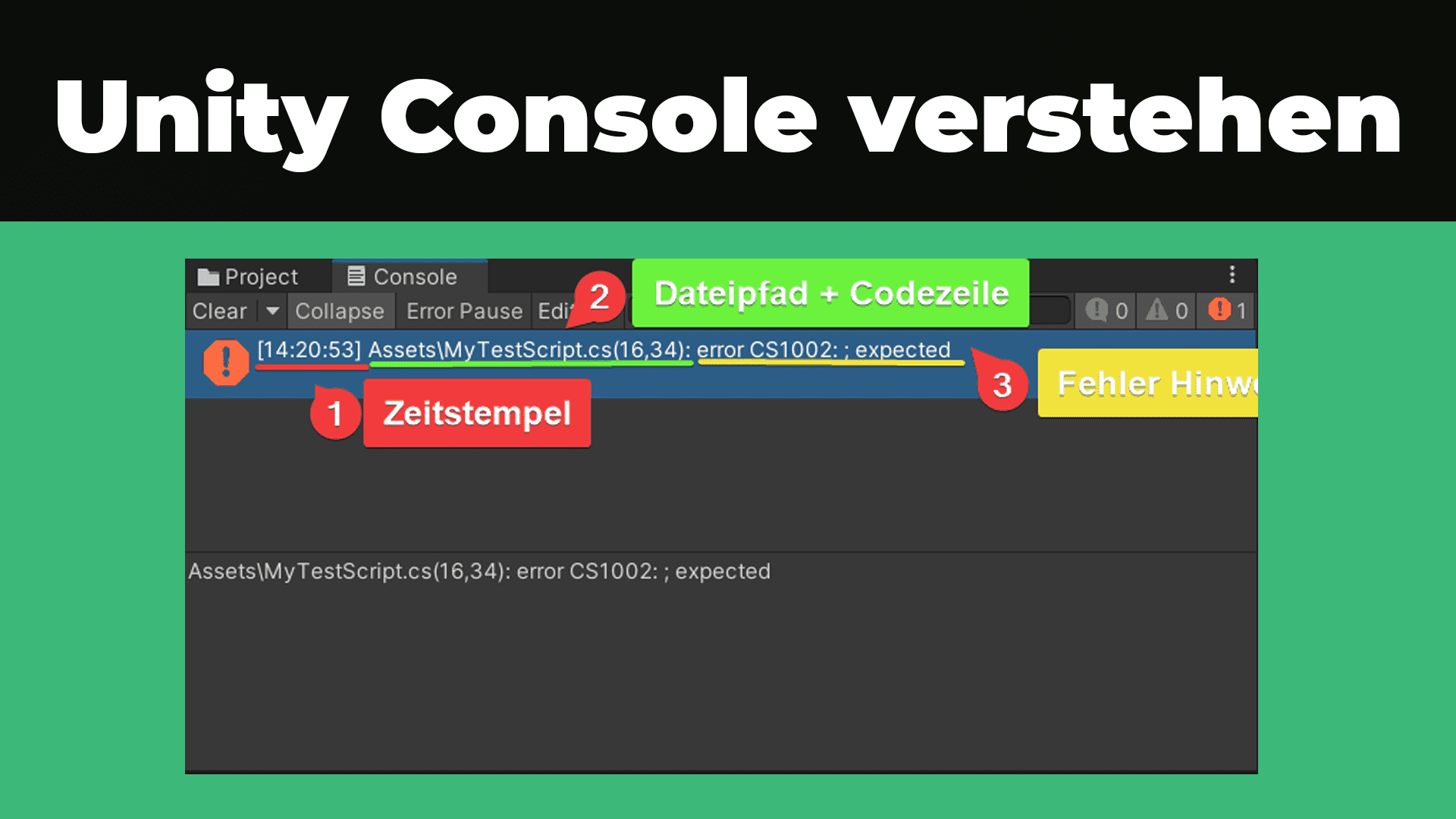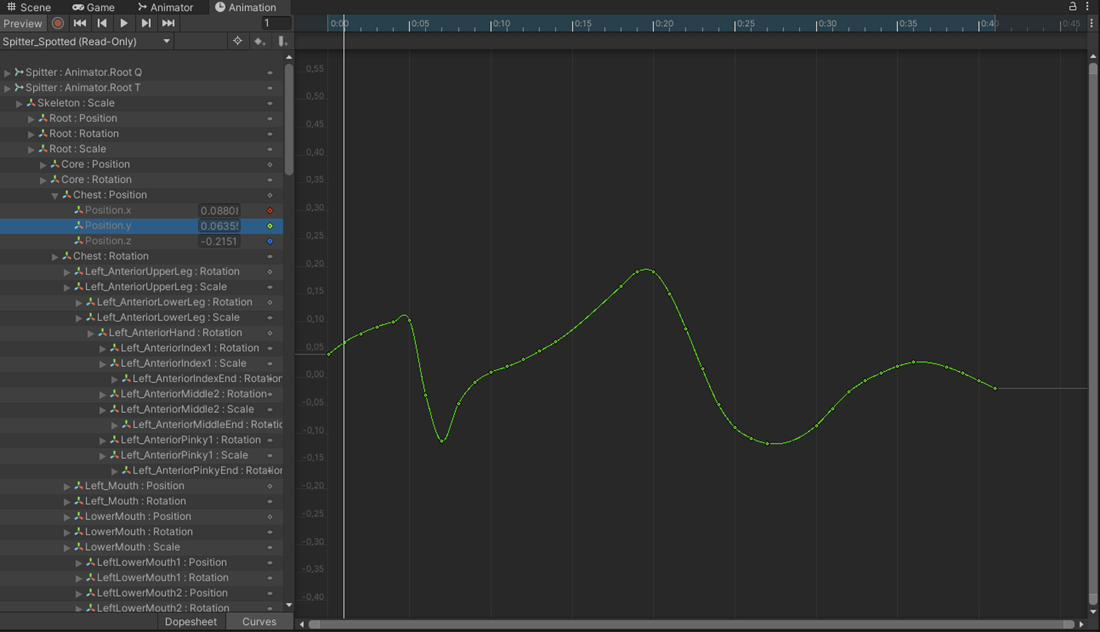Die Oculus Quest ist am 21. Mai 2019 in Deutschland erschienen. Sie gilt als Meilenstein für die VR-Technologie. Endlich kabelloses Tracking. Wie kannst du dir aber deine eigene Oculus Quest Anwendung erstellen?
Du benötigst folgendes:
- Unity 2019.3
- Oculus Quest
- USB-C auf USB Kabel
Neues Projekt erstellen
Über das Unity Hub erstellst du dir ein neues Unity Projekt. Wähle für deine erste Oculus Quest Anwendung aus den Templates „3D“ aus, lege den Project Name und die Location (Speicherort) fest und klicke auf den Create Button um dein neues Unity Projekt zu erstellen.
Oculus Quest Projekt erstellen
Scene anlegen
Erstelle dir ein neues Unity Projekt und innerhalb der Scene legst du dir ein paar Game Objects an. Diese sollen dann auch auf deiner Quest angezeigt werden.
Oculus Quest Scene anlegen
Oculus Integration
Suche im Unity Asset Store nach der Oculus Integration und lade diese Erweiterung in dein Unity Projekt.
Oculus Quest Integration SDK
VR Support aktivieren
Begebe dich im nächsten Schritt in die Project Settings > Player Settings und wähle XR Settings. Aktiviere hier die Auswahl Virtual Reality Supported und klicke danach bei Virtual Reality SDKs auf das Pluszeichen und füge das Oculus SDK hinzu.
Durch das Hinzufügen des Oculus SDKs werden automatisch notwendige Dateien in das Projekt geladen.
Oculus Quest VR Support aktivieren
Vulkan API entfernen
In den Project Settings ist automatisch die Vulkan Graphics API aktiviert. Lösche diese aus der Liste, da zum aktuellen Zeitpunkt Vulkan nicht unterstützt wird.
Oculus Quest Vulcan API entfernen
Package Name festlegen
Bevor du deine Anwendung für die Oculus Quest überhaupt erfolgreich exportieren kannst, musst du zusätzlich noch deinen eigenen Package Name festlegen. Diese könnte z.B. so aussehen: com.Michael.QuestApp
Oculus Quest Package Name festlegen
Oculus Platform Settings
Im nächsten Schritt musst du dir über das Developer-Portal von Oculus eine App inkl. App-ID erstellen. Klicke hierzu in der Menüleiste von Unity auf Oculus > Platform > Edit Settings. Im Inspector öffnen sich nun die OculusPlatformSettings. Der Eintrag der Application ID bei Oculus Go/Quest muss hinterlegt werden, denn dieser ist notwendig zum bauen der Anwendung unter Android. Klicke auf den Button „Create / Find your app on https://dashboard.oculus.com“ und das Oculus Dashboard öffnet sich.
Oculus Quest neue App erstellen
Klicke auf den Button „Neue App erstellen“ und lege einen App-Name fest, selektiere als Plattform „Oculus Go & Gear VR“ und klicke auf den Select Button um eine neue Oculus App im Dashboard zu erstellen.
Danach wirst du automatisch zur Übersichtsseite „Getting Started API“ weitergeleitet. Hier kopierst du die App-ID aus dem Dashboard und fügst sie in Unity in die OculusPlatformSettings.
Oculus Quest neue App erstellen
Plattform auf Android wechseln
Das Betriebssystem der Oculus Quest ist eine Android Version. Du musst also aus deiner Game Engine ein .APK (Android Package Datei) exportieren. Wähle also in der Menüleiste File > Build Settings und wechsle die Build Plattform auf Android.
Solltest du nicht die Möglichkeit haben direkt auf Android zu wechseln, dann liegt es daran, dass du noch nicht die Erweiterung für Android installiert hast. Du kannst dies direkt über das Unity Hub tun.
Oculus Quest Plattform wechseln
Android Version
Die Oculus Quest läuft derzeit auf der Android Version API Level 25, also v7.1 Nougat. Stelle also sicher, dass du in den Player Settings bei Android auch als minimum API Level Version 25 festgelegt hast.
Oculus Quest Android Version
Texture Compression
Wähle in den Build-Settings unter Android die Texture Compression „ASTC„. Diese Kompressionsmethode wird von Oculus empfohlen. Weiter Optimierungstipps erhältst du hier.
Entwickler Modus aktivieren
Damit du für die Oculus Quest entwickeln kannst, musst du bei deiner VR-Brille zuerst den Entwickler Modus aktivieren.
Oculus Quest Entwicklermodus aktivieren
Öffne dazu die Oculus Smartphone App und verbinde dich mit deiner Brille per Bluetooth. Dazu klickst du auf Einstellungen und unter deinem Profil auf deine VR-Brille. Sobald du die beiden Geräte miteinander verbunden hast, klickst du auf den Pfeil rechts und wählst „Weitere Einstellungen“.
Oculus Quest Entwicklermodus aktivieren
In den weiteren Einstellungen wählst du den Punkt „Entwicklermodus“ aus und aktivierst diesen über den Schieberegler. Damit hast du erfolgreich den Entwickler Modus für deine Oculus Quest aktiviert.
Ab jetzt kannst du auf alle Funktionen in der Rolle eines Entwicklers zugreifen und du kannst mit den nächsten Schritten weiter machen.
Oculus Quest Entwicklermodus aktivieren
Quest verbinden
In den Build-Settings findest du unter „Run Device“ alle mit deinem Computer verbundenen Endgeräte. Ist deine Oculus Quest in diesem Drop-Down Menü nicht zu finden, dann überprüfe ob deine VR-Brille auch wirklich per USB verbunden ist und klicke auf den „Refresh“-Button. Deine Oculus Quest sollte nun in der Liste zu finden sein, wähle sie aus.
Wichtig: Du musst innerhalb der Oculus Smartphone App den Entwickler Modus aktivieren. Wähle dazu die Oculus Quest in den Einstellungen der App aus, klicke auf den Pfeil nach unten um die Einstellungen zu sehen und selektiere „Weitere Einstellungen“. Danach „Entwicklermodus“ und aktiviere über den Switch den Entwicklermodus.
APK Datei exportieren
Mit deinen vorgenommen Einstellungen kannst du jetzt deine Anwendung zum ersten Mal exportieren. Begebe dich dazu in die Build Settings (File > Build Settings), füge deine gewünschte Scene hinzu und klicke bei Android auf Build and Run, gib einen Namen ein und baue die Anwendung. Per Build and Run startet die Anwendung dann direkt auf der Oculus Quest, alternativ kannst du auch die *.APK Datei exportieren über die Build Funktion und dann per Android Debug Bridge auf die Quest kopieren bzw. installieren.