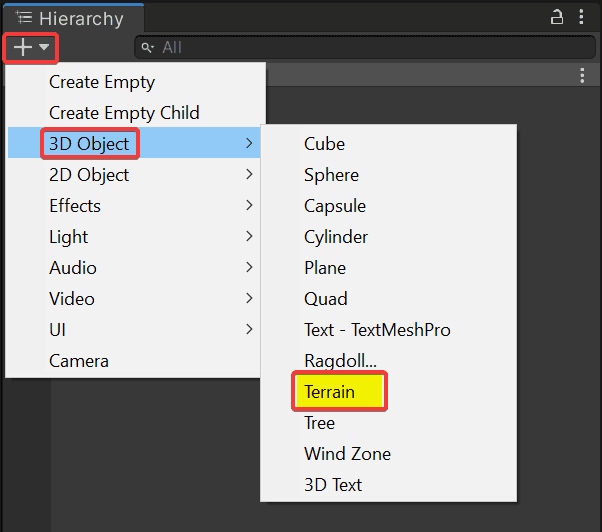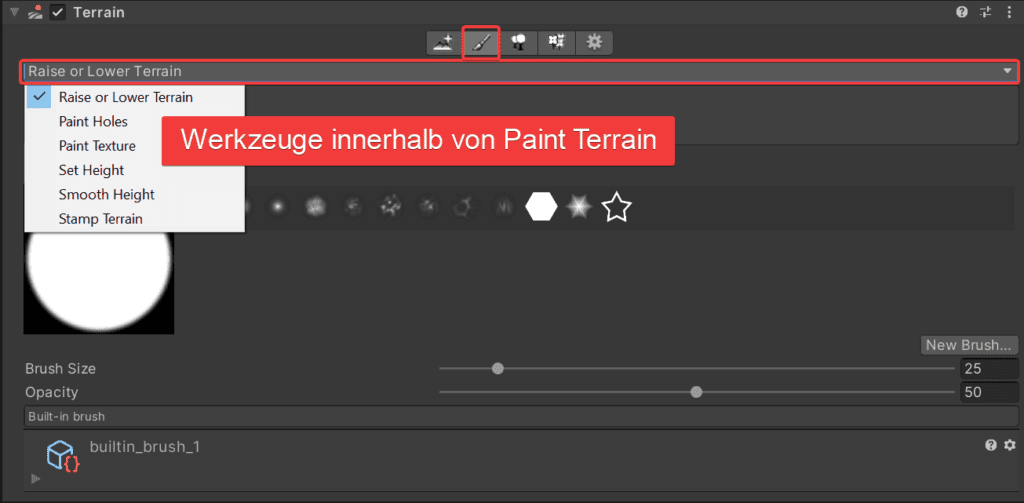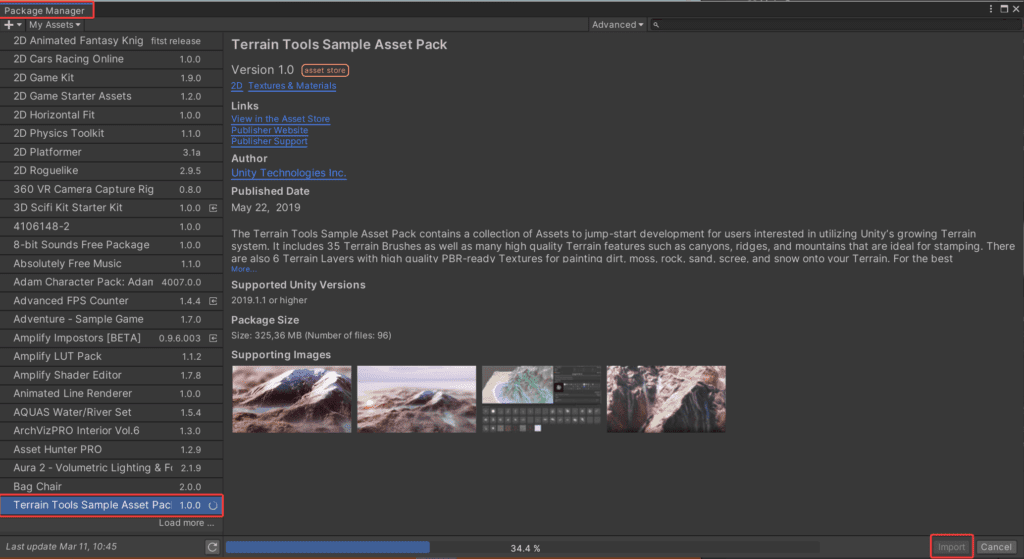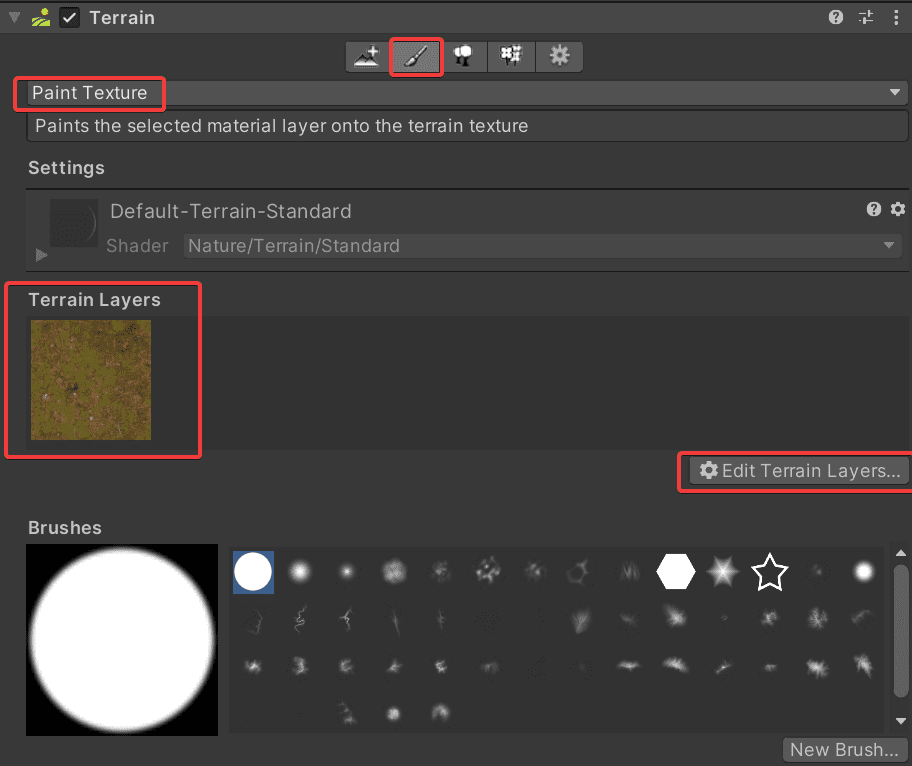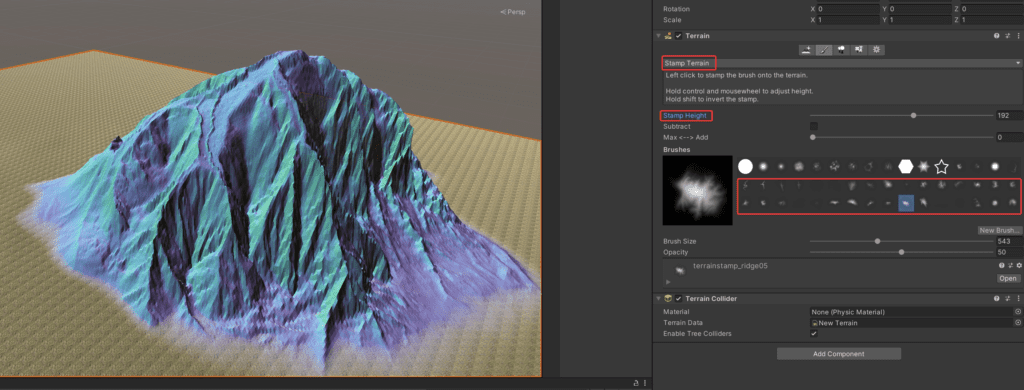Wolltest du dir auch schon einmal deine eigene Welt oder deine eigene Landschaft erstellen? In Unity kannst du das mit Hilfe der integrierten Terrain Engine tun. Diese Engine wurde seit der Version 2019.3 verbessert und du hast jetzt noch mehr Möglichkeiten. In diesem Blog Artikel erhältst du einen ersten Überblick und einen Schnellstart zu diesem Thema.
Terrain Game Object erstellen
Erstelle dir ein leeres Projekt mit Hilfe von Unity (2019.3 oder höher) und lege über die Hierarchie ein neues Terrain an. Du findest das Terrain GameObject unter Create > 3D Object > Terrain.
Sobald dein Terrain Game Object erstellt wurde hast du auch in deiner Scene eine Fläche die einer Plane gleich. Diese Fläche ist dein Terrain und du kannst das Game Object selektieren und dir im Inspektor die einzelnen Components genauer ansehen.
Das Terrain besteht aus:
- Terrain Component (enthält die eigentlichen Tools zum Bearbeiten des Terrains)
- Terrain Collider Component (ist für die Kollision mit anderen Objekten oder einem Charakter zuständig)
Zusätzlich zu diesem Terrain GameObject in deiner Hierarchie wird auch automatisch im Assets Ordner eine neue Datei vom Typ *.asset erstellt. In dieser Datei befinden sich alle Informationen für das von dir erstellte Terrain. Wenn du als ein fertiges Terrain in ein anderes Projekt importieren möchtest, dann kannst du diese Datei aus dem Assets Ordner exportieren.
Unity Terrain erstellen
Hinweis: Mit dem ultimativen Unity Cheat Sheet erhältst du einen detaillierten Überblick über Tipps & Tricks mit dem Umgang von Unity. Sichere dir jetzt das Cheat Sheet, um deine Anwendungen noch einfacher und effektiver erstellen zu können!
Werkzeugleiste im Überblick
Essentieller Bestandteil bei der Arbeit mit einem Terrain in Unity ist die Werkzeugleiste innerhalb der Terrain Component. Selektiere dein erstelltes Terrain in der Hierarchie und wirf einen Blick auf die Terrain Component im Inspektor. Hier ist eine Hinweismeldung „No tool selected – Please select a Tool“. Ein Werkzeug kannst du über die Leiste oberhalb selektieren. Die Leiste besteht aus fünf verschiedenen Buttons.
Bedeutung der Icons in der Werkzeugleiste von links nach rechts:
- Create Neighbor Terrains (Neues benachbartes Terrain erstellen)
- Paint Terrain (Terrain manipulieren und texturieren)
- Paint Trees (Objekte wie z. B. Bäume platzieren)
- Paint Details (Details zeichnen wie z. B. Steine)
- Terrain Settings (Grundsätzlichen Einstellungen des Terrains)
Unity Terrain Werkzeugleiste
Eigenes Terrain zeichnen
Um dein eigenes Unity Terrain zu zeichnen selektierst du das Terrain Game Object und wählst aus der Werkzeugleiste das Paint Terrain Tool aus (2. Icon von links). Durch diese Auswahl erweitert sich auch der Informationsbereich innerhalb der Terrain Component. Dieser Bereich enthält auch ein Drop-Down-Menü über dieses kannst du dir alle Werkzeuge im Kontext des Paint Terrain Tools anzeigen lassen.
Wähle über das Drop-Down-Menü deinen gewünschten Paint Modus:
- Raise or Lower Terrain (Pinsel verwenden um das Terrain zu erhöheren oder verringern)
- Paint Holes (Zeichne in dein Terrain ein Loch um dieses dann mit z. B. einem Tunneleingang zu füllen)
- Paint Texture (Texture auf den Untergrund des Terrains zeichnen)
- Set Height (Lege die Höhe des Terrains fest)
- Smooth Height (Glätte die Höhe des Terrains ab)
- Stamp Terrain (Verwende Stempel auf Basis von Texturen um dein Terrain zu verformen)
Die Ausführung des selektieren Paint Modus wird mit der linken Maustaste bestätigt, damit kannst du dein Terrain entsprechend erstellen. Wenn du dir Löcher in deinem Terrain erstellst, dann denke bitte daran diese auch entsprechend aufzufüllen mit 3D Objekten wie z.B. einem Tunnel.
Unity Terrain Paint Tool
Terrain Tools Sample Assets Pack
Für die Arbeit mit Terrains in Unity empfehle ich dir ein kostenloses Asset aus dem Unity Asset Store – das Terrain Tools Sample Asset Pack. Das Asset Pack ist eine super Starthilfe für die Erstellung eigener Terrains. Es enthält 35 Geländebrushes, sowie viele hochwertige Geländefunktionen wie Schluchten, Bergrücken und Berge, die sich ideal zum Stempeln eignen. Darüber Hinaus hast du Zugriff auf PBR-fähige Texturen, mit denen du Schmutz, Moos, Felsen, Sand, Geröll und Schnee auf dein Gelände malen kannst.
Lade dir das Assets Pack in dein Projekt, in neueren Version geht dies auch direkt über den Package Manager, selektiere dazu Download und danach Import.
Importiere alle Dateien des Sample Asset Packs in dein Projekt. Im Asset Ordner deines Unity Projekts hast du jetzt ein neuen Ordner Samples > Terrain Tools > 0.1.0-preview > Terrain Assets. Dieser Ordner teilt sich in vier verschiedene Kategorien auf:
- BrushTextures
- TerrainBrushes
- TerrainLayers
- TerrainTextures
Damit hast du also für das Paint Tool aus der Werkzeugleiste des Terrains neue Möglichkeiten aktiviert, die du ab jetzt verwenden kannst.
Unity Terrain Asset
Textur auf Terrain zeichnen
Um eine Texture auf die Oberfläche des Terrains zu bringen, selektierst du dein Terrain Game Object und wählst aus der Werkzeugleiste „Paint Terrain“ > „Paint Texture“. Selektiere den Button „Edit Terrain Layers..“ und wähle „Add Layer..“. Hier findest du nun alle importieren Terrain Layer wie z.B. Dirt, Rock, Moss, Snow. Wähle einen der Layer aus und dieser wird automatisch zu den Terrain Layers hinzugefügt. Dein Terrain in der Scene übernimmt auch diesen Layer als standard. Du kannst jederzeit über die Einstellungen (Edit Terrain Layers…) weiter Layer hinzufügen oder entfernen.
Unity Terrain Paint Texture
Füge einen weiteren Layer hinzu, selektiere den neuen Layer und einen Brush deiner Wahl. Male jetzt mit dem Pinsel und der linken Maustaste auf deinem Terrain um die Textur entsprechend zu platzieren. Druch die Kombination der verschiedenen Layer wird dein Terrain zu einem einzigartigen GameObject innerhalb deiner Welt.
Unity Terrain Texture platzieren
Hinweis: Mit dem ultimativen Unity Cheat Sheet erhältst du einen detaillierten Überblick über Tipps & Tricks mit dem Umgang von Unity. Sichere dir jetzt das Cheat Sheet, um deine Anwendungen noch einfacher und effektiver erstellen zu können!
Terrain Stempel verwenden
Mit dem Paint Brush Tool kannst du dir dein eigenes Terrain zeichen, noch besser ist aber die Verwendung von Stempeln. Selektiere das Stamp Terrain Werkzeug, definiere eine Höhe und selektieren einen Brush. Über den Wert „Brush Size“ kannst du die Größe des Stempels anpassen. Danach erhältst du in der Scene View eine Vorschau des Stempels. Drücke die linke Maustaste um das Terrain zu stempeln. Du kannst verschiedene Brushes miteinander kombinieren und erhältst damit ein tolles Ergebnis.
Unity Terrain Stamp verwenden
Zusammenfassung
Das Erstellen von Landschaften in Unity ist durch die neuen Werkzeuge seit Version 2019.3 um ein vielfaches verbessert worden. Für einen ersten Einstieg sind die Funktionen vollkommen ausreichend. Wenn du komplexere Anwendungsfälle hast, dann könntest du auch ein zusätzliches Assets wie z.B. Gaia verwenden. Die Terrain Engine ist ein kostenloser Teil von Unity und somit empfehle ich dir, dass du die einzelnen Funktionen einmal selbst testet.