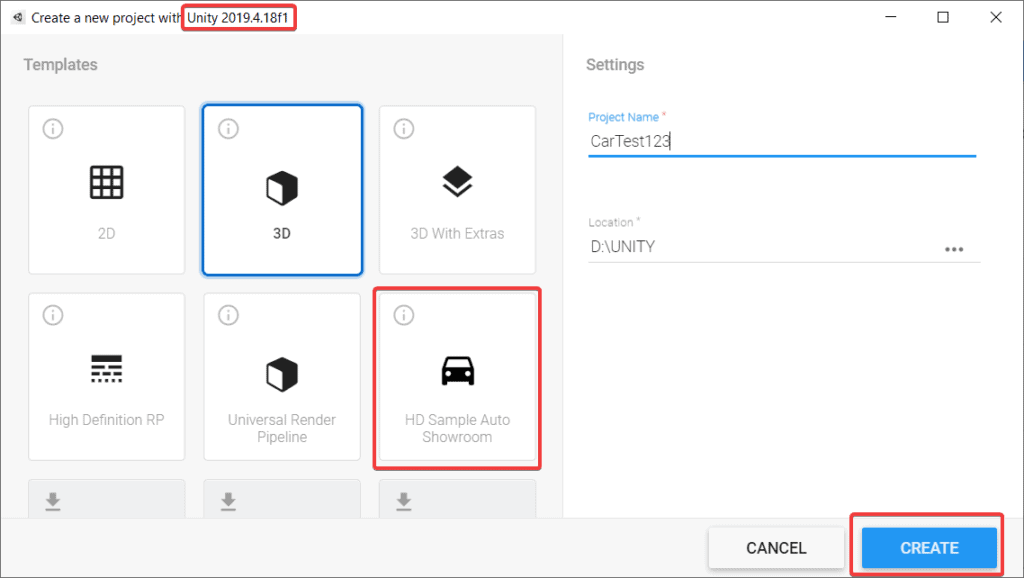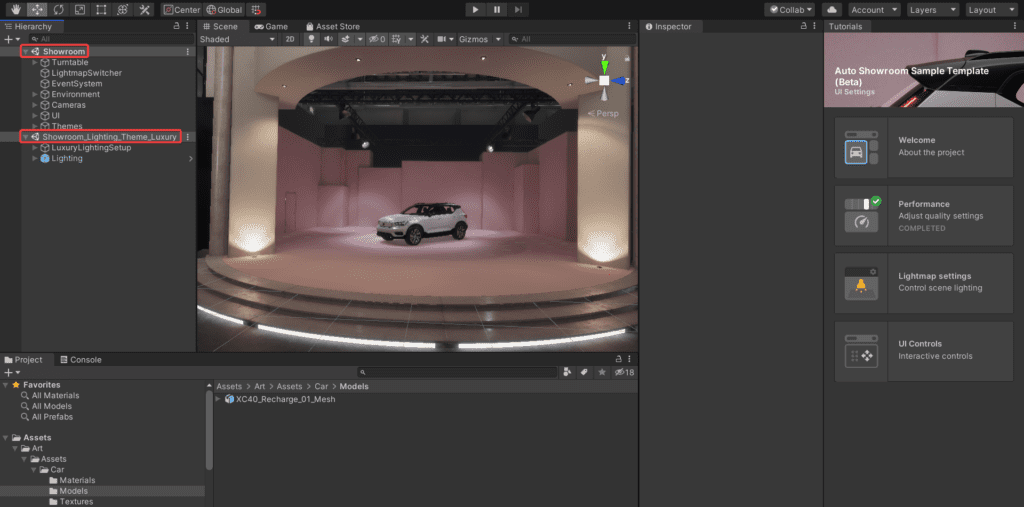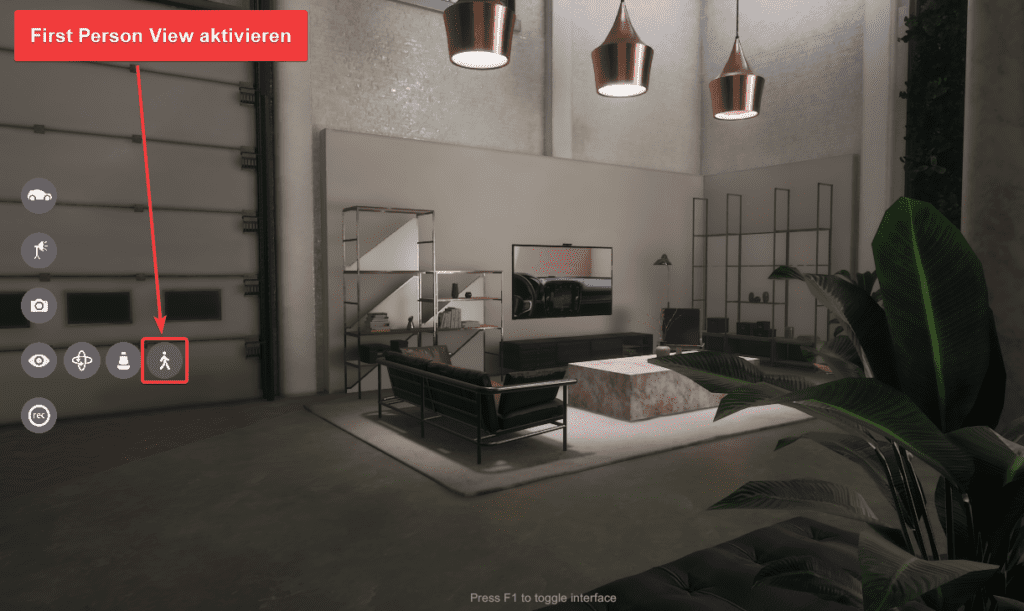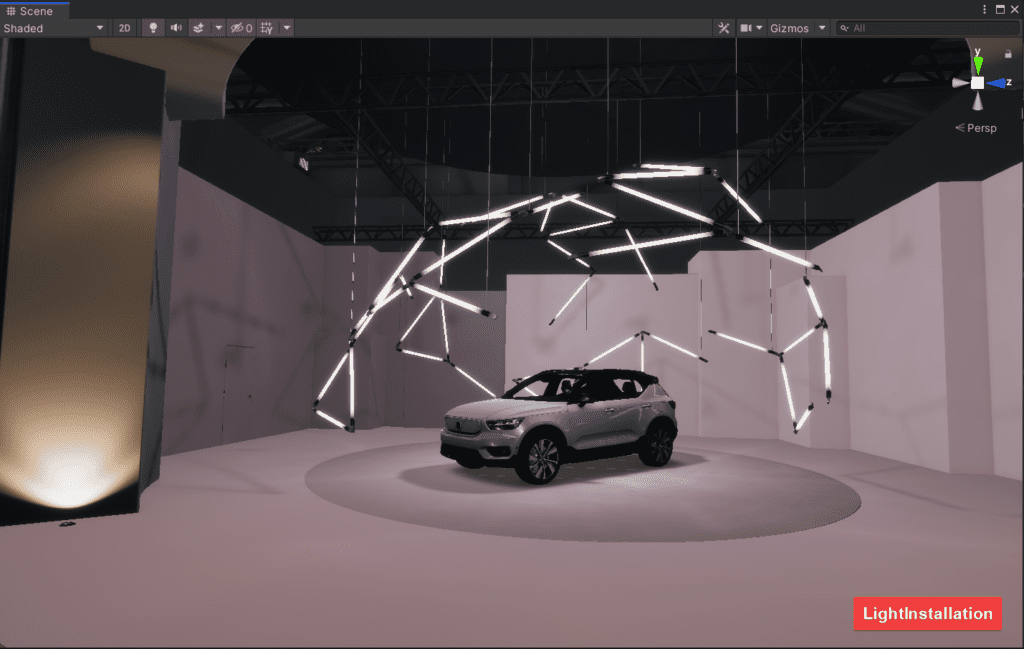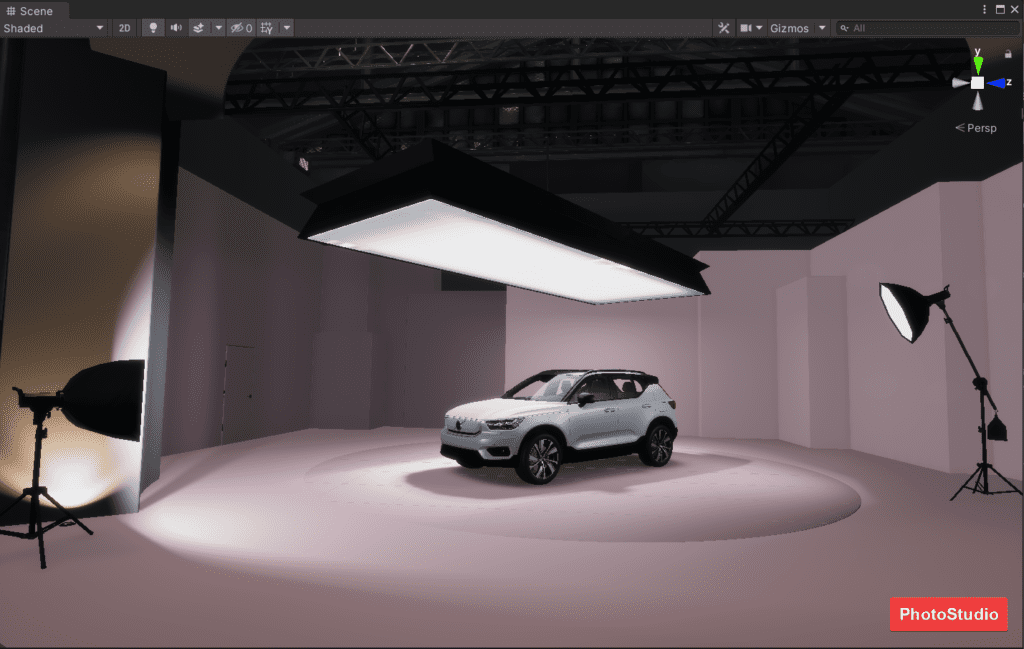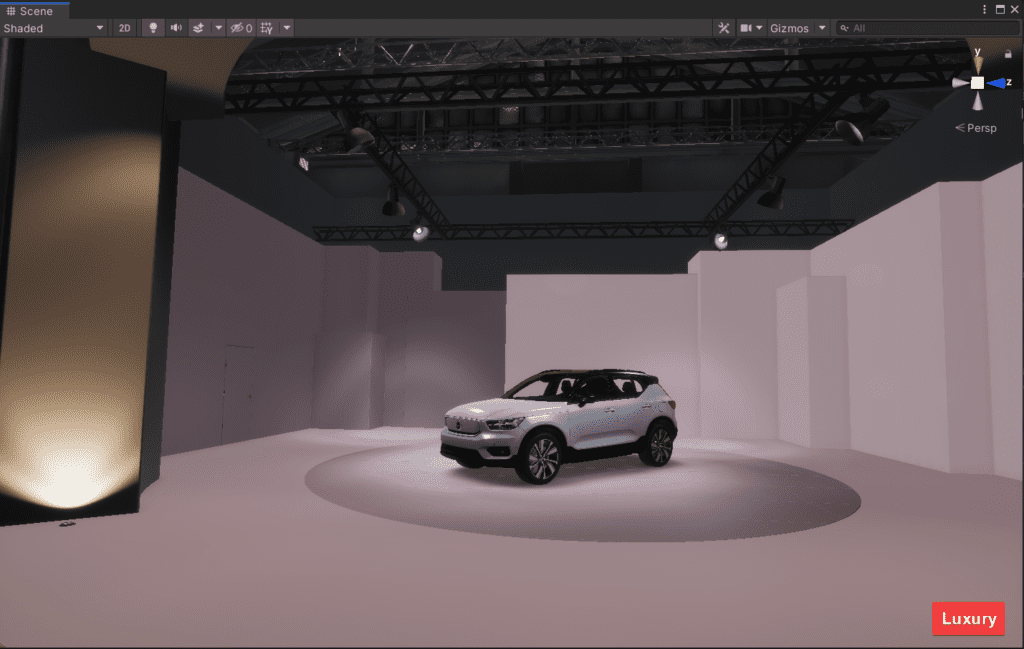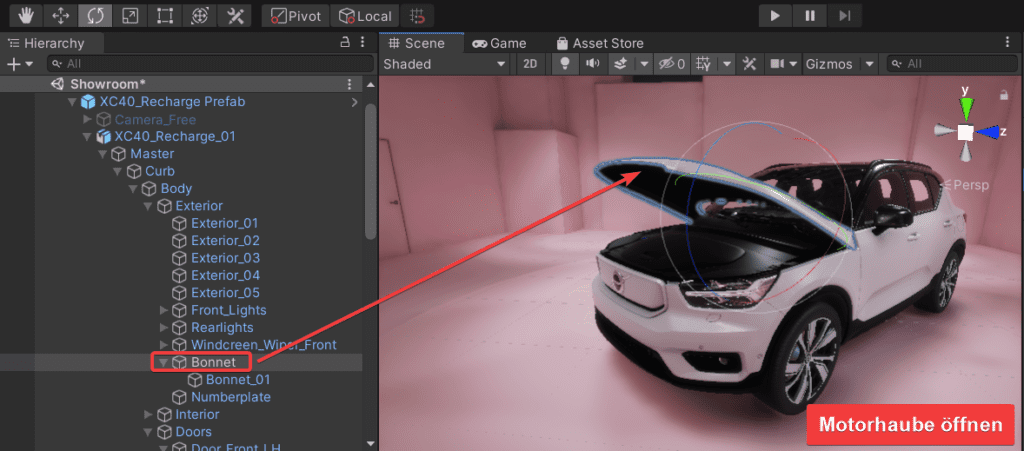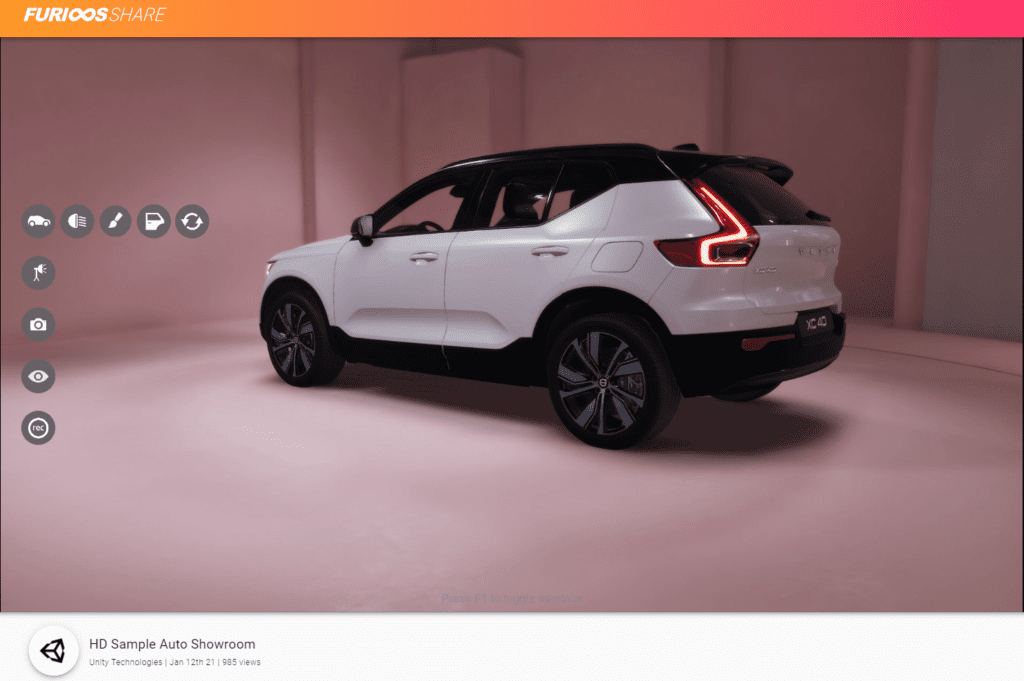Das Erstellen von 3D-Echtzeit-Anwendungen in Unity kann eine große Herausforderung sein. Besonders das Erreichen eines realistischen Looks. Dazu gehören Bereiche wie: Ein qualitativ hochwertiges 3D Model, eine optimale Belichtung und realistische Materials.
In diesem Beitrag zeige ich dir das Auto Showroom Template für die High Definition Render Pipeline in Unity.
Template verwenden
Öffne das Unity Hub und erstelle dir mit Hilfe von Unity 2019.4 LTS ein neues Projekt. In den Templates solltest du das „HD Sample Auto Showroom“ Template finden. Selektiere es und erstelle dir über den Create-Button ein neues Projekt.
Das Template basiert auf der High Definition Render Pipeline (HDRP) und wurde durch Volvo Cars erstellt. Dies ist auch der Grund warum du als Fahrzeug Assets einen Volvo XC40 vorfindest.
Auto Showroom Template in Unity verwenden
Fahrzeug Showcase
Sobald du das Template Projekt geöffnet hast, kannst du aus unterschiedlichen Szene wählen. Die Hauptscene heißt „Showroom“ und besteht aus dem eigentlichen Showroom und einer Scene die für das Lighting zuständig ist.
Auto Showroom in Unity
Interaktionen in der Scene
Starte über den Play-Button in Unity das Szenario. In der Game View findest du auf der linken Seite deines Bildschirms ein User Interface. Hierüber kannst du mit dem Fahrzeug bzw. der Scene interagieren. Der erste Button zeigt dir die Fahrzeugdetails (1) an. Hier kannst du aus den folgenden Aktionen auswählen:
- (2) Lichter einschalten / ausschalten
- (3) Farbe des Fahrzeugs ändern (Material ändern)
- (4) Türen öffnen / Türen schließen
- (5) Fahrzeug automatisch rotieren lassen
Mit Fahrzeug interagieren
First Person View
Im Play-Modus kannst du die gesamte 3D-Welt in der First Person View betrachten. Klicke dazu im Menü auf das Icon mit dem Auge und wähle das Figur-Icon aus. Die Steuerung funktioniert dann per Maus und Tastatur mit W-A-S-D und der Maus zum Umsehen.
In einer Ecke findest du einen Fernseher, dieser spielt automatisch ein Video ab, sobald du dich direkt davor einfindest.
Auto Showroom First Person View aktivieren
Lighting Umgebung austauschen
Im Projekt findest du verschiedene vordefinierte Scenes für das Lighting. Navigiere dazu im Project Window zu Assets > Scenes. Dort findest du drei verschiedene Scenes:
- LightInstallation
- PhotoStudio
- Luxury
LightInstallation Lighting
PhotoStudio Lighting
Luxury Lighting
Beim Öffnen einer dieser Szenen musst du zusätzlich noch die die Showroom Scene hinzufügen um auch das Fahrzeug und die Umgebung sehen zu können.
Fahrzeug 3D Model
Das im Template verwendete Fahrzeug ist eine .FBX Datei und bietet dir die Möglichkeit die gesamte Struktur oder das Aussehen in Unity zu verändern. Im Ordner Assets > Art > Assets > Car findest du die Prefab Datei „XC40_Recharge_Prefab“. Das Prefab selbst basiert auf der FBX Datei aus dem Ordner Assets > Art > Assets > Car > Models > XC40_Recharge_01_Mesh.fbx.
Dieses Fahrzeug kannst du zu jeder beliebigen Szene hinzufügen. Die Struktur des Prefabs ist optimal vorbereitet und somit ist beispielsweise das Öffnen der Motorhaube per Rotation auf einfache weise möglich.
Fahrzeug Motorhaube öffnen
Scene anpassen
Du kannst die Inhalte des Templates natürlich auch für deine eigenen Scene verwenden. Am besten duplizierst du dir dazu die Showroom Scene. Alle Objekte und Materials lassen sich jetzt verändern. Selektiere das Material des Showrooms und ändere die Farbe. Lösche das Fahrzeug aus dem Showroom und füge deine eigenen Inhalte hinzu.
Hinweis: Mit dem ultimativen Unity Cheat Sheet erhältst du einen detaillierten Überblick über Tipps & Tricks mit dem Umgang von Unity. Sichere dir jetzt das Cheat Sheet, um deine Anwendungen noch einfacher und effektiver erstellen zu können!
Beispielanwendung streamen mit Furioos
Das Resultat aus dem Template kannst du dir auch direkt in deinen Browser mit Hilfe von Unitys Furioos Cloud Streaming Service beamen lassen. Den Link dazu findest du hier.
Beispielanwendung Furioos