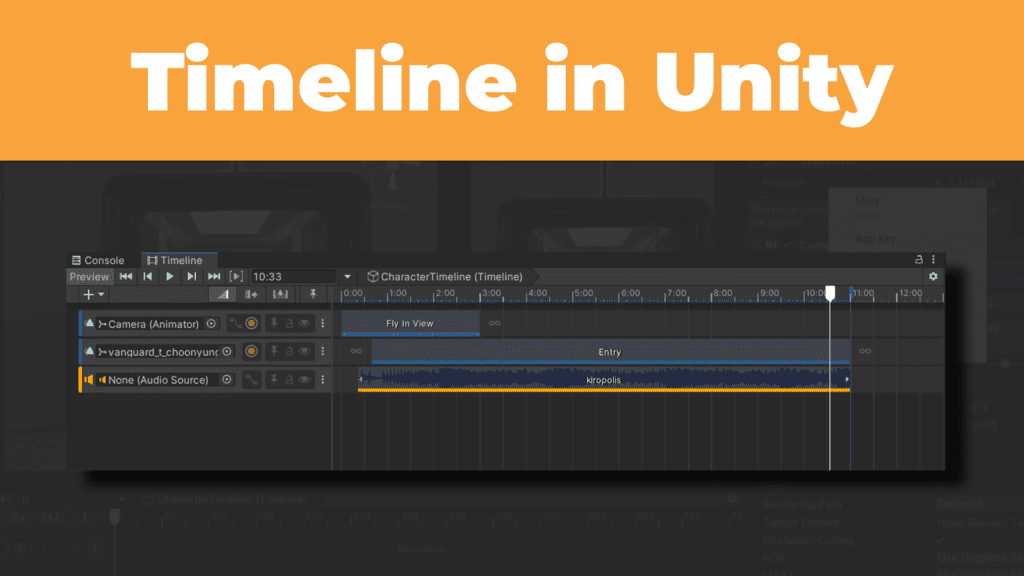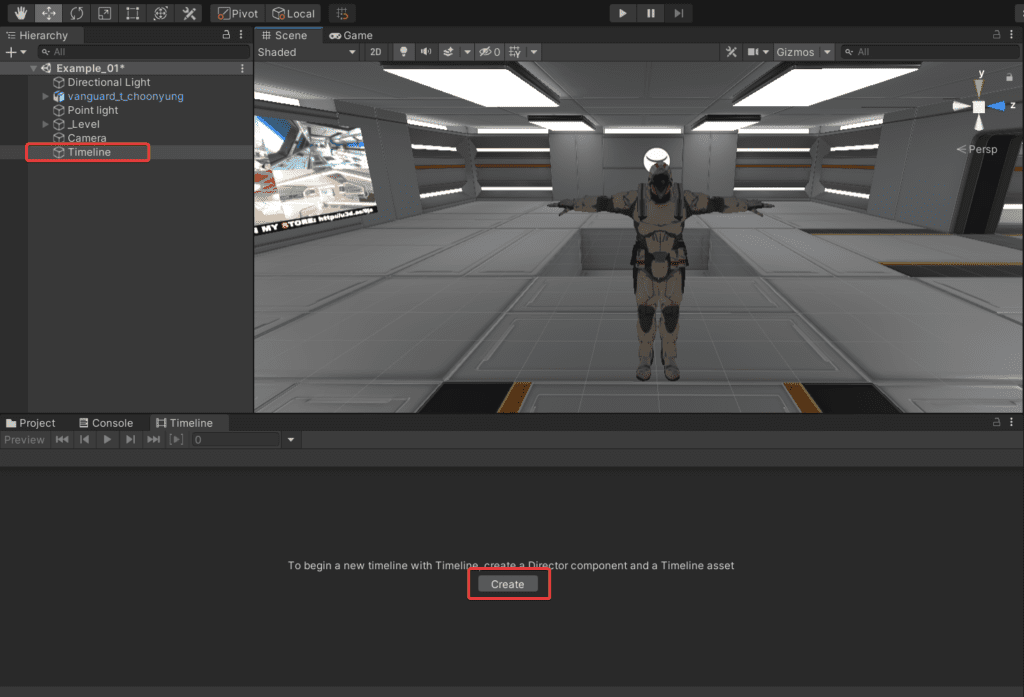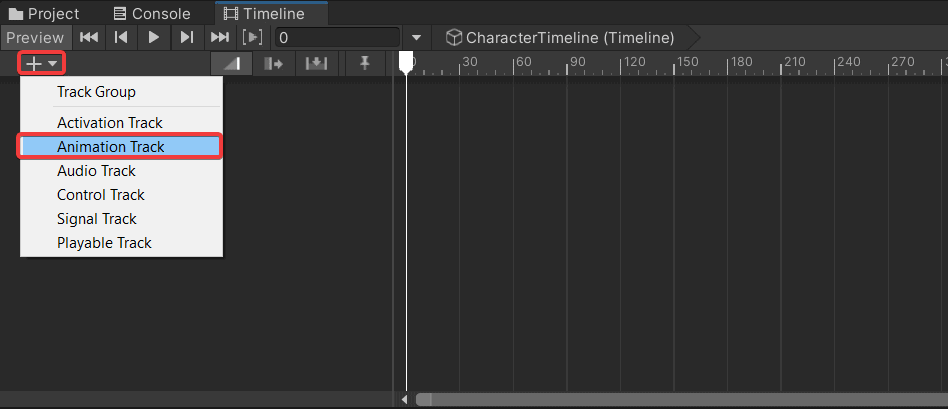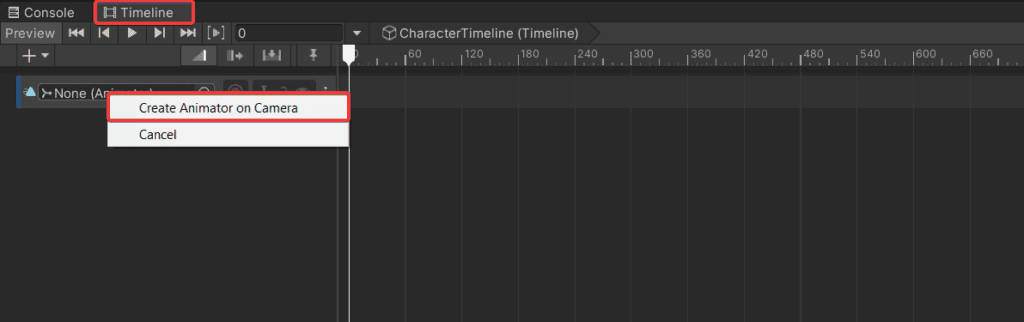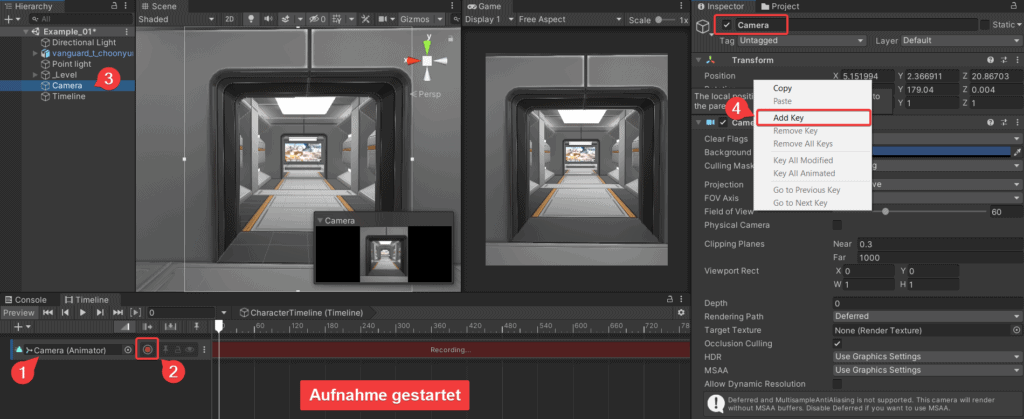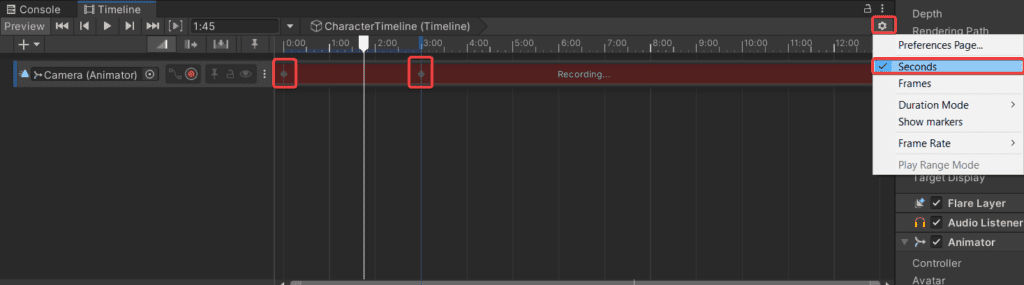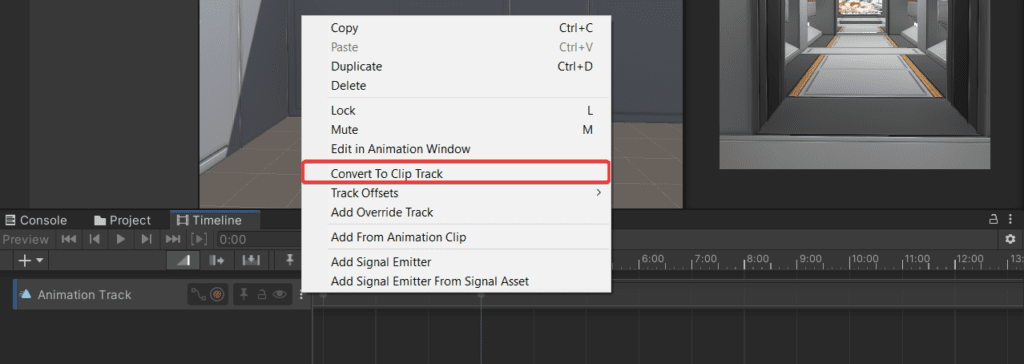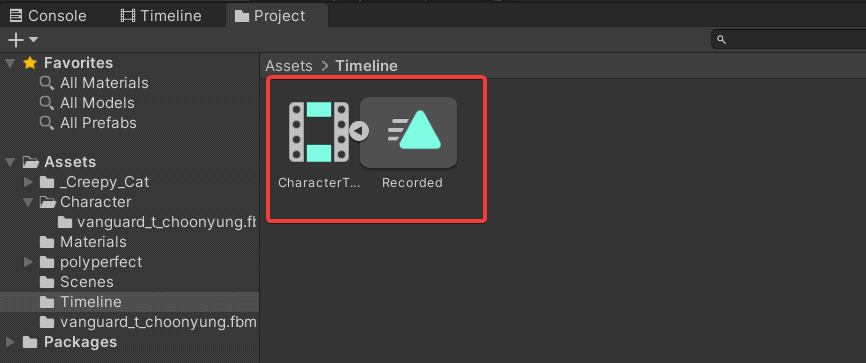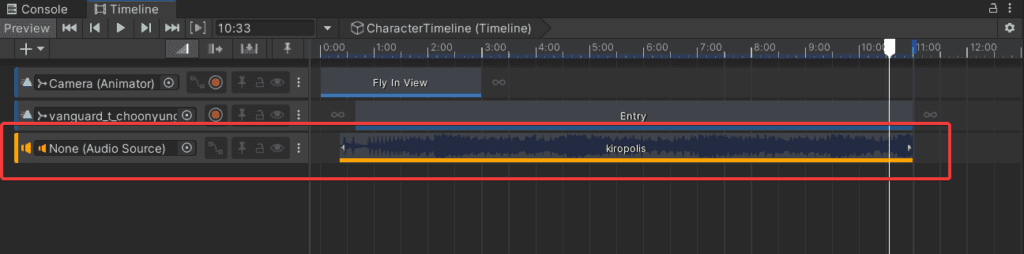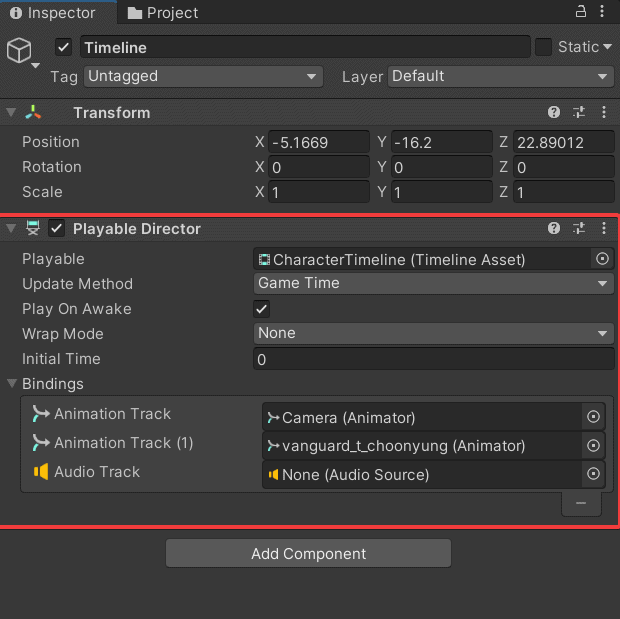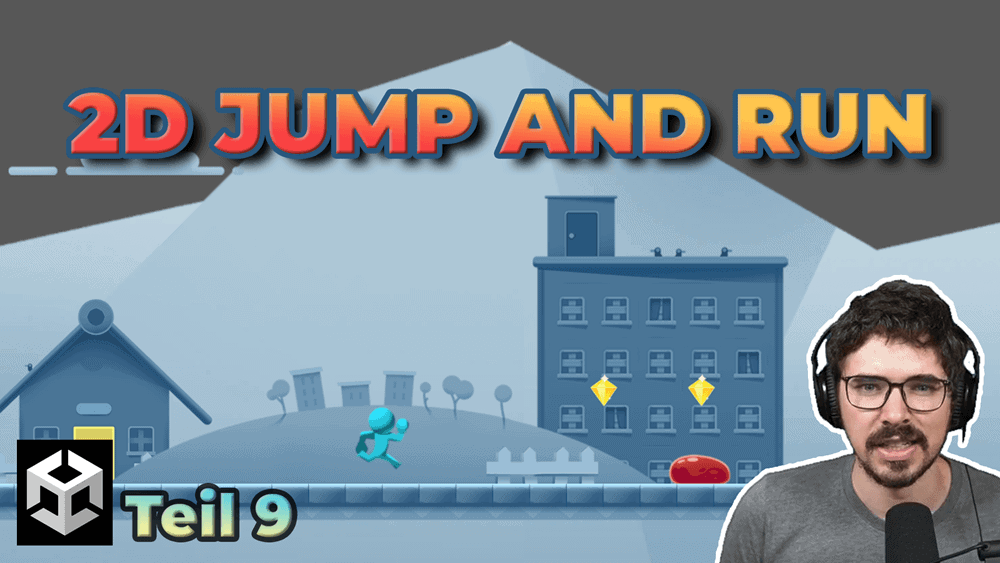Mit dem Timeline Editor in Unity kannst du Zwischensequenzen, Filmsequenzen und Spielsequenzen erstellen. Mit Hilfe von Tracks und Clips, die mit GameObjects verknüpft sind, kannst du sie visuell in deiner Anwendung anordnen. Timeline ist kein kompletter Ersatz zum herkömmlichen Arbeiten mit dem Animator in Unity, aber eine große Erleichterung für komplexere Abläufe aus Bewegungen, Audio und Logik.
Timeline Objekt erstellen
Um auf die Timeline Funktion in Unity zurückgreifen zu können, musst du dir den Timeline Editor öffnen. Wähle im Text-Menü die Option Window > Timeline Editor aus. Das Timeline Fenster kannst du an eine beliebige Position anknüpfen, ich positioniere es immer unterhalb der Scene / Game View.
Timeline in Unity erstellen
Erstelle dir über die Hierarchie ein leeres GameObject „Timeline“ und selektiere es. Sobald du ein Objekt mit geöffneter Timeline selektierst erhältst du eine Meldung. „To begin a new timeline with Timeline, create a Director component and a Timeline asset“. Klicke auf den Create Button um diese beiden Objekte automatisch zu generieren.
Speichere die Dateien unter einem sinnvollen Namen ab und überprüfe im Project-Fenster die erstellten Assets. Hier solltest du jetzt zwei Änderungen sehen können.
- Timeline Asset: .playable Datei (im Assets Ordner)
- Timeline instance: Playable Director Component (Am Timeline GameObject in der Hierachie)
Unterschied zwischen Animation und Timeline
Wenn du bereits schon mit Animationen in Unity gearbeitet hast, dann sind dir der Animator und das Animation Fenster ein Begriff. Im Animation Fenster kannst du individuelle Clips anlegen und auch bereits erstellte importieren. Der Unterschied hier ist, dass du im Animator nur eine Animation auf Basis des Clips siehst. Das eignet sich gut für ein Münze die sich dreht oder eine Tür die sich öffnet, wenn du aber eine Sequenz erstellen möchtest die sowohl Bewegung, Kamera und Ton mit einfließen lassen soll dann ist die Timeline sinnvoller.
Das Timeline Fenster wurde mit Unity 2017.1 integriert und bietet daher fortgeschrittener Möglichkeiten in Unity Sequenzen zu erstellen.
Eigenen Animationsclip aufnehmen
Du kannst direkt über die Timeline deinen eigenen Animationstrack aufnehmen. Wenn dein Track derzeit leer ist wird automatisch ein Clip mit einem Loop erstellt. Klicke auf das „+“ Zeichen und erstelle einen neuen Animation Track.
Animation Track erstellen
Der Animationstrack hat einen leeren Eintrag (Animator). Hier musst du ein GameObject mit einem Animator verlinken. Alle GameObjects du noch keinen Animator haben, denen kannst du automatisch einen zuweisen lassen. In meinem Beispiel ziehe ich die Kamera per Drag and Drop aus der Hierarchie auf das freie Feld in der Timeline.
Kamera verlinken
Wähle „Create Animator on Camera“ und eine Animator Component wird der Kamera zugewiesen. Ab jetzt kannst du dieses GameObject auch in der Timeline manipulieren.
Wähle den Record-Button neben deinem GameObject und selektiere in der Hierarchie deine Kamera. Im Beispiel möchte ich die Position der Kamera verändern. Klicke im Inspektor mit der rechten Maustaste auf den Transform Bereich bei Position und wähle Add Key.
Keyframes erstellen
Der Keyframe wird zur Timeline hinzufügt. Navigiere in der Timeline während der Aufnahme an eine andere Stelle z.B. 3 Sekunden und ändern die Position der Kamera.
Einstellungen – Sekunden / Frames wechseln
Du kannst zwischen Frames und Sekunden über das Einstellungsrad in der rechten oberen Ecke der Timeline wechseln. Sobald du mit deiner Animation fertig bist, klicke den Aufnahme-Button erneut um die Aufnahme abzuschließen.
Mit einem Doppelklick auf die Keyframes kannst du dies auch noch genauer bearbeiten, verschieben oder löschen. Hierfür öffnet sich dann ein Animation Window, speziell für diesen einen Bereich.
Animation Clip generieren
In deinem Projekt Ordner findest du nur das Timeline Asset. Wir haben uns im letzten Schritt aber unsere eigene Animation der Kamera erstellt. Durch die Umwandlung in einen Animationsclip kannst du die Position verändern, den Clip zuschneiden oder anderweitig manipulieren. Begebe dich dazu in das Timeline Fenster, wähle bei deinem Track die drei Punkte und selektiere „Convert To Clip Track“.
Infinite Loop in Clip Track umwandlen
Nach der Umwandlung siehst du den Animationsclip auch in deinem Timeline Asset. Das Asset lässt sich jetzt aufklappen und dort findest du alle Animation die du in der Timeline erstellt und konvertiert hast. Andere Clips die darüber hinaus importiert wurden sind an ihrer gewohnten Position und nur als Verlinkung in der Timeline zu finden.
Animations Clip im Timeline Asset
Audio Clips hinzufügen
Du kannst zu deiner Timeline verschiedene Arten von Tracks hinzufügen, darunter auch Audio Clips. Wähle aus deinem Assets Ordner eine beliebige Audio-Datei aus und ziehe sie per Drag and Drop auf deine Timeline. Dadurch erstellt du automatisch einen Track vom Typ „Audio Track“.
Alternativ kannst du hier auch ein GameObject mit einer Audio Source verlinken um deine Datei abspielen zu lassen.
Audio Clip in Timeline
Playable Director konfigurieren
Für das Abspielen des gesamten Timeline Assets ist der Playable Director an deinem aktiven GameObject in der Scene zuständig. Selektiere dein GameObject und schau dir die Playable Director Component im Detail an.
Playable Director im Überblick
- Playable: Hier ist das Timeline Asset hinterlegt
- Play On Awake: Wenn aktiv, dann startet die Timeline direkt zum Start der Anwendung. Wenn inaktiv, dann musst du selbst den Start auslösen
- Initial Time: Hier kannst du den Startpunkt festlegen. Normalerweise ist das bei 0, also dem ersten Frame deines Timeline Assets. Manchmal kann es aber auch sinnvoll sein, dass du nur einen Teil davon abspielen möchtest.
- Bindings: Hier kannst du alle Verlinkungen einsehen und auch jederzeit ändern. Wenn du eine anderen Kamera verlinken möchtest, dann einfach per Drag ein Drop festlegen.