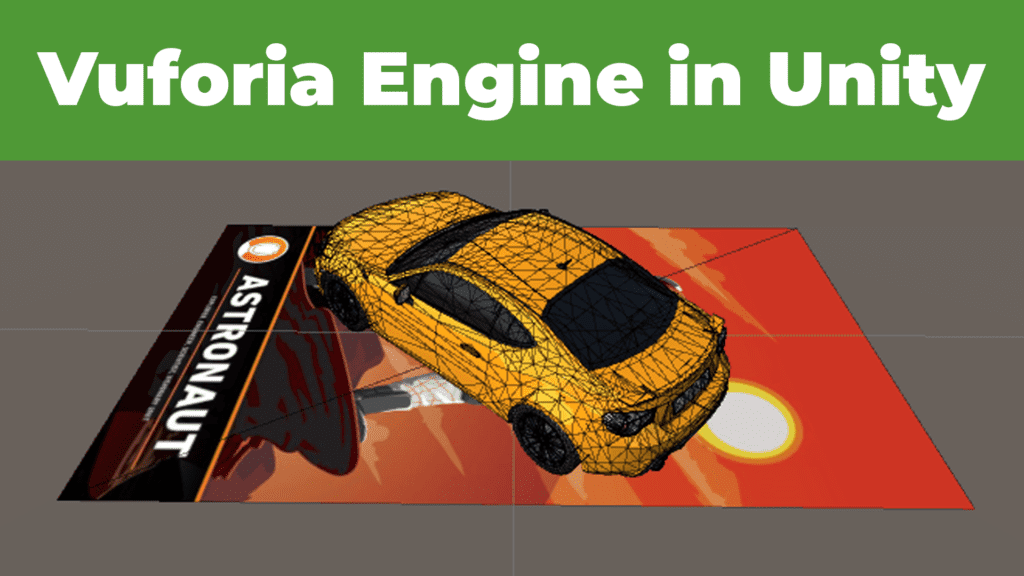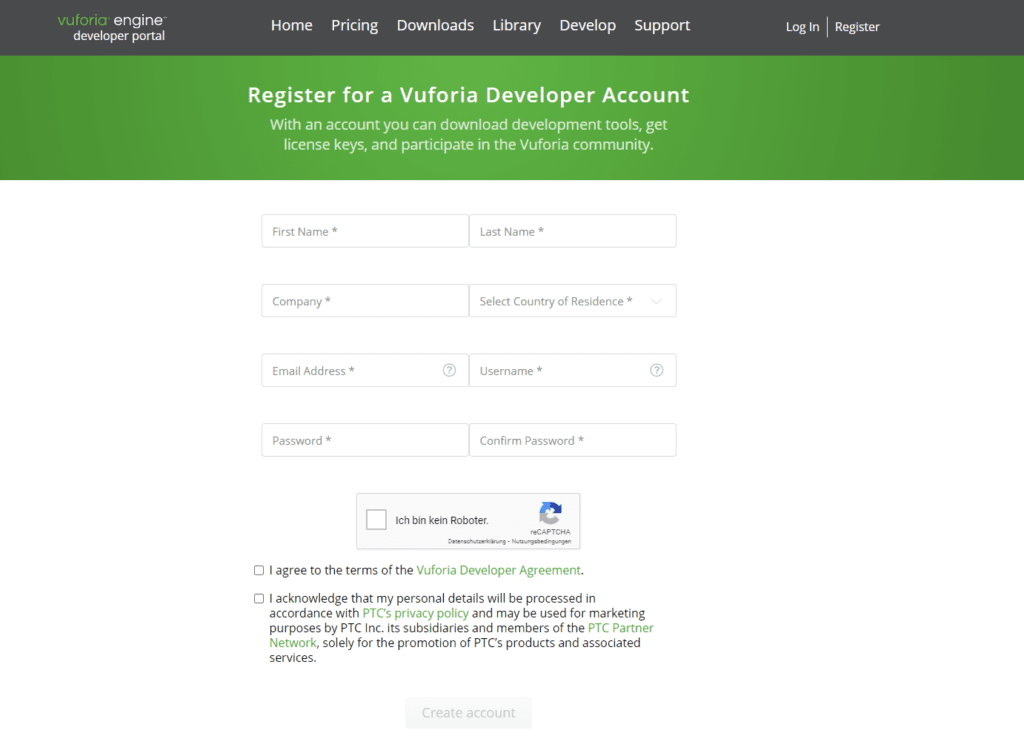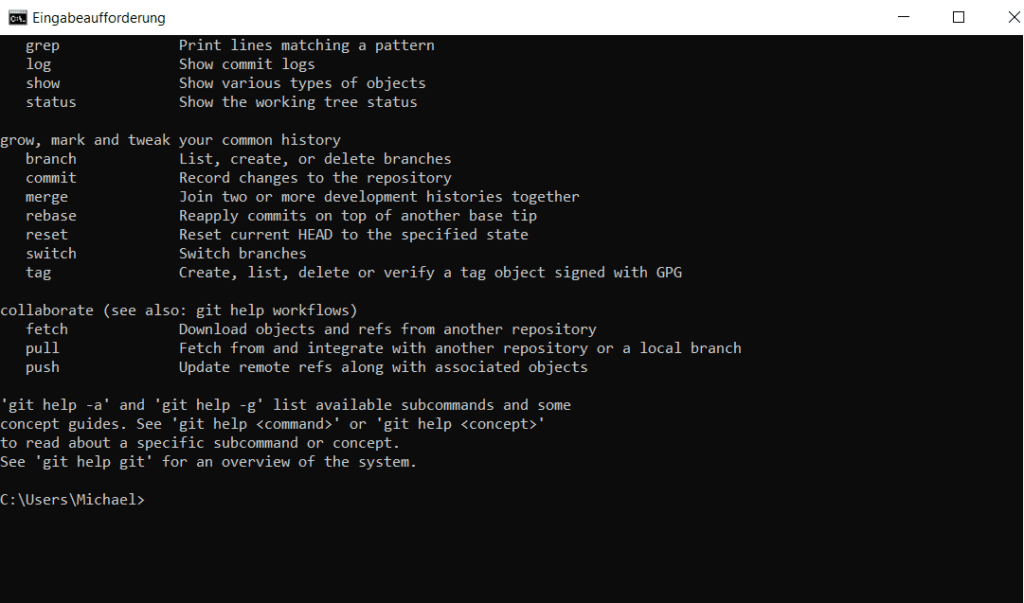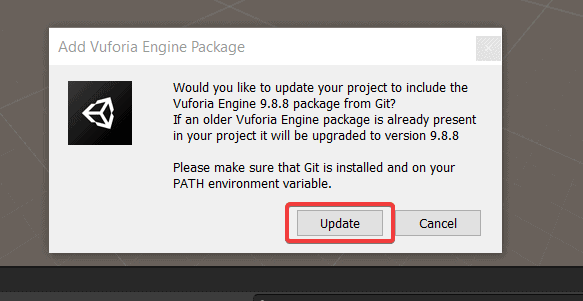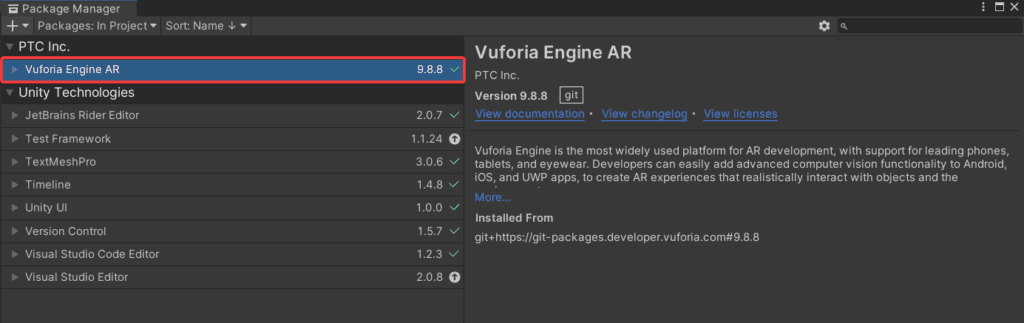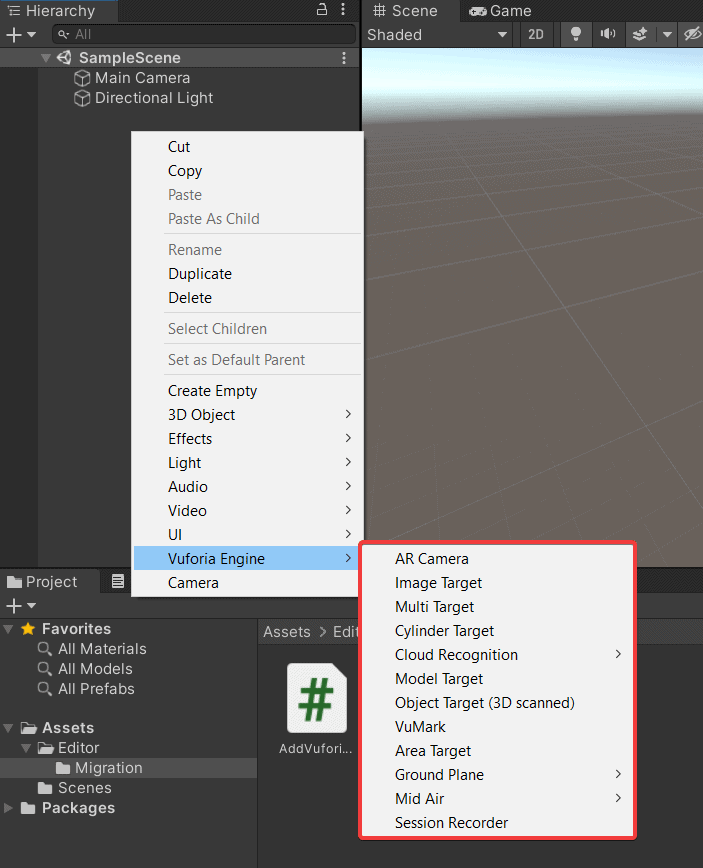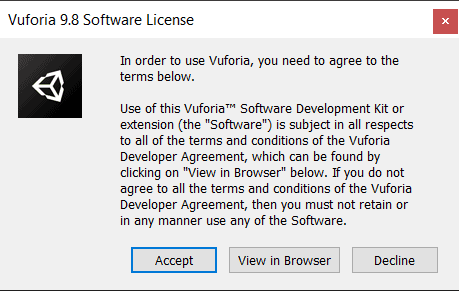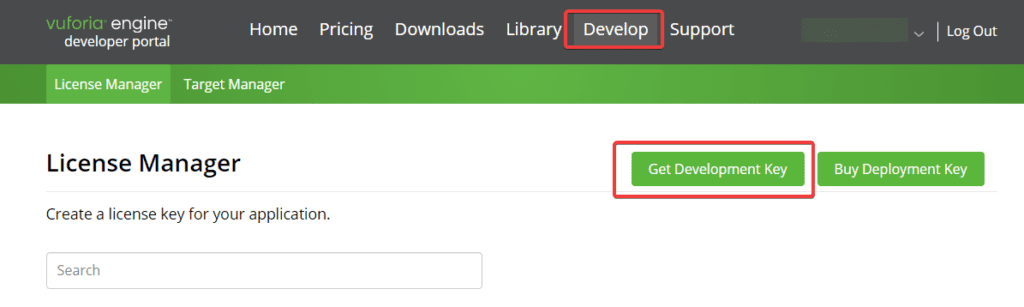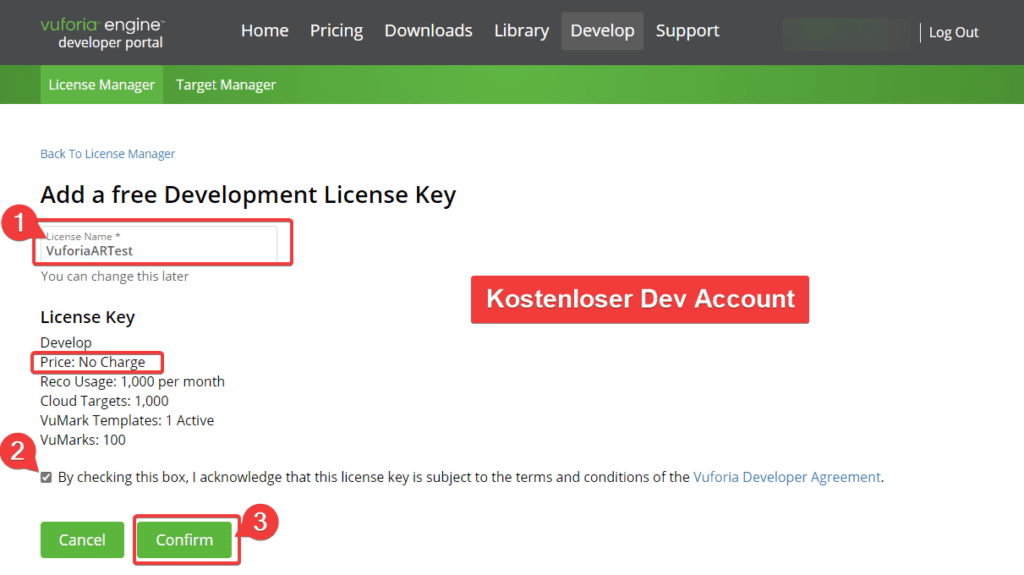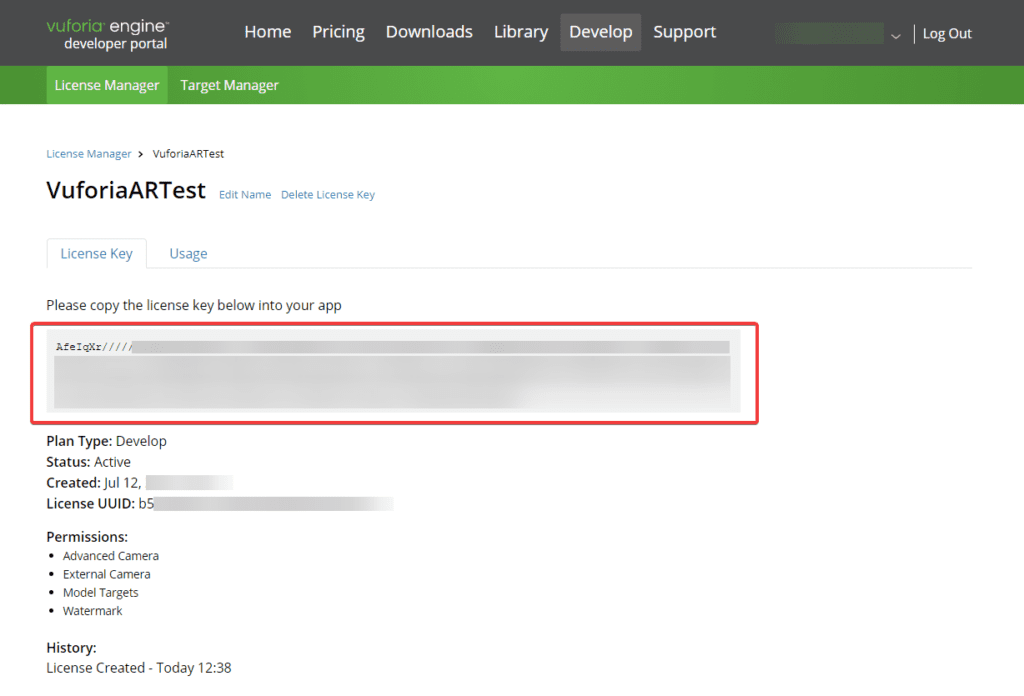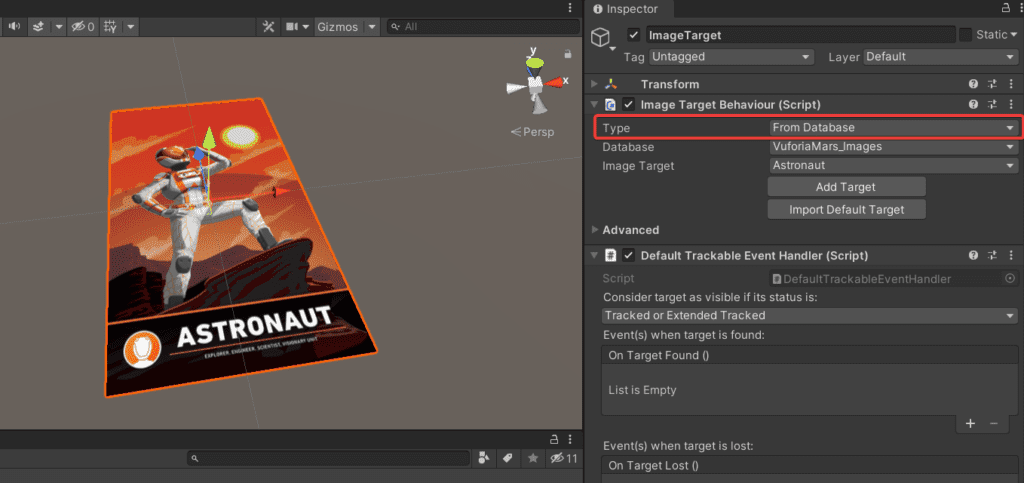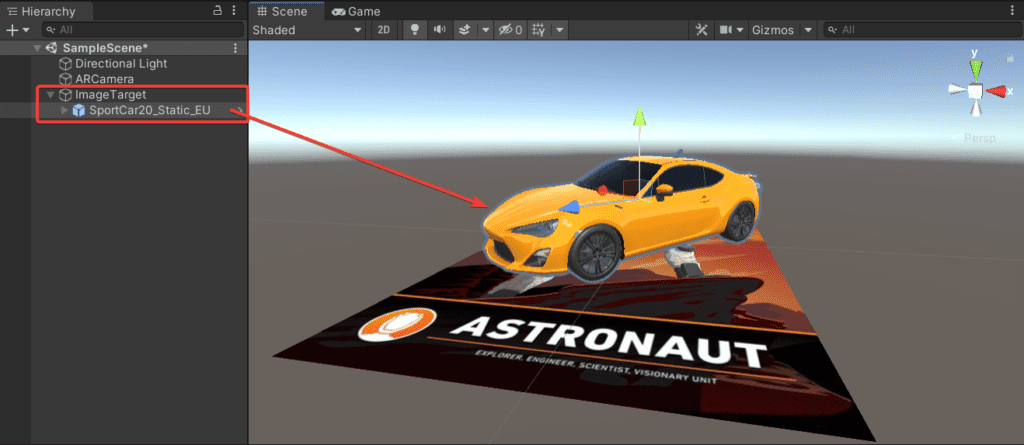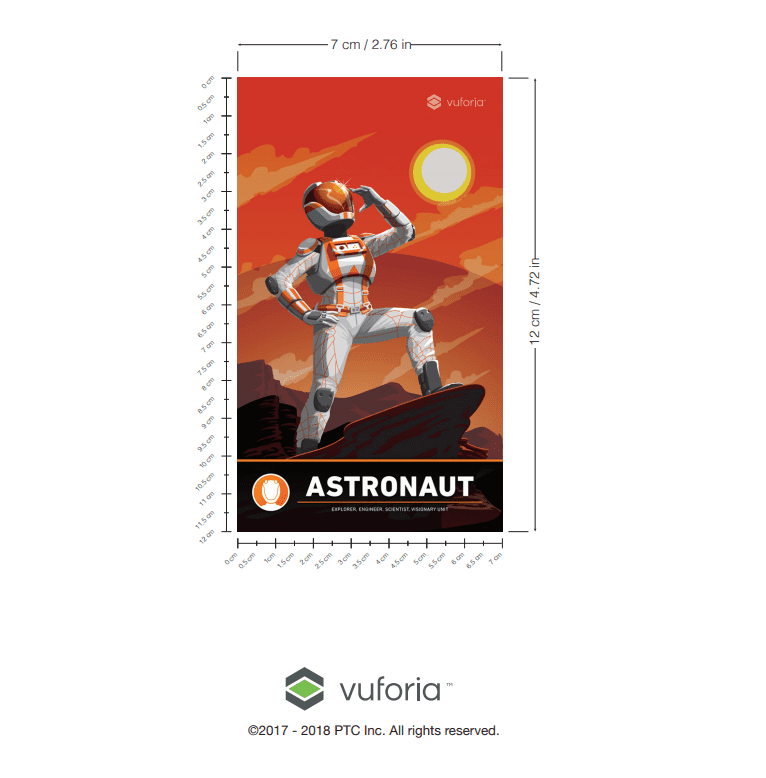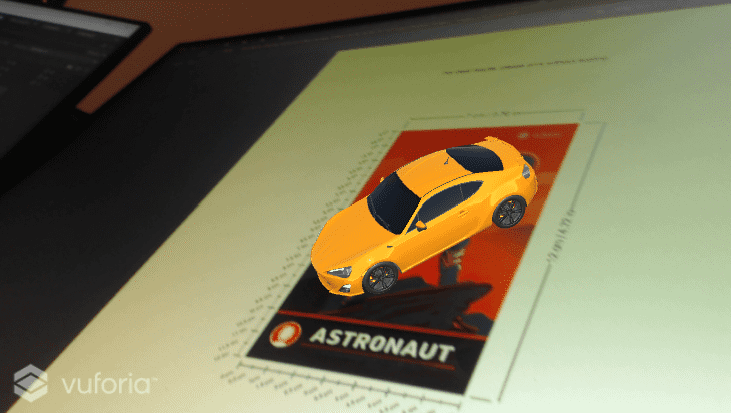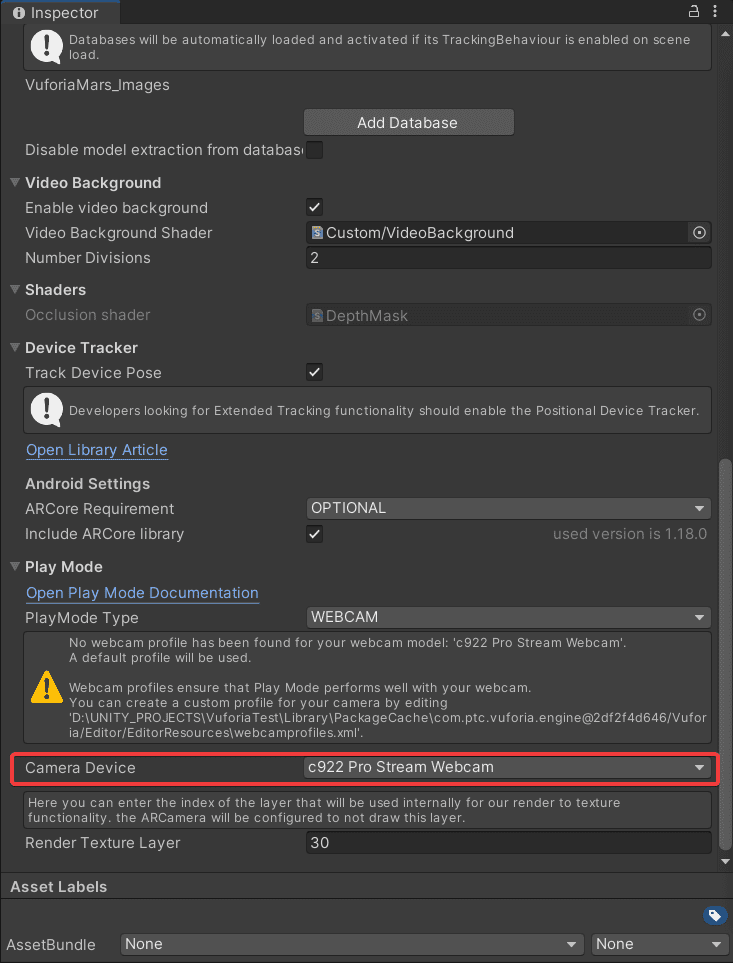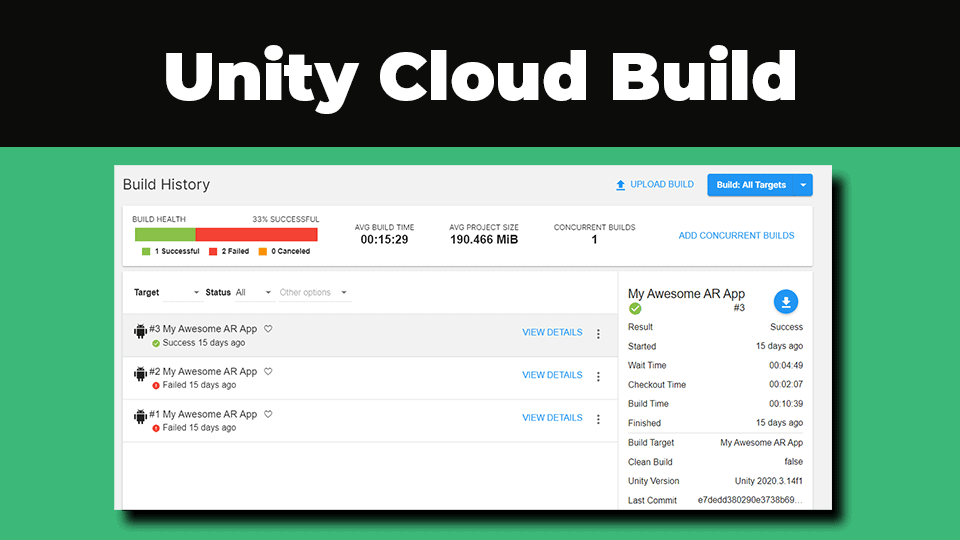Die Vuforia Engine ist die am weitesten verbreitete Plattform für die AR-Entwicklung, mit Unterstützung für führende Smartphones, Tablets und AR-Brillen. Entwickler können Android-, iOS- und UWP-Apps ganz einfach erweiterte Computer-Vision-Funktionen hinzufügen, um AR-Erlebnisse zu schaffen, die realistisch mit Objekten und der Umgebung interagieren. Dieser Beitrag ist eine Einführung in die Verwendung eines kostenlosen Developer-Accounts von Vuforia Engine und Unity.
Vuforia Developer Account
Bevor du mit der Entwicklung deiner eigenen AR-Anwendung startest, musst du dir einen kostenloses Entwickler-Konto erstellen. Begebe dich dazu auf developers.vuforia.com, erstelle einen Account und melde dich mit diesem Account an.
Anmeldung Vuforia Account
Git installieren
Vor der Installation von Vuforia Engine in Unity solltest du sicherstellen, dass du Git auf deinem Computer installiert hast. Dies kannst du über die Eingabeaufforderung überprüfen. Öffne sie per Suche > CMD und gibt den Befehl „git“ ein. Wenn die git -help erscheint, dann hast du Git bereits installiert.
Git überprüfen – Installation
Solltest du Git erst noch installieren müssen, dann kannst du dies hier durchführen. Nach der Installation den PC neu starten und damit sollte später in Unity bei der Installation von Vuforia Engine auch keine Fehlermeldung erscheinen.
Vuforia Engine in Unity installieren
Öffne dein Unity Projekt oder erstelle ein neues. Füge manuell das Vuforia Engine Unitypackage hinzu. Hier findest du die aktuelle Version. Lade dir das Package auf deinen Computer und importiere es, per Doppelklick auf die Datei, in dein Unity-Projekt.
Vuforia Engine Package importieren
Nachdem Import erscheint eine Hinweismeldung. Bestätige hier mit einem Klick auf den Update-Button. Per Git wird Vuforia als Eintrag im Package-Manager hinterlegt. Öffne den Package-Manager unter Window > Package Manager. In der ersten Zeile erscheint jetzt ein neuer Eintrag „Vuforia Engine AR“.
Vuforia Engine AR Package aktivieren
Selektiere diesen um weitere Informationen zu erhalten. Neben der Versionsnummer solltest du ein grünes Häkchen sehen. Ist dies nicht der Fall, dann klicke auf den Button in der rechten unteren Ecke und wähle „Import“ aus.
Vuforia GameObjects
Duch den Import der Vuforia Engine in dein Unity Projekt kannst du dir jetzt auch über die Hierarchie deiner Scene Objekte der Vuforia Kategorie erstellen. Dazu gehören:
- ARCamera
- ImageTarget
- MultiTarget
- CylinderTarget
- Cloud Recognition
- Model Target
- Object Target (3D scanned)
- VuMark
- Area Target
- Ground Plane
- Mid Air
- Session Recorder
Übersicht der Vuforia GameObjects
ARCamera erstellen
Für deine Augmented Reality Anwendung in Unity mit Vuforia kannst du nicht die normale „Main Camera“ einer Scene verwenden. Füge über die Hierarchie zu deiner Scene eine AR Camera hinzu.
AR Camera hinzufügen
Die bestehende Main Camera deiner Scene kannst du entfernen. Du benötigst lediglich die ARCamera, denn sie aktiviert dann automatisch die Kamera deines Endgeräts und stellt die Inhalte auf dem Display dar. Bei der Erstellung der Kamera kann ein Lizenzhinweis erscheinen. Bestätige diesen.
Lizenzvertrag von Vuforia akzeptieren
Wähle das ARCamera GameObject aus und selektiere in der Vuforia Behaviour Component den Button „Open Vuforia Engine configuration“. Dadurch öffnest du die VuforiaConfiguration Datei aus dem Ressources Ordner.
Lizenzschlüssel erstellen
Damit die App auch funktioniert, ist das Hinterlegen eines Lizenzschlüssels notwendig.
Melde dich beim Developer Portal https://developer.vuforia.com/ an und klicke auf Develop. Danach selektierst du „Get Development Key“.
Development Key erstellen
Die Einrichtung eines Developement Keys ist vollkommen kostenlos. Lege einen Namen für deine Lizenz fest, bestätige die Terms and Conditions und klicke auf den Confirm Button.
License Key generieren (kostenlos)
Damit hast du deinen eigenen Lizenzschlüssel um mit der Vuforia Engine herumzuexperimentieren. Du findest den Schlüssel in der License Manager Übersicht wenn du auf den Namen deiner Lizenz klickst.
Lizenzschlüssel übersicht (License Manager)
Kopiere dir deinen Lizenzschlüssel und füge ihn in die Konfigurationsdatei im Unity Inspektor ein. Ab jetzt kannst du die Funktionen von Vuforia Engine in Unity ohne Einschränkungen für die Entwicklung nutzen.
Digital Inhalte platzieren
Erstelle dir ein neues GameObject aus der Vuforia Engine Kategorie: Vuforia Engine > Image Target. Selektiere das Image Target in der Hierarchie und wähle im Inspector in der Image Target Bahaviour Component den Type „From Database“ aus.
Target konfigurieren
Es erscheint eine Meldung, ob du Test-Daten laden möchtest, dies machen wir in unserem Beispiel. Nach dem Import siehst du als Target auch direkt einen Astronaut als Beispiel Marker.
Auf das Target kannst du jetzt digitale Asset platzieren. Erstelle dir einen primitiven Cube oder importiere andere 3D Objekte die du dann auf dem Display sehen möchtest. Achte darauf, dass du das Objekt dem ImageTarget unterordnest.
Eigenes 3D Objekt auf Marker platzieren
Marker ausdrucken
Damit Vuforia die digitalen Content deiner App auch wirklich an der richtigen Position auf dem Marker darstellen kann, musst du in der realen Welt auch einen Marker haben der von der Kamera eingefangen wird. Navigiere in den Ordner Assets\Editor\Vuforia\ForPrint\ImageTargets und öffne die Datei: target_images_USLetter.pdf.
Vuforia Beispiel-Marker
Hier kannst du dir die erste Seite ausdrucken oder auf dem Monitor geöffnet lassen. Ein druck ist nicht immer notwendig denn du könntest mit deiner Kamera dann auch auf einen Bildschirm zeigen. Für bestimmte Tests ist die Verwendung eines Markers auf einem Blatt Papier aber meist sinnvoller.
Anwendung testen
Ein Bauen deiner Anwendung auf ein Smartphone, Tablet oder die HoloLens ist für erste nicht immer notwendig. Du kannst zum Testen auch die Webcam deines PCs verwenden. Wähle dazu den Play-Mode in Unity aus. Sobald du mit der Kamera den Marker einfängst, sollte sich dein 3D Objekt aus der Unity-Scene anzeigen.
Test mit Webcam
Funktioniert die Kamera in deinem Test nicht, dann empfehle ich dir die Konfiguration zu überprüfen. Wähle dazu die AR Camera aus und klicke im Inspektor auf „Open Vuforia Engine configuration“. Scrolle in der Config nach unten bis zur Region „Play Mode“. Hier findest du den Eintrag „PlayMode Type“: Webcam und direkt darunter das Camera Device. Lege hier deine gewünschte Camera fest.
Einstellungen der Camera in der Konfigurationsdatei
Die nächsten Schritte
Die fertige Anwendung kannst du dann als Android, iOS oder Windows Applikation bauen und auf deinem Endgerät starten. Während der Entwicklung ist die Verwendung von Vuforia vollkommen kostenfrei. Wenn du die Lösung aber in einer finalen App einsetzen möchtest, dann denke daran, dass du hierfür eine Lizenz benötigst. Weitere Infos findest du hier.