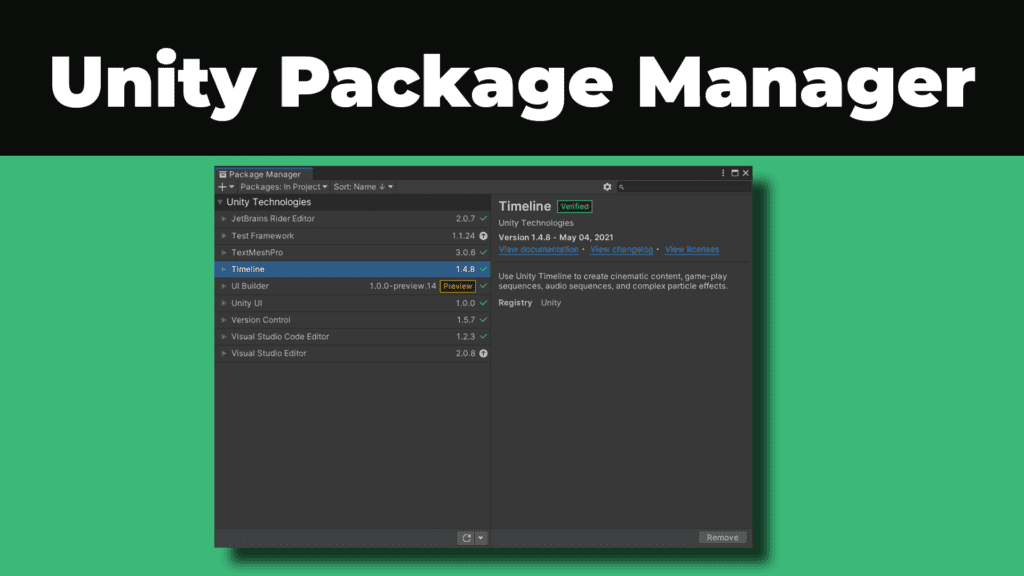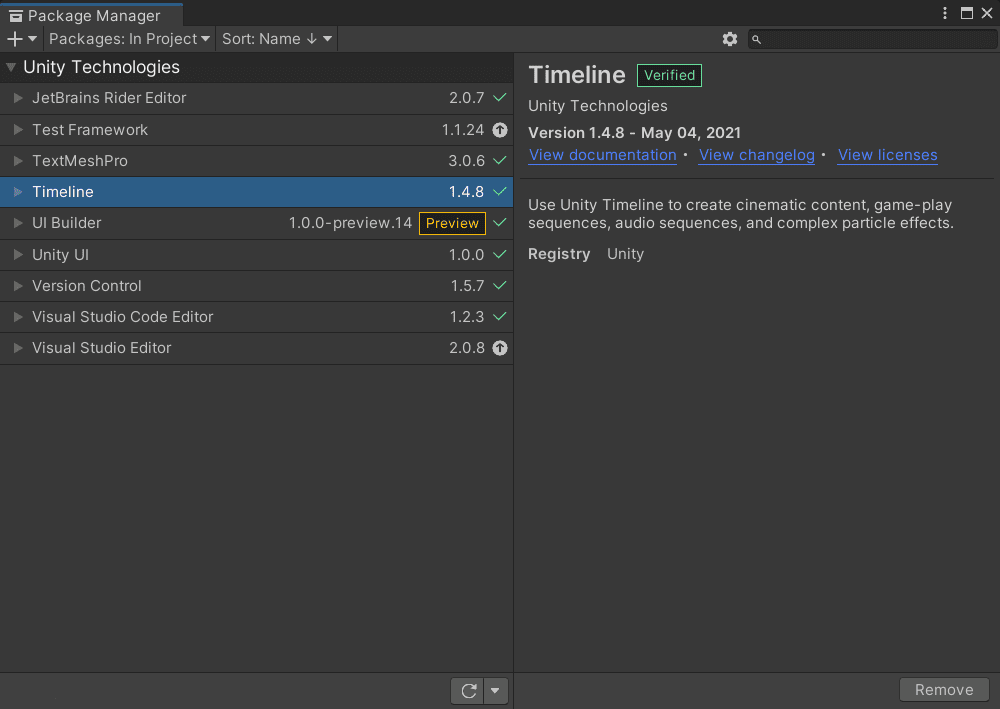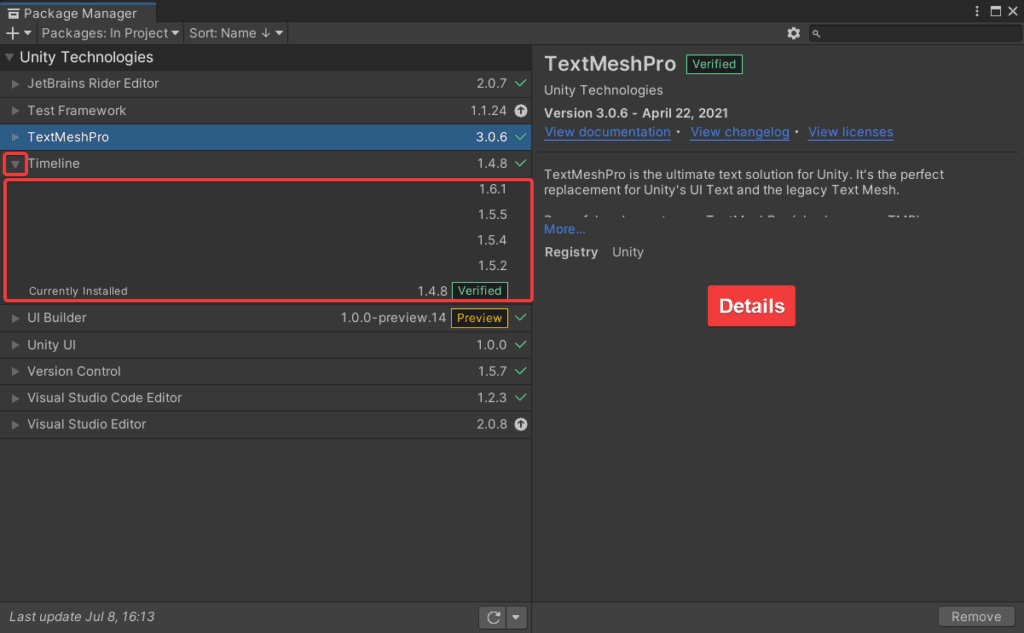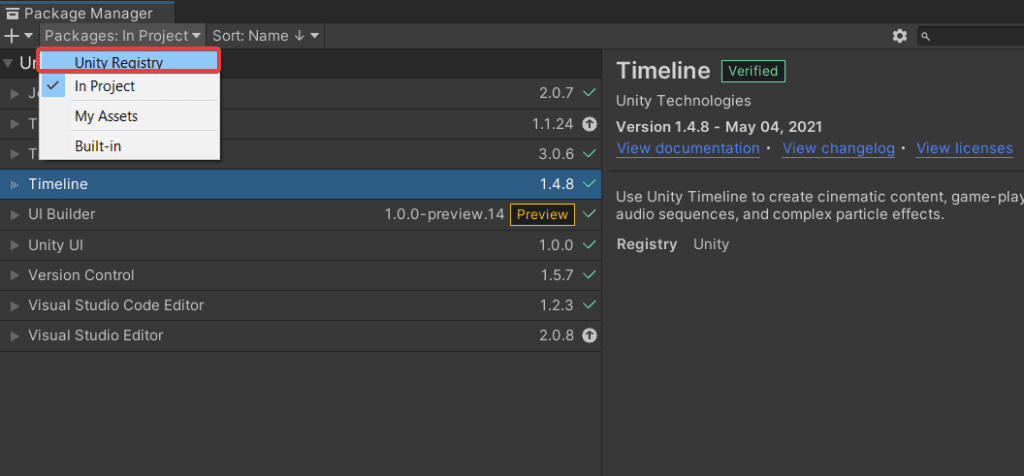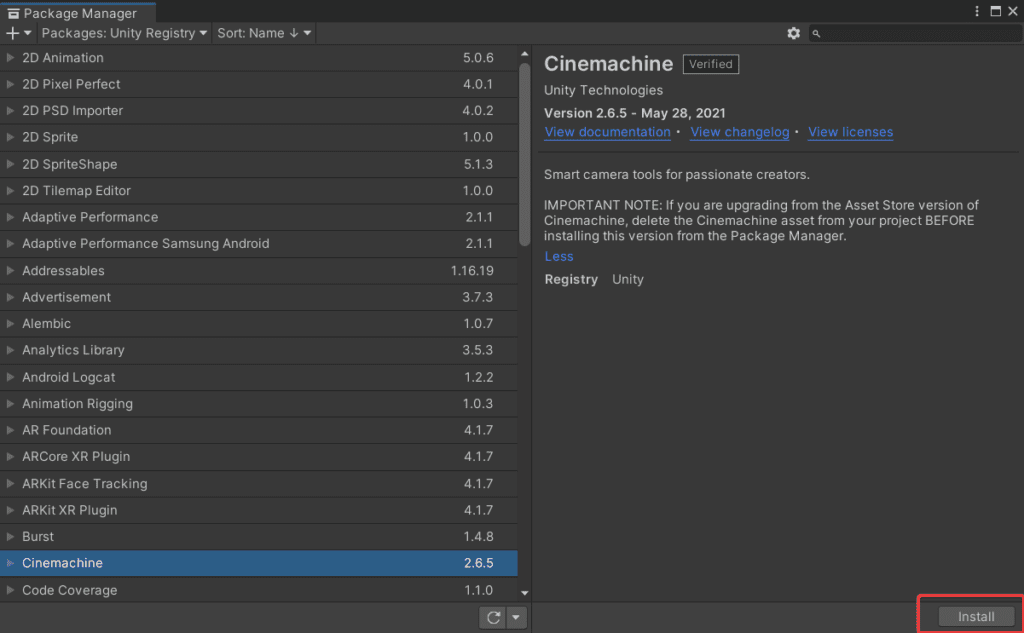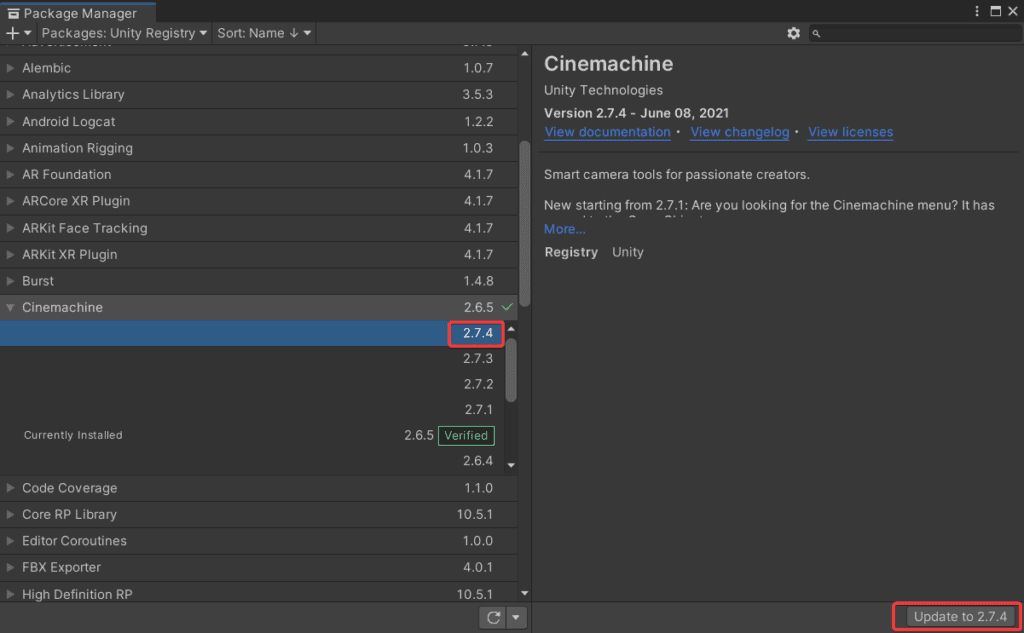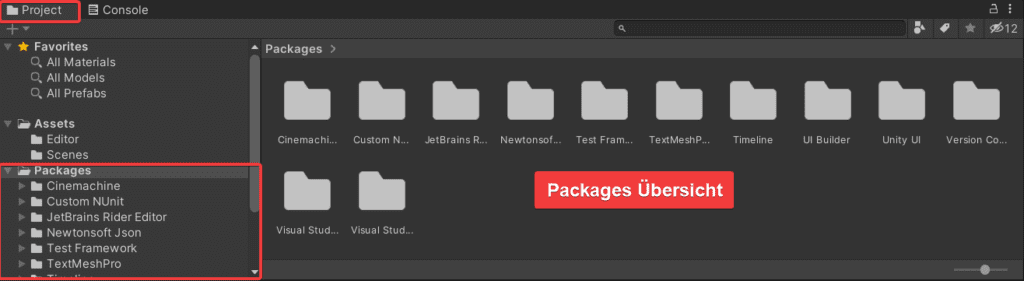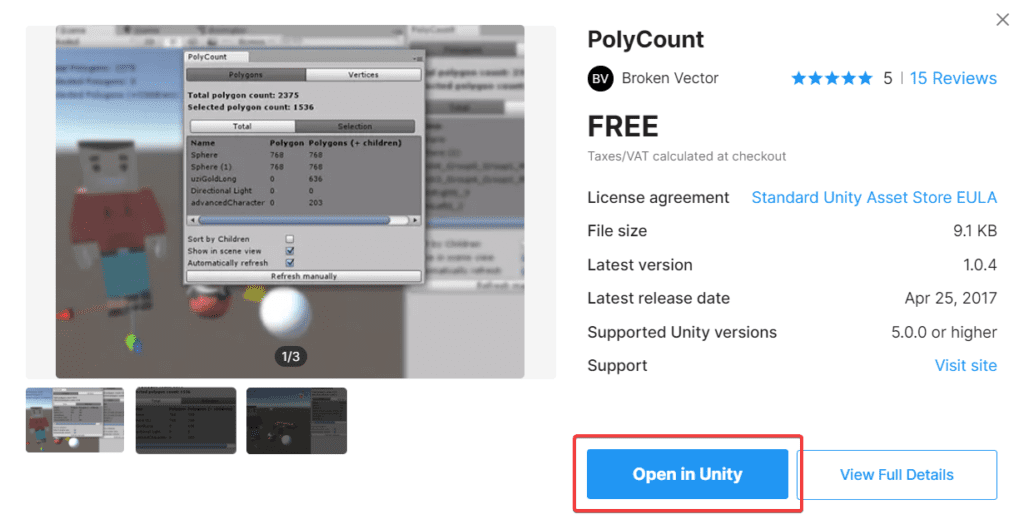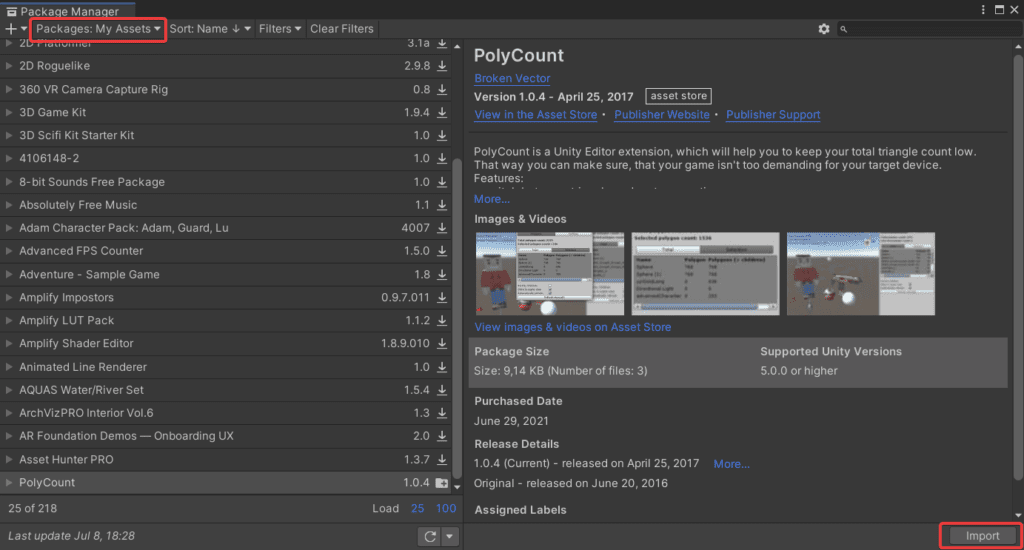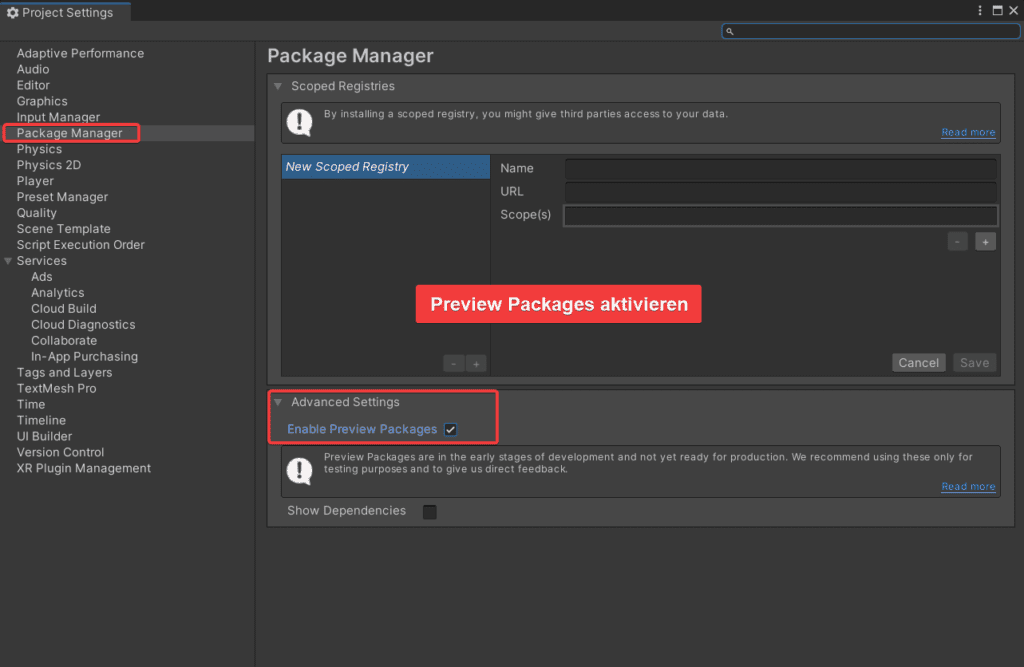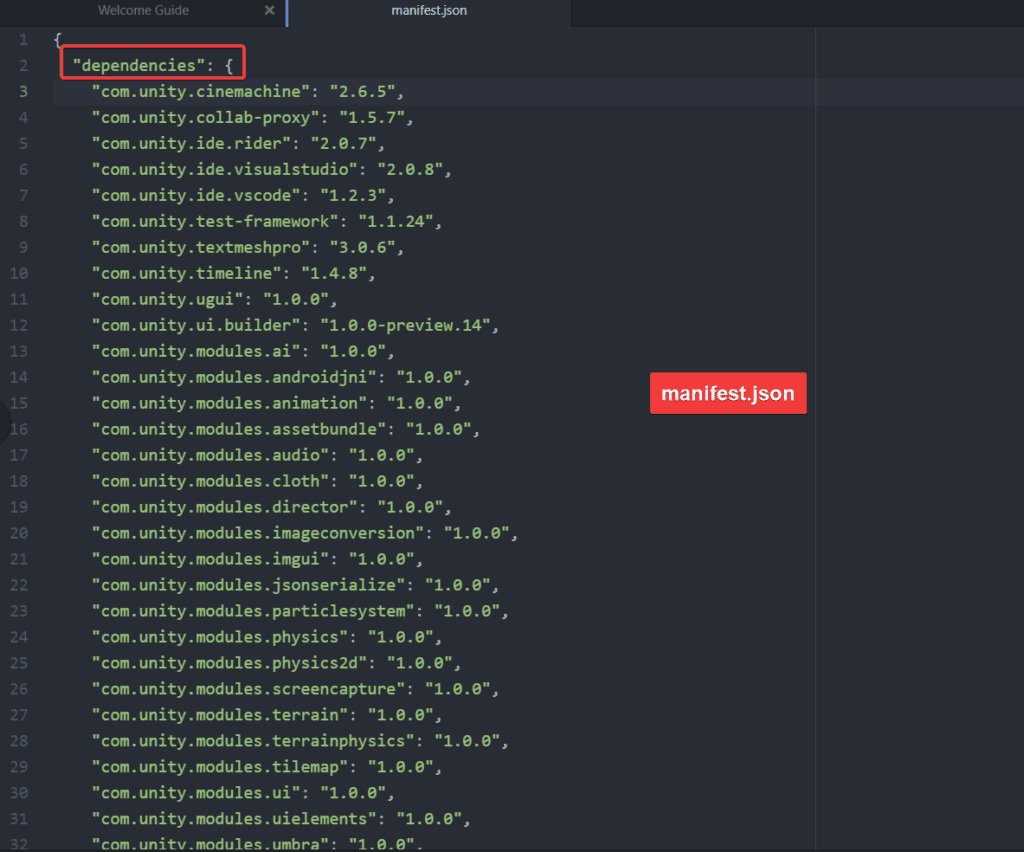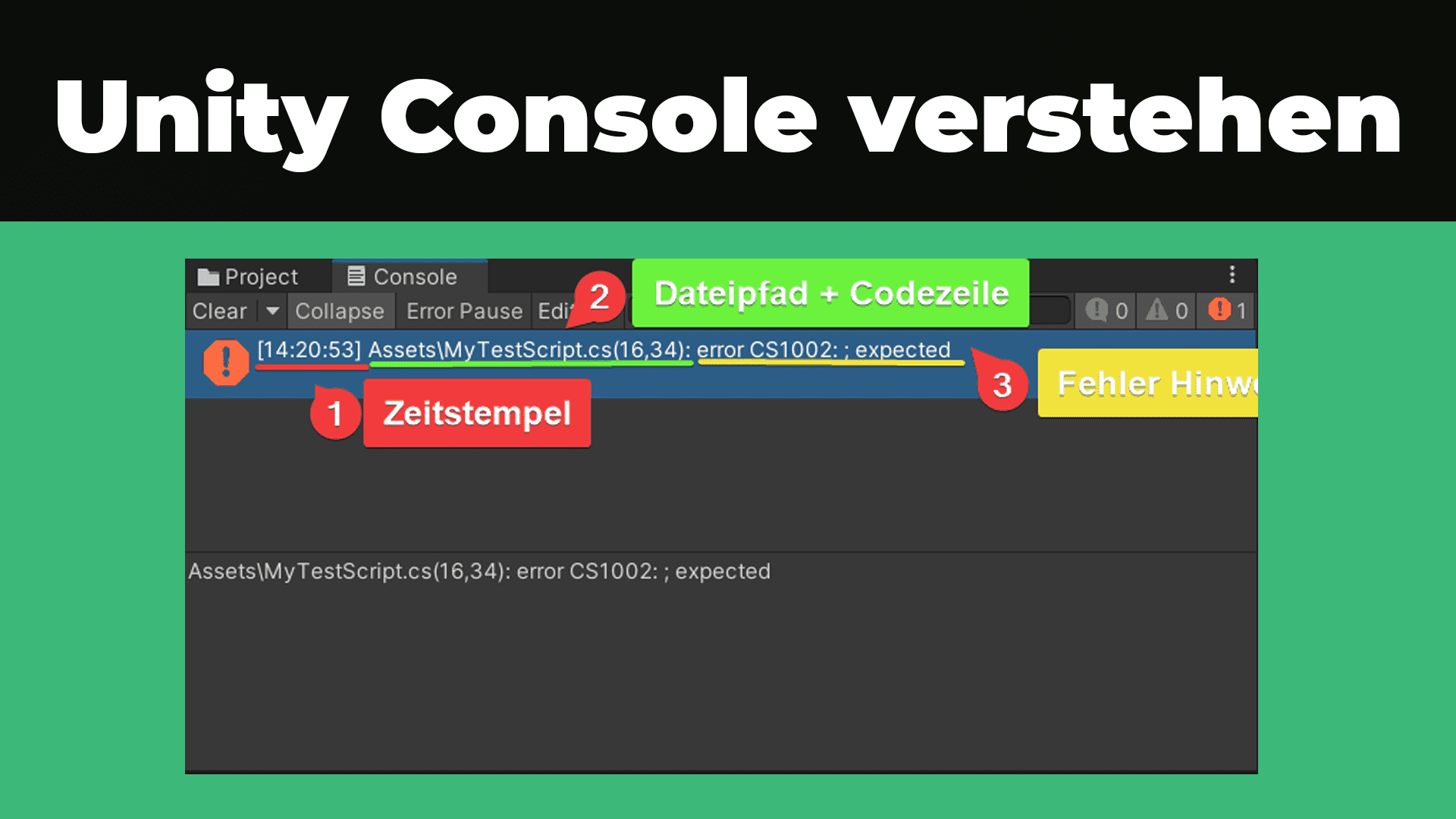Was ist der Package Manager?
Zur Verwaltung von Erweiterungen wurde in Unity mit Version 2018.2 ein einheitlicher Standard über den Package Manager eingeführt. Dieser ist für die Verwaltung von Erweiterungen zuständig. Das bedeutet, dort kannst du alle relevanten Plugins der Engine oder des Asset Stores aktivieren, importieren oder auch aktualisieren.
Package Manager in Unity
Alle Einstellungen die du im Package Manager vornimmst gelten immer für dein jeweiliges Projekt, da die Einstellungen in einer Datei des Projekts niedergeschrieben werden.
Öffnen des Package Managers
Wähle aus dem Text-Menü den Package Manager aus. Selektiere dazu Window > Package Manager.
Package Manager öffnen
Damit öffnet sich ein neues Fenster und du kannst dieses auch an eine gewünschte Stelle andocken.
Packages finden
Auf der linken Seite werden dir die Packages angezeigt. Wird vor dem Namen ein Pfeil angezeigt so lassen sich diese ausklappen und du kannst aus unterschiedlichen Versionen wählen.
Packages finden – Details
Sobald du ein Package auf der linken Seite selektierst, wird auf der rechten Seite die Detailansicht zum jeweiligen Package angezeigt. Achte also immer drauf, welches Package du vorher selektierst, bevor du im nächsten Schritt die Erweiterung modifizierst.
Installieren, Entfernen und aktualisieren
Um deine Package im Projekt zu modifizieren, musst du zuerst festlegen in welcher Package-Sammlung du dich befindest. Klicke auf dem Button in der linken oberen Ecke neben dem „+“-Zeichen und wähle Unity Registry aus.
Unity Registry auswählen
Somit werden dir jetzt alle Package angezeigt, die von Unity Technologies für deine Unity Version bereitgestellt werden. Um ein Package zu installieren, wählst du das Package aus und klickst auf den „Install“-Button in der rechten unteren Ecke.
Package installieren
Sobald das Package installiert ist, wird es im Package Manager neben der Versionnummer mit einem grünen Häckchen gekennzeichnet. Zum Löschen klickst du auf den „Remove“ Button, ebenfalls unten rechts.
Bestehende Packages kannst du über den Update Button auf die neuste Version bringen. Ist dieser Button bei deinem Package nicht vorhanden, so befindet sich dieses Asset bereits auf der aktuellen Version. Alternativ kannst du über das Dropdown-Menü des Packages auch eine andere Version wählen um ein Update durchzuführen.
Update eines Packages ausführen
Alle importierten Packages kannst du dir im Projekt-Fenster genauer ansehen. Du findest im Menü auf der linken Seite den Punkt „Packages“. Öffne diesen und dir wird eine Liste entsprechend der aktivierten Packages angezeigt. Damit kannst du auch in den Inhalt der jeweiligen Packages navigieren.
Übersicht der Packages im Project-Fenster
Assets aus dem Asset-Store
Auch die Assets aus dem Unity Asset-Store, sowohl kostenfreie als auch kostenpflichtige Asset, werden nach der Auswahl im Browser direkt im Package Manager geöffnet und verwaltet.
Asset im Unity Asset Store
Beachte hierbei, dass die Einstellungen des Package Managers automatisch auf „Packages: My Assets“ geändert werden. Dies passiert, weil jedes neue Assets mit deinem Unity Account verbunden ist.
Importieren des Assets aus dem Store
Solltest du Probleme mit der Darstellung deiner Assets im Package Manager bekommen, dann deaktiviere die Preview Packages, falls du diese aktiviert hast (nächster Schritt).
Preview Packages aktivieren
In deinem Unity Projekt sind standardmäßig die Preview-Packages deaktiviert. Neue Funktionen von Unity Technologies, die sich in der Entwicklung befinden können nur importiert werden, wenn du bei deinem Projekt auch die Preview Packages aktivierst.
Advanced Settings öffnen
Wähle im Package Manager das Zahnrad aus und klicke auf Advanced Project Settings. Somit gelangst du zu den Project Settings > Package Manager. Hier setzt du bei Advanced Settings das Häckchen bei „Enable Preview Packages“.
Preview Packages aktivieren
Zurück in der Übersicht der Packages, werden dir jetzt auch Packages angezeigt die mit dem gelben Tag „Preview“ gekennzeichnet sind. Achte hier aber bitte darauf, dass diese Packages noch nicht vollständig Einsatzerprobt sind und noch Fehler enthalten können.
Hinweis: Mit dem ultimativen Unity Cheat Sheet erhältst du einen detaillierten Überblick über Tipps & Tricks mit dem Umgang von Unity. Sichere dir jetzt das Cheat Sheet, um deine Anwendungen noch einfacher und effektiver erstellen zu können!
Project Manifest
Wenn Unity dein Projekt lädt, dann liest der Projektmanger auch automatisch das Manifest mit ein. Dieses Manifest ist eine Liste aus zu ladenden Paketen. Alle Änderungen der Packages werden also in der Manifest Datei niedergeschrieben und stellt somit Abhängigkeiten her.
Geöffnete manifest.json Datei
Darüber hinaus dient das Projektmanifest als Konfigurationsdatei für den Paket-Manager, der das Manifest verwendet, um die Registrierungs-URL anzupassen und benutzerdefinierte Registrierungen zu registrieren.
Du kannst die Manifest-Datei im Unity-Projektordner unter Packages > manifest.json finden.