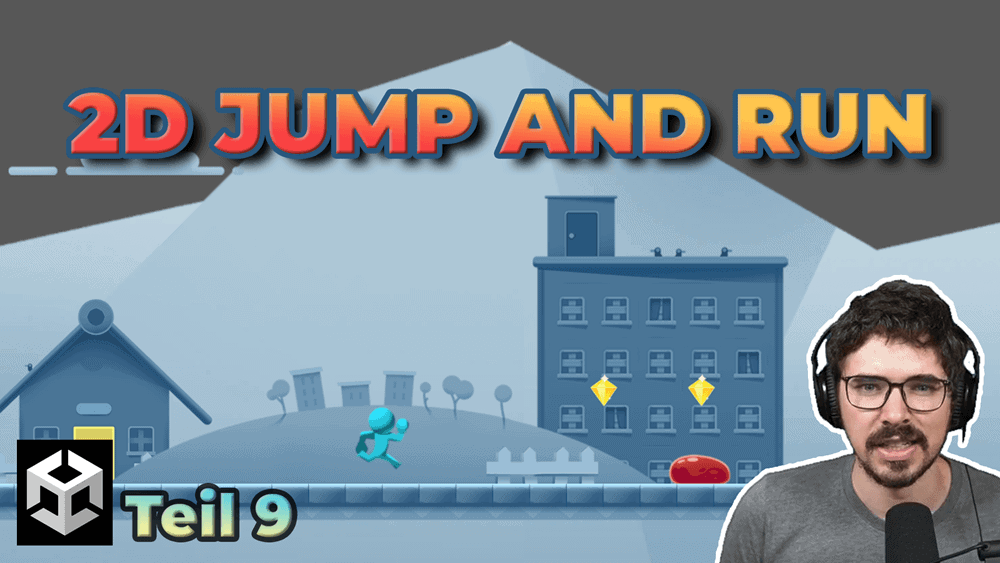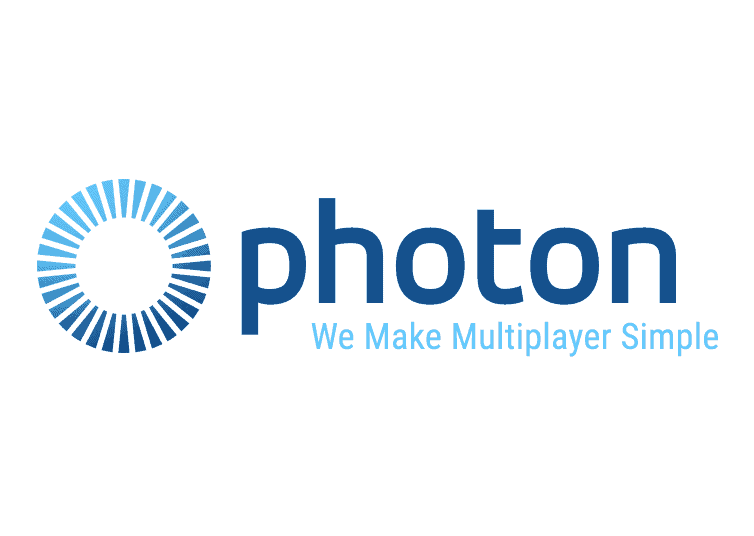Es gibt bereits viele Unity Tutorials die sich mit der Erstellung eines Spieles unter Android beschäftigen. Doch leider behandeln diese Videos nicht den Export, also das Übertragen von Unity auf dein Android Smartphone oder Tablet. Mit Hilfe dieses Beitrags erhältst du alle notwendigen Informationen um dein Spiel erfolgreich für dein Android Smartphone zu exportieren.
Was benötigst du?
- Unity Game Engine
- Android SDK
- Android Smartphone
- APK Installer
Installation von Android Developer Studio
Die Spiele-Engine Unity bringt zwar von Haus aus die Möglichkeit zum Export für Android mit sich. Es ist aber wichtig zu verstehen, dass der Export nicht durchgeführt werden kann, wenn sich auf deinem System nicht das Software Development Kit (SDK) für Android befindet. Dieses SDK erhältst du vollkommen kostenfrei hier.
Während des Installationsprozesses wirst du darum geben einen Ort für die Installation von Android Studio festlegen. Standardmäßig wird unter Windows folgende Struktur verwendet:
C:\Programme\Android\Android Studio
C:\Users\[DEIN_USERNAME]\AppData\Local\Android\sdk
Beide Pfade kannst du, wie auch bei anderen Installationen, über den Browse-Button anpassen. Wichtig: Der Pfad zum Android SDK darf kein Leerzeichen enthalten, beachte dies also bei der Erstellung eines neuen Ordners.
Verlinkung von Unity und dem Android SDK
Nachdem die Installation von Android Studio erfolgreich beendet ist, startest du den Unity-Build-Prozess erneut. [File] – [Build Settings] – Button “Build”. Direkt nach dem start erscheint eine Meldung innerhalb von Unity mit der Aufforderung, dass du den Ordner zum Android SDK selektieren sollst. Dieser Pfad ist standardmäßig unter den AppData des Betriebssystems zu finden. (siehe Struktur oben)
Android Bundle Identifier
Bei deinem ersten Export unter Android innerhalb der Unity Engine stößt du möglicherweise auf eine Hinweismeldung, dass du den Bundle Identifier festlegen sollst. Dies ist eine Android spezifische Sache und über [File] – [Build Settings] – [Player Settings] lässt du dir die PlayerSettings deines Spiels anzeigen. Im Reiter “Other Settings” findest du die Überschrift “Identification”. Grundsätzlich besteht dieser Android Bundle Identifier aus drei Teilen:
Standard: com.companyname.projectname
Beispiel: com.nobreakpoints.hitthecircle
Auflösung und Präsentation
Die Ausrichtung des Bildschirms kann eine wichtiges Element in deinem Spiel sein. In unserem Beispiel mit “Hit the Circle” wählen wir in den “Player Settings” unter dem Reiter “Resolution and Presentation” – “Default Orientation” den Portrait-Modus aus. Dadurch wird das Spiel dann später nur im Hochformat auf dem Android Smartphone angezeigt.
Vor dem Export deines Spiels ist es ratsam verschiedene Auflösungen mobiler Endgeräte zu testen. Dazu kannst du im Tab “Game” eine neue Auflösung anlegen. Das von uns verwendete Beispiel, ein Google Nexus 5 hat die Werte 1080×1920.
Export als .APK-Datei
Sobald du mit deinen Einstellungen fertig bist, startest du den Export deines Spiels über [File] – [Build Settings] – Button “Build” erneut und wählst einen Zielpfad aus. Nun wird der Export als .APK-Datei abgeschlossen und in deinem Zielordner befindet sich die Installationsdatei des fertigen Spiels.
Installationsdatei auf Smartphone übertragen
Im nächsten Schritt überträgst du die Installationsdatei auf dein Android Smartphone. Hierfür hast du verschiedene Möglichkeiten. Zum einen kannst du dies direkt per USB tun und zum anderen kannst du einen Cloud Speicher verwenden. Letzteres ist auch unser favorisierter Weg und daher laden wir unsere Installationsdateien immer in den Google Drive Cloud Speicher.
Hinweis: Mit dem ultimativen Unity Cheat Sheet erhältst du einen detaillierten Überblick über Tipps & Tricks mit dem Umgang von Unity. Sichere dir jetzt das Cheat Sheet, um deine Anwendungen noch einfacher und effektiver erstellen zu können!
Installation der .APK-Datei
Der erfolgreiche Upload der Installationsdatei in die Cloud erlaubt dir nun den Zugriff über dein Smartphone und den direkten Download auf dein Smartphone. Zum Öffnen der Datei benötigst du aber einen Paket-Manager, da Android von Haus aus die Installation von .APK-Dateien nicht ermöglicht. Daher suche im Play Store nach einem geeigneten .APK-Manager. Die Applikation: APK Installer ist beispielsweise eine gute Wahl.
Zugriffsrechte verwalten
Solltest du nun versuchen über den installierten APK Installer deine Datei zu öffnen, dann erhältst du eine Meldung, dass Apps mit einer unbekannten Herkunft die Installation auf dem Android Smartphone nicht gestattet ist. Diese Option lässt sich aber in deinem Endgerät über [Einstellungen] – [Sicherheit] – Geräteverwaltung unter dem Menüpunkt “Unbekannte Herkunft” aktivieren.
Installation starten und Spiel spielen
Im letzten Schritt begibst du dich in deine APK Installer Applikation und wählst deine Installationsdatei aus. Nach dem Ausführen der Datei starte die Installation und du kannst danach dein Spiel spielen.