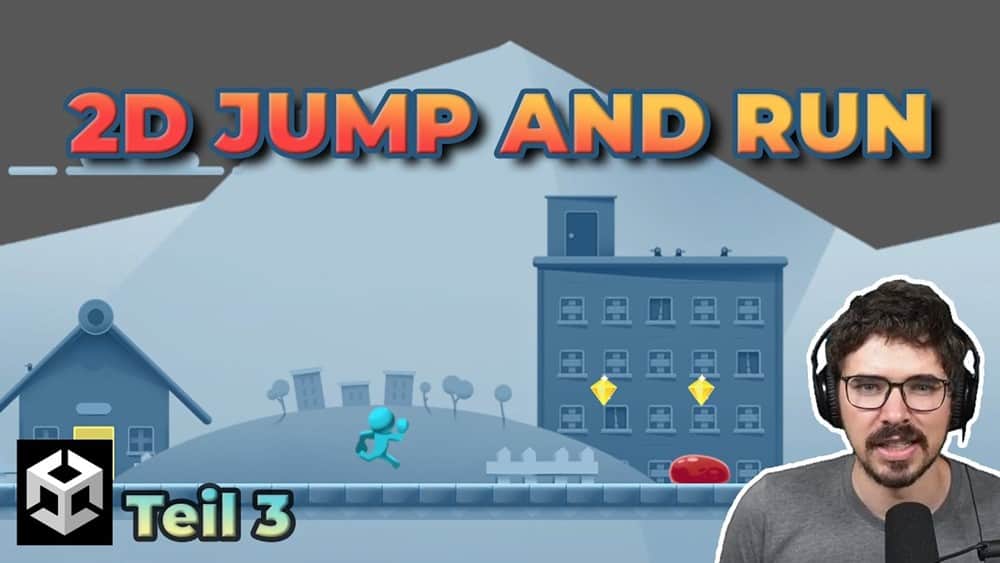Wolltest du auch schon einmal dein eigenes Spiel erstellen? Also ich selbst habe es schon einige male versucht, doch nie habe ich mein Spiel fertig entwickelt. Deshalb habe ich mir die Frage gestellt: Ist es wirklich so schwer sein eigenes Spiel zu programmieren?
Nein, ich glaube das Problem ist, wir machen es uns einfach nur selbst so schwer! Denn folgende Frage solltest du dir einmal selbst stellen: Ab wann ist ein Spiel eigentlich ein Spiel? GTA V oder Counter Strike sind Spiele. Flappy Bird aber auch.
Jetzt sagst du vielleicht, halt halt halt der Aufwand der bei GTA und Counter Strike betrieben wurde ist viel viel höher. Du hast recht. Dies ändert aber nichts daran, dass Flappy Bird trotzdem ein Spiel ist. In der Softwareentwicklung ist der Begriff Minimum Viable Product oder auch MVP weit verbreitet, es beschreibt nämlich die minimalen Funktionen eines Produkts um es überhaupt verwenden zu können.
Und genau diesen Ansatz solltest du auch bei der Entwicklung deines eigenen Spiels verfolgen. Dein erstes 2D Jump and Run Spiel benötigt nämlich nicht die Funktionen und den Umfang eines Super Marios.
Liste aller Features
- steuerbarer Spieler
- Level
- Start
- Herausforderung
PowerUpsTimerLebensanzeigeMünzen
Wenn du einmal genauer hinsiehst dann stellst du vielleicht fest, Funktionen wie: PowerUps, Timer, Lebensanzeige, Münzen und und und.. sind nicht Bestandteil eines MVP. Denn diese Features baust du dann erst später ein. Denn ohne diese Funktionen ist dein Spiel trotzdem spielbar.
Du benötigst also nur diese vier Komponenten um ein Spiel zu erstellen. Das heißt, wenn du einen Spieler hast, innerhalb eines Levels mit einem Startpunkt und einer gewissen Herausforderung hast du bereits ein fertiges Spiel. Auch wenn es dann nicht der nächste Triple A Title wird, es geht um dieses erste Erfolgserlebnis: Du hast dein eigenes Spiel entwickelt! Alle Spiele danach können nur noch besser werden und das werden sie auch!
Wie erstellst du nun dein 2D Jump and Run Spiel?
Schritt 1: Game Engine
Es gibt verschiedene Möglichkeiten ein Spiel zu erstellen. Verschwende also bitte nicht deine Zeit und Energie beim Suchen nach der richtigen Game-Engine oder dem richtigen Framework und wähle einfach Unity3D. Unity3D ist eine Game Engine für alle gängigen Plattformen und diese hilft dir massiv bei der Spieleentwicklung.
Unter unity3d.com kannst du die Software kostenlos herunterladen. Darauf achten, dass bei der Installation sowohl die Assets als auch WebGL mit installiert wird. Danach erst du ein neues Projekt mit der Voreinstellung 2D, gibst dem Projekt einen Namen, bei den Asset packages wählst du 2D aus und über „Create Project“ erstellst du dein Projekt.
Schritt 2: Level erstellen
Wir sehen nun auf unserem Canvas hier die Camera. Wenn du diese Kamera anklickst erhältst du in der rechten unteren Ecke eine Vorschau deines Spiels. Aktuell gibt es hier nicht viel zu sehen, da die gesamte Szene noch leer ist. Beginnen wir also mit den Level, hierfür verwenden wir einen Boden.
In den importierten Assets (standard Assets) unter 2D/Prefabs findest du eine Plattform. Diese Plattform ziehst du auf das Canvas innerhalb von Unity und platzierst das Element innerhalb des Bereichs der Kamera.
Durch das erneute Selektieren der Kamera ist dein neu positioniertes Objekt auch sichtbar. Diese Prozess kannst du wiederholen und somit weitere Plattformen in deine Szene einfügen. Über den Play Button der oberhalb der Szene mittig zu finden ist, kannst du dein Spiel starten. Viel passiert hier aber noch nicht, denn du hast noch keinen Spieler in deiner Unity Szene.
Schritt 3: steuerbarer Spieler
Innerhalb unseres eben erstellen Levels platzieren wir unseren Spieler. Den Spieler findest du im Ordner 2D/Prefabs/CharacterRobotBoy. Diesen Character ziehst du auf das Canvas der Szene.
Da der Character aus der standard Asset Sammlung von Unity selbst stammt ist dieser bereits mit Animationen und einem Controller Skript zum bewegen ausgestattet. Natürlich kannst du auch deinen eigenen Spielcharakter einfügen, diesen animieren und selbst die einzelnen Bewegungen programmieren.
In diesem Video sollst du aber so schnell wie möglich an dein Ziel kommen und daher wird die Lite Methode gezeigt. Durch ein erneutes Klicken auf den Play-Button startet dein Spiel und mit den Pfeiltasten oder über WASD steuerst du deinen Character.
Schritt 4: Startpunkt festlegen
Den Startpunkt legst du durch das Platzieren des steuerbaren Spielers fest. Wenn du also möchtest, dass der Startpunkt sich auf der linken Seite befindet, dann klicke und halte den Spieler und ziehe ihn an deine gewünschte Position.
Schritt 5: Herausforderung einbauen
In dem bereits mitgeliefertem Assets Ordner befinden sich unter 2D/Prefabs/CratePink pinkfarbene Kisten. Genau diese Kisten kannst du als Hindernisse und somit kleine Herausforderung verwenden. Ein klick auf den Play-Button in Unity ermöglicht dir ein erneutes Testen der Änderungen.
Nachdem du die Schritte 1 bis 5 erfolgreich gemeistert und dein eigenes Spiel erstellt hast, fehlt dir nur noch der Export des Spiels. Doch bevor du das Spiel exportierst macht es noch Sinn ein Skript für die Kamera anzuhängen. Die Kamera ist zum aktuellem Zeitpunkt statisch und bewegt sich leider nicht, dies bedeutet, dass sowohl ein breites Level als auch der bewegende Spieler nicht mehr eingefangen wird.
Im Ordner 2D/Scripts/ findest du das „Camera2DFollow“-Skript. Dieses Skript per gedrückter Maustaste auf die in der Hierarchie vorhandene Kamera ziehen. Abschließend bei Target (Ziel) deinen Character auswählen, denn dieser wird durch den Spieler gesteuert und soll ja letzten Endes verfolgt werden.
Schritt 6: Spiel exportieren und spielen!
Über den Menüpunkte „File“ und dann „Save Scene“ kannst du deine erstellte Spielszene speichern. Du musst deiner Szene nur einen Namen geben wie beispielsweise „Scene01“ und schon ist dein erstelltes Level abgespeichert. Zum Abschluss begibst du dich in die Build Settings über „File“ und „Build Settings“, denn hier fügst du noch dein erstelltes und gespeichertes Level über „Add Open Scene“ hinzu.
Im gleichen Fenster befindet sich auch die Auswahl der Plattformen, überprüfe ob bei dir „PC, Mac & Linux“ selektiert ist und über Build exportierst du dein Spiel. Am Ende erhälst du dein in Unity erstelltes Projekt als „.exe“-Datei und kannst diese auf deinem Windows Computer ausführen oder mit Freunden teilen.
Dieser Artikel soll dich dazu motivieren dein eigenes Spiel zu programmieren, denn wie du gesehen hast kannst du bereits mit den mitgelieferten Assets und ohne eine Zeile Code ein simples Spiel erstellen.